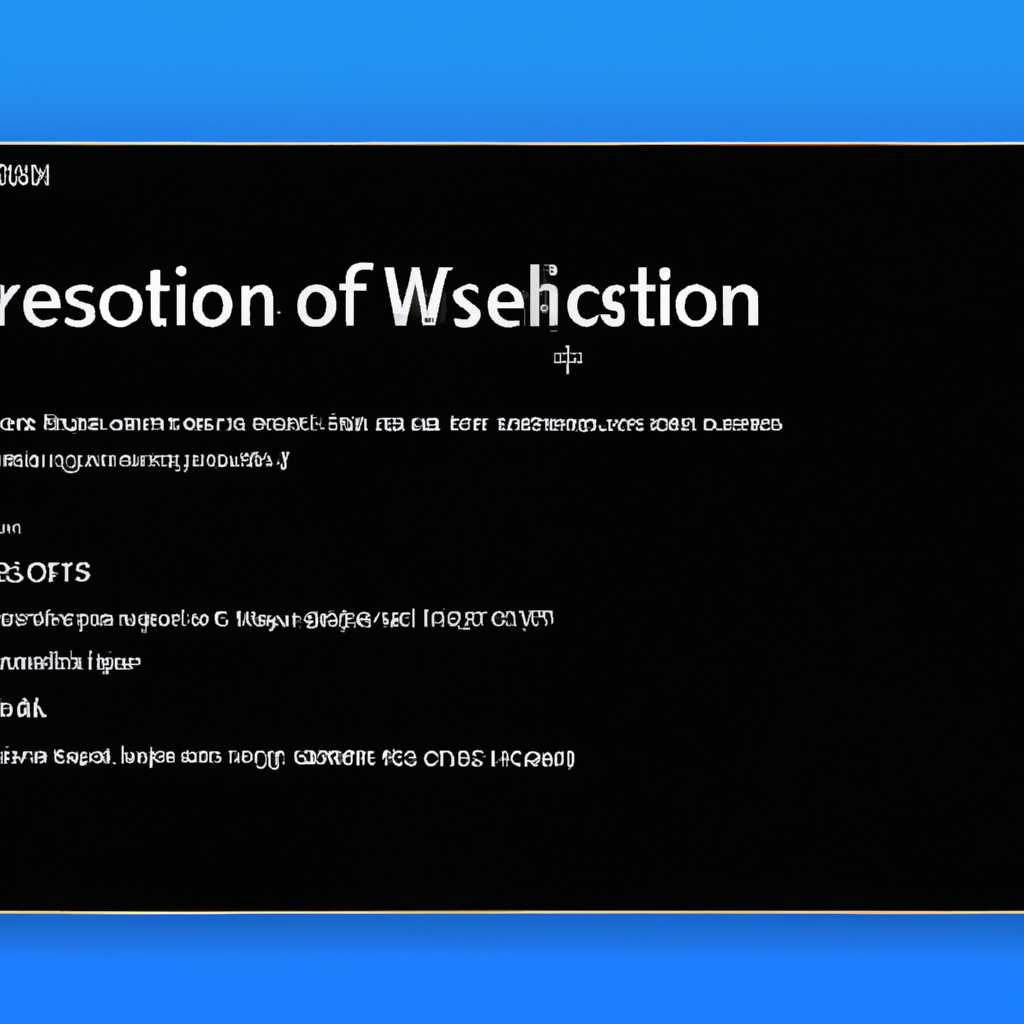- Как исправить ошибку «Невозможно изменить разрешение в Windows 10» на сайте World-X
- Как исправить ошибку «Невозможно изменить разрешение в Windows 10»
- Проверка и обновление драйверов видеокарты
- Изменение разрешения через панель управления
- Восстановление предыдущих настроек
- Обновить драйвера видеокарты в Windows 10
- Способ 1: Автоматическое обновление драйверов через диспетчер устройств
- Способ 2: Обновление драйверов видеокарты через официальный сайт производителя
- Проверить наличие обновлений операционной системы
- 1. Откройте «Параметры» Windows
- 2. Переходим к разделу «Обновление и безопасность»
- 3. Проверяем наличие обновлений
- 4. Обновление драйверов видеокарты
- 5. Другие способы решения проблемы
- Проверить настройки разрешения экрана в Windows 10
- Проверьте разрешение экрана
- Измените разрешение экрана
- Установите правильный драйвер
- Использовать инструменты Windows для проверки и исправления ошибок
- Проверка драйверов видеокарты
- Использование инструментов Windows
- Дополнительные рекомендации
- Отключить программы, которые могут конфликтовать с настройками разрешения
- Шаг 1: Выключите компьютер и перезагрузите его в безопасном режиме
- Шаг 2: Отключение программ, которые могут вызывать конфликты разрешения
- Видео:
- Что делать если у вас нет родного разрешения ?
Как исправить ошибку «Невозможно изменить разрешение в Windows 10» на сайте World-X
Одной из распространенных проблем, с которой могут столкнуться пользователи Windows 10, является невозможность изменить разрешение экрана. Если вы обнаружили, что требуемое вам разрешение отсутствует в меню настроек дисплея, не волнуйтесь — существуют способы ее решения.
Первым шагом в решении этой проблемы является обновление драйверов видеокарты. Откройте Диспетчер устройств и перейдите к разделу «Видеоадаптеры». Правой кнопкой мыши щелкните на драйвере вашей видеокарты и выберите «Обновить драйвер». Выберите «Автоматический поиск обновленного ПО драйвера» и дождитесь окончания процесса обновления.
Если обновление драйверов не помогло решить проблему, вы можете воспользоваться утилитой Восстановление системы. Откройте Панель управления и перейдите в раздел «Восстановление». Восстановление системы позволит вернуть ваш компьютер к предыдущему состоянию, когда разрешение экрана работало корректно.
Если ни один из вышеперечисленных способов не помог вам, вы можете попробовать изменить разрешение экрана через реестр. Этот способ подходит только для опытных пользователей, так что будьте осторожны и следуйте инструкциям подробно. Откройте Редактор реестра, перейдите к разделу «HKEY_CURRENT_CONFIG\System\CurrentControlSet\Control\VIDEO» и найдите подраздел с названием, содержащим «0000». В этом разделе найдите параметр «DefaultSettings.XResolution» и установите требуемое разрешение (например, 1366) и параметр «DefaultSettings.YResolution» с требуемым вертикальным разрешением (например, 768). После этого перезагрузите компьютер и проверьте, работает ли новое разрешение.
Как исправить ошибку «Невозможно изменить разрешение в Windows 10»
Ошибка «Невозможно изменить разрешение в Windows 10» может возникнуть по разным причинам и влиять на функциональность вашего дисплея. В этой статье мы рассмотрим несколько способов исправления этой ошибки.
Проверка и обновление драйверов видеокарты
Один из возможных вариантов исправления ошибки «Невозможно изменить разрешение в Windows 10» — это проверка и обновление драйверов вашей видеокарты. В следующих шагах покажем, как это сделать:
- Шаг 1: Перейдите в «Пуск» и найдите «Диспетчер устройств».
- Шаг 2: Откройте Диспетчер устройств и найдите раздел «Видеокарты».
- Шаг 3: Щелкните правой кнопкой мыши на вашей видеокарте (например, NVIDIA, Radeon и др.) и выберите «Обновить драйвер».
- Шаг 4: Выберите опцию «Автоматический поиск обновленного программного обеспечения драйвера». Дождитесь завершения процесса обновления.
- Шаг 5: Перезапустите компьютер и проверьте, изменилось ли разрешение. Если ошибка все еще возникает, переходите к следующему способу исправления.
Изменение разрешения через панель управления
Если автоматическое обновление драйвера не помогло, вы можете самостоятельно попробовать изменить разрешение через панель управления. Вот как это сделать:
- Шаг 1: Щелкните правой кнопкой мыши на рабочем столе и выберите «Панель управления».
- Шаг 2: В панели управления выберите «Внешний вид и персонализация».
- Шаг 3: Найдите и выберите «Изменение параметров разрешения».
- Шаг 4: В открывшемся окне измените разрешение на желаемое. Если выбор разрешения недоступен, попробуйте отключить другие видеокарты или обновить их драйвера.
- Шаг 5: Нажмите «Применить» и перезапустите компьютер.
Восстановление предыдущих настроек
Если ничего из вышеуказанного не помогло, вы можете попробовать восстановить предыдущие настройки. Вот как это сделать:
- Шаг 1: Щелкните правой кнопкой мыши на рабочем столе и выберите «Панель управления».
- Шаг 2: В панели управления выберите «Внешний вид и персонализация».
- Шаг 3: Найдите и выберите «Изменение параметров разрешения».
- Шаг 4: В открывшемся окне выберите «Восстановить» и подтвердите свой выбор.
- Шаг 5: Перезапустите компьютер и проверьте, изменилось ли разрешение.
Если ни одно из этих решений не помогло, рекомендуется обратиться к производителю вашей видеокарты или обновить драйвера с официального сайта. Это могло бы решить проблему.
Надеемся, что эти способы помогут вам исправить ошибку «Невозможно изменить разрешение в Windows 10». Постарайтесь выполнять все шаги в указанной последовательности, чтобы достичь наилучшего результат. Удачи!
Обновить драйвера видеокарты в Windows 10
Если вы не можете изменить разрешение экрана в Windows 10, проблема возможно связана с устаревшими драйверами видеокарты. Для исправления этой проблемы можно обновить драйверы видеокарты. В этом разделе мы подробно рассмотрим, как обновить драйверы видеокарты в Windows 10.
Способ 1: Автоматическое обновление драйверов через диспетчер устройств
Один из самых простых способов обновить драйверы видеокарты в Windows 10 — это использовать функцию автоматического обновления драйверов через диспетчер устройств. Следуйте инструкциям ниже:
- Нажмите правой кнопкой мыши на кнопке «Пуск» в левом нижнем углу экрана и выберите «Диспетчер устройств».
- В окне Диспетчера устройств найдите категорию «Адаптеры дисплея» и разверните ее.
- Нажмите правой кнопкой мыши на своей видеокарте и выберите «Обновить драйвер».
- Выберите «Автоматический поиск обновленного ПО драйвера» и дождитесь окончания процесса.
- Перезагрузите компьютер и проверьте, изменилось ли разрешение экрана.
Способ 2: Обновление драйверов видеокарты через официальный сайт производителя
Если автоматического обновления драйверов недостаточно или оно не работает, можно воспользоваться другим способом — скачать и установить оригинальные драйверы видеокарты с официального сайта производителя. Для этого следуйте инструкции ниже:
- Перейдите на сайт производителя вашей видеокарты. Например, для видеокарт AMD перейдите на официальный сайт https://www.amd.com/ru/support.
- На странице поддержки выберите свою модель видеокарты и операционную систему (Windows 10).
- Найдите раздел «Драйверы и поддержка» и выберите последнюю версию драйвера для вашей модели видеокарты.
- Скачайте драйвер и запустите его установку, следуя инструкциям на экране.
- После установки драйвера перезагрузите компьютер и проверьте разрешение экрана.
Если ни один из указанных способов не исправляет проблему с изменением разрешения экрана в Windows 10, возможно, проблема связана с неисправным оборудованием или другими сбоями. В таком случае рекомендуется обратиться к специалисту или подробнее изучить информацию на сайте поддержки вашей видеокарты или компьютера.
Проверить наличие обновлений операционной системы
В случае, если невозможно изменить разрешение экрана в Windows 10, необходимо проверить наличие обновлений для вашей операционной системы.
Чтобы сделать это, выполните следующие действия:
1. Откройте «Параметры» Windows
Для этого кликните правой кнопкой мыши по значку «Пуск» в левом нижнем углу рабочего стола и в открывшемся меню выберите «Параметры».
2. Переходим к разделу «Обновление и безопасность»
После открытия «Параметров» вам необходимо найти и кликнуть на раздел «Обновление и безопасность».
3. Проверяем наличие обновлений
В открывшемся окне «Обновление и безопасность» кликните на кнопке «Проверить доступность обновлений». Если доступны новые обновления операционной системы, они автоматически отобразятся.
Если обновления найдены, просто следуйте инструкциям для их установки и выполните перезагрузку операционной системы, если это потребуется.
4. Обновление драйверов видеокарты
В некоторых случаях проблемы со сменой разрешения могут быть связаны с устаревшими драйверами видеокарты. Для решения этой ситуации:
— Если у вас установлена видеокарта NVIDIA, откройте панель управления NVIDIA и обновите драйверы через раздел «Обновление драйверов».
— Если у вас установлена видеокарта AMD Radeon, загрузите оригинальное программное обеспечение Radeon и выполните установку новых драйверов.
5. Другие способы решения проблемы
Если вы не можете обновить драйверы видеокарты при помощи автоматического обновления или описанными выше вариантами, проблема может быть более глубокой. Вы можете обратиться за помощью к специалисту или попробовать другие способы решить данную проблему, такие как:
— Использование различных программных инструментов для автоматической установки необходимых драйверов.
— Изменение параметров панорамные на классическое отображение рабочего стола.
В некоторых ситуациях решение проблемы с изменением разрешения экрана в Windows 10 может быть не таким простым. Однако, проверка наличия обновлений операционной системы и обновление драйверов видеокарты часто помогает решить данную проблему.
Проверить настройки разрешения экрана в Windows 10
Если в Windows 10 не удается изменить разрешение экрана, то прежде всего стоит проверить настройки разрешения и устройства. В некоторых случаях Windows 10 автоматически выбирает наилучшее разрешение для вашего устройства, но иногда это требуется делать вручную.
Проверьте разрешение экрана
1. Щелкните правой кнопкой мыши на свободной области рабочего стола и выберите «Настройки дисплея».
2. В открывшемся окне «Настройки» выберите «Система» и перейдите на вкладку «Дисплей».
3. Прокрутите вниз до раздела «Выбор разрешения экрана». Здесь вы увидите текущее разрешение и частоту обновления, установленные на вашем устройстве.
Измените разрешение экрана
1. Чтобы изменить разрешение, нажмите на кнопку «Расширенные настройки дисплея».
2. В открывшемся окне «Настройки дисплея» нажмите на вкладку «Дисплей» и выберите монитор, для которого вы хотите изменить разрешение.
3. Нажмите на кнопку «Выбрать разрешение», чтобы увидеть список доступных разрешений для выбранного монитора. Выберите требуемое разрешение и нажмите кнопку «Применить».
4. После применения изменений вы увидите окно подтверждения с запросом о сохранении новых настроек. Если все работает правильно, нажмите «ОК». Если в течение 15 секунд ничего не произошло, система вернется к предыдущему разрешению.
5. Если при изменении разрешения экрана невозможно нажать кнопку «Применить», попробуйте открыть диспетчер устройств. Щелкните правой кнопкой мыши по кнопке «Пуск» и выберите «Диспетчер устройств».
6. В диспетчере устройств найдите раздел «Адаптеры дисплея» и разверните его. Щелкните правой кнопкой мыши на вашей видеокарте (обычно она будет называться «AMD» или «VGA-совместимый») и выберите «Обновить драйвер».
Установите правильный драйвер
1. Если драйверы обновляются автоматически, то Windows произведет поиск и установку необходимых драйверов самостоятельно. Если автоматическое обновление драйверов не работает, вам необходимо посетить официальный сайт производителя видеокарты и загрузить и установить последние драйверы вручную.
2. После установки новых драйверов выполните перезагрузку системы, чтобы изменения вступили в силу.
Теперь вы должны иметь возможность изменить разрешение экрана в Windows 10. Если проблема не решена, попробуйте выполнить другие простые шаги управления оборудованием или обратитесь к специалисту по исправлению ошибок.
Использовать инструменты Windows для проверки и исправления ошибок
Если вам не удается изменить разрешение экрана в Windows 10, причиной может быть несовместимый драйвер или другие проблемы в системе. Для решения проблемы можно воспользоваться несколькими инструментами Windows.
Проверка драйверов видеокарты
Сначала проверьте, корректно ли работают драйверы для вашей видеокарты. Для этого перейдите в меню «Пуск», нажмите правой кнопкой мыши на кнопке «Устройство и драйверы» и выберите «Обновить драйверы».
Если вам не удается изменить разрешение экрана после обновления драйверов, попробуйте загрузить оригинальный драйвер видеокарты с сайта производителя.
Использование инструментов Windows
Если обновление драйверов не помогло, вы можете воспользоваться инструментами Windows для проверки и исправления ошибок.
- Перейдите в меню «Пуск» и введите в поисковую строку «Диспетчер устройств».
- В открывшемся окне Диспетчера устройств найдите раздел «Видеоадаптеры» и раскройте его.
- Щелкните правой кнопкой мыши на вашей видеокарте и выберите пункт «Обновить драйвер».
- После завершения обновления драйвера перезагрузите компьютер и попробуйте изменить разрешение экрана.
Если изменение разрешения все еще не работает, попробуйте воспользоваться функцией восстановления системы. Эта функция позволяет вернуть систему к состоянию, в котором она работала без проблем с разрешением экрана.
Для запуска функции восстановления системы перейдите в меню «Пуск», введите в поисковую строку «Восстановление» и откройте «Создание точки восстановления». В открывшемся окне выберите диск, на котором установлена операционная система, и нажмите кнопку «Создать». После завершения создания точки восстановления перезагрузите компьютер и попробуйте изменить разрешение экрана.
Дополнительные рекомендации
Если все приведенные выше способы не помогли изменить разрешение экрана, попробуйте следующие рекомендации:
- Проверьте, работает ли монитор в полной мере. Для этого подсоедините его к другому компьютеру или используйте другой монитор.
- Проверьте, поддерживает ли ваша видеокарта выбранное разрешение экрана. Узнать поддерживаемые разрешения можно в настройках видеокарты.
- Если видеокарта не поддерживает требуемое разрешение, попробуйте изменить разрешение на более низкое.
Если ничто из перечисленного не помогло изменить разрешение экрана, возможно, проблема кроется в самом мониторе или в характеристиках вашей видеокарты.
Отключить программы, которые могут конфликтовать с настройками разрешения
Если у вас возникла проблема с изменением разрешения экрана в Windows 10, причиной может быть конфликт с другими программами или драйверами. В этом случае вам придется временно отключить некоторые приложения, чтобы разрешить эту проблему.
Шаг 1: Выключите компьютер и перезагрузите его в безопасном режиме
Для начала отключите компьютер и затем перезагрузите его в безопасном режиме. Для этого нажмите правую кнопку мыши на кнопке «Пуск» в левом нижнем углу экрана и выберите пункт «Выключить или выйти». Затем удерживайте клавишу Shift на клавиатуре и нажмите на кнопку «Перезагрузить». Когда компьютер перезагружается, выберите «Отладка», а затем «Безопасный режим» из списка опций.
Шаг 2: Отключение программ, которые могут вызывать конфликты разрешения
После загрузки компьютера в безопасном режиме откройте меню «Пуск» и найдите «Диспетчер задач». Щелкните правой кнопкой мыши по нему и выберите «Запустить от имени администратора». В открывшемся окне «Диспетчера задач» перейдите на вкладку «Загрузка». Здесь вы увидите список всех приложений и программ, которые автоматически запускаются при включении компьютера.
Пролистайте список и найдите приложения, которые могут вызывать конфликты с разрешением экрана. Обратите внимание на приложения связанные с видеоконтроллером, монитором или драйверами видеокарты, такие как AMD Radeon. Если вы не уверены, какие приложения они, и вышеуказанный список не помог, вы можете отключить все программы, кроме системных, чтобы исключить возможность конфликта. Для этого просто снимите галочки рядом с приложениями, которые вы хотите отключить.
После того, как вы отключили все нужные приложения, закройте окно диспетчера задач и перезагрузите компьютер. Если проблема с разрешением экрана исправилась, значит какое-то из отключенных приложений вызывало конфликты. В таком случае, вы можете попробовать их включить по одному и проверить, в чем дело.
Когда вы идентифицировали программу, вызывающую проблему, установите новый драйвер для видеокарты. Вы можете сделать это, перейдя на сайт майкрософт и скачав драйвер по ссылке «Драйвер-пакет решения» в разделе «Инструкция по установке драйвера». Обратите внимание, что вы должны скачать драйвер, соответствующий вашей видеокарте. После установки нового драйвера перезагрузите компьютер и проверьте разрешение экрана.
Видео:
Что делать если у вас нет родного разрешения ?
Что делать если у вас нет родного разрешения ? by Kosaper 126,905 views 7 years ago 1 minute, 49 seconds