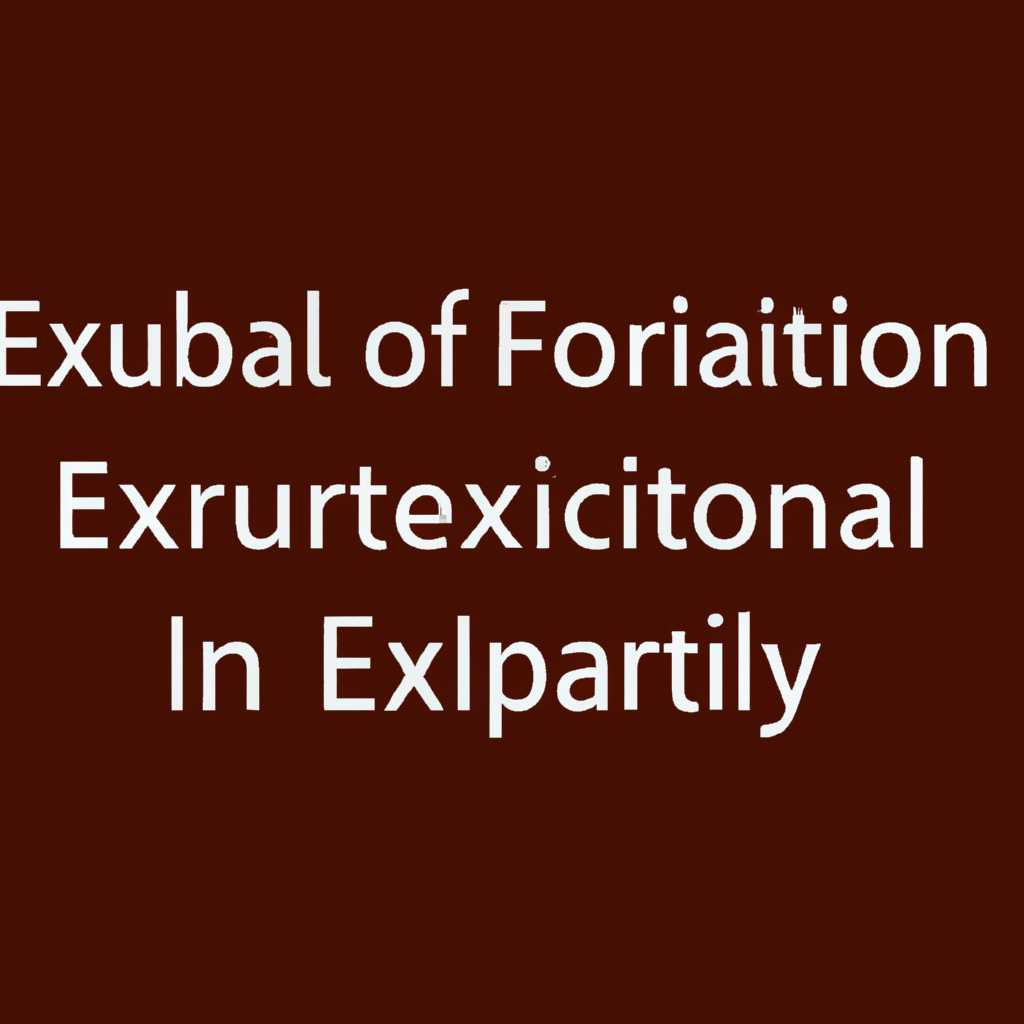- Как исправить ошибку «Невозможно выполнить файл во временном каталоге»
- Как исправить ошибку «Невозможно выполнить файл во временном каталоге»
- Причины появления ошибки
- Решение проблемы
- Изменить наследуемый объект Temp
- Решение проблемы
- Системная утилита «Очистка диска»
- Проверка доступа к временной папке
- Устранение ошибок доступа
- Решение проблемы с вылетом программы
- Видео:
- Tutorial-что делать если: ошибка 5 — отказано в доступе- решение проблемы
Как исправить ошибку «Невозможно выполнить файл во временном каталоге»
Ошибка «Невозможно выполнить файл во временном каталоге» может возникать при попытке запуска файла или программы на компьютере под управлением операционной системы Windows. Эта ошибка указывает на проблему с доступом к временной папке, которая необходима для исполнения файла.
Ошибки в системных папках, таких как папка temp, могут возникать по разным причинам – от нарушения прав доступа до повреждения файлов или наличия вредоносных программ. В этом случае достаточно просто 2 действия: удалить временные файлы и изменить разрешения доступа на папку temp.
Есть несколько способов решить эту ошибку:
- Очистка системных файлов с помощью утилиты CCleaner. Нажмите на пункт «очистка» в главном меню утилиты, выберите нужные категории и нажмите «Сканировать». После сканирования нажмите «Очистить».
- Устранение ошибок доступа к временной папке вручную. Для этого откройте папку temp, нажав Win + R и введя %temp%. Откройте свойства папки, перейдите на вкладку «Безопасность» и убедитесь, что у вас есть полные права доступа к папке.
- Переустановка операционной системы. Если ошибки не удаётся исправить с помощью предыдущих методов, переустановка Windows может быть единственным способом решения проблемы.
После выполнения всех предложенных выше действий ошибка «Невозможно выполнить файл во временном каталоге» должна быть устранена. Если проблема продолжает возникать, рекомендуется обратиться за помощью на официальный форум операционной системы Windows или обратиться к специалисту.
Как исправить ошибку «Невозможно выполнить файл во временном каталоге»
Ошибка «Невозможно выполнить файл во временном каталоге» часто возникает при попытке запустить программу или установить обновления в операционной системе Windows. Возникновение этой ошибки указывает на проблемы с доступом к временной папке, в которой находятся необходимые файлы для выполнения запускаемой программы.
Причины появления ошибки
- Недостаточное разрешение доступа к временной папке.
- Изменение владельца файлов или папок во временной папке.
- Наличие скрытых или поврежденных файлов во временной папке.
Решение проблемы
- Очистка временной папки. Щелкните правой кнопкой мыши на кнопке «Пуск», выберите «Выполнить» и введите «%temp%». После этого очистите содержимое временной папки, удалив все файлы и папки.
- Изменение разрешений доступа. Найдите файл «asussetup» во временной папке (обычно расположенной в «C:\Users\[имя пользователя]\AppData\Local\Temp») и щелкните на него правой кнопкой мыши. В открывшемся контекстном меню выберите «Свойства», затем перейдите на вкладку «Безопасность». Нажмите кнопку «Изменить» и установите разрешения доступа на полный контроль для своего пользователя.
- Проверка наличия скрытых файлов. В проводнике откройте папку «temp» и выберите в меню «Вид» пункт «Скрытые элементы». После этого проверьте наличие скрытых файлов в папке и удалите их при необходимости.
- Очистка папки «SoftwareDistribution». Нажмите Win+R, введите «services.msc» и нажмите Enter. В окне «Службы» найдите службу «Центр обновления Windows» (Windows Update), щелкните на нее правой кнопкой мыши и выберите «Остановить». Затем откройте проводник и перейдите в папку «C:\Windows\SoftwareDistribution». Очистите содержимое этой папки путем удаления всех файлов и папок.
Если указанные способы не помогли, возможно, у вас возникли более серьезные проблемы с системой. В этом случае рекомендуется обратиться за помощью к специалистам или воспользоваться специальными утилитами для исправления ошибок системы, такими как CCleaner.
Изменить наследуемый объект Temp
Если при выполнении файла во временном каталоге возникает ошибка «Невозможно выполнить файл во временном каталоге», то есть несколько способов решить эту проблему.
Во-первых, можно попробовать очистить папку Temp. Для этого можно использовать утилиту CCleaner или выполнить это вручную. Откройте проводник Windows, в поле URL наберите %temp% и нажмите Enter. В открывшемся окне удалите все файлы и папки.
Во-вторых, проверьте разрешения доступа к папке Temp. Найдите папку Temp на системном диске (обычно это папка C:\Users\<ваш_логин>\AppData\Local\Temp) и откройте ее свойства. Перейдите на вкладку «Безопасность» и убедитесь, что у вас есть полные права доступа к этой папке.
В-третьих, измените владельца папки Temp. В свойствах папки Temp перейдите на вкладку «Безопасность», нажмите на кнопку «Расширенные» и перейдите на вкладку «Владелец». Нажмите на кнопку «Изменить» и в поле «Введите имя объекта для выбора» введите имя пользователя или группы, к которой принадлежит ваш учетная запись. Нажмите «Проверить имена» и затем «OK». Поставьте галочку «Заменить владельца подкаталогов и объектов» и нажмите «OK». Подтвердите изменения во всех открытых диалоговых окнах.
В четвертых, попробуйте изменить переменную среды TEMP. Нажмите Win+R, введите «sysdm.cpl» и нажмите Enter. В открывшемся окне «Свойства системы» перейдите на вкладку «Дополнительно» и нажмите «Переменные среды». Найдите переменную TEMP, нажмите на нее дважды и измените путь к временной папке. Например, можно изменить C:\Users\<ваш_логин>\AppData\Local\Temp на C:\Temp. После изменения нажмите «OK» во всех открытых окнах.
И, наконец, пятый способ — обновить Windows. Проверьте наличие и установите все доступные обновления для вашей операционной системы. Обновления могут помочь исправить ошибки временных файлов и папок.
При этом, если ни один из этих способов не помогает, можно попробовать отформатировать системный диск и выполнить чистую установку Windows.
В случае, если ошибка «Невозможно выполнить файл во временном каталоге» продолжает вылетать и повторяться, рекомендуется обратиться за помощью к специалисту или обратиться в техническую поддержку.
Решение проблемы
- Проверьте права доступа к временной папке.
- Щелкните правой кнопкой мыши на папке «Temp» и выберите «Свойства».
- Перейдите на вкладку «Безопасность».
- Убедитесь, что владелец папки «Temp» является вашим пользователем.
- Если владельцем папки «Temp» является другой пользователь, измените владельца на себя.
- Очистите содержимое временной папки.
- Откройте папку «Temp». Путь к папке «Temp» может быть разным в зависимости от версии Windows, например: C:\Users\Ваше_имя_пользователя\AppData\Local\Temp.
- Нажмите клавишу Win+R, введите «%temp%» и нажмите Enter.
- Удалите все файлы и папки в папке «Temp».
- Измените переменную окружения TEMP.
- Щелкните правой кнопкой мыши на значок «Мой компьютер» и выберите «Свойства».
- Перейдите на вкладку «Дополнительно» и нажмите кнопку «Переменные среды».
- В разделе «Системные переменные» найдите переменную TEMP и нажмите кнопку «Изменить».
- Измените путь к папке TEMP на новую временную папку (например, C:\Temp).
- Используйте программу для очистки временных файлов.
- Скачайте и установите программу CCleaner.
- Откройте программу CCleaner и выберите вкладку «Чистка».
- Убедитесь, что включены все нужные категории файлов (например, временные файлы, история браузера).
- Нажмите кнопку «Анализ» и после завершения анализа — кнопку «Очистить».
- Проверьте установку программы.
- Убедитесь, что файл установки находится в надлежащей папке и не поврежден.
- Создайте новую папку и переместите файл установки в нее.
- Попробуйте выполнить файл установки из новой папки.
- Проверьте системные файлы.
- Откройте командную строку от имени администратора.
- Введите команду «sfc /scannow» и нажмите Enter.
- Дождитесь завершения сканирования и починки системных файлов.
Если ни одно из вышеперечисленных действий не решило проблему, рекомендуется обратиться за помощью к специалистам или на официальный форум технической поддержки производителя устройства или программы.
Системная утилита «Очистка диска»
Проверка доступа к временной папке
1. Зайдите в папку Windows. Для этого откройте проводник и перейдите по следующему пути: C:\Windows
2. Найдите папку Temp и щелкните правой кнопкой мыши по ней.
3. В контекстном меню выберите «Свойства».
4. В открывшемся окне выберите вкладку «Безопасность».
5. Найдите пункт «Пользователи» и нажмите «Изменить».
6. В списке доступных разрешений наследуемые права должны быть выбраны. Если они отсутствуют, нажмите «Добавить» и выберите их из списка.
Устранение ошибок доступа
1. Если список доступных разрешений наследуемых прав уже содержит настройки, то вам нужно будет проверить права доступа к папкам Users, Local и Temp.
2. Для этого щелкните правой кнопкой мыши по каждой из этих папок и выберите «Свойства».
3. В открывшемся окне выберите вкладку «Безопасность» и убедитесь, что настройки доступа наследуются от папки Windows.
4. Если настройки не наследуются, нажмите «Изменить», выберите пункт «Программа», найдите в списке «TrustedInstaller» и нажмите «OK».
5. После проверки доступа к папкам Users, Local и Temp, запустите программу «Очистка диска».
Решение проблемы с вылетом программы
В случае, если программа «Очистка диска» по-прежнему вылетает с ошибкой, вы можете попробовать следующие способы:
- Обновление программы. Проверьте, что у вас установлена последняя версия программы CCleaner.
- Очистка временных файлов вручную. Найдите папку Temp в папке Windows, откройте ее и удалите все содержимое.
- Установка другой версии программы. Попробуйте скачать и установить более новую или старую версию CCleaner.
- Проверка и исправление ошибок на диске. Воспользуйтесь системной утилитой проверки и исправления ошибок диска.
- Помощь специалиста. Если ни одно из вышеперечисленных решений не помогло, рекомендуется обратиться к компетентному специалисту для дальнейшей помощи.
Прилагаются ответы на популярные вопросы об этой ошибке:
- В чем заключается ошибка доступа к временной папке?
- Почему программа «Очистка диска» вылетает?
- Как исправить ошибку «Невозможно выполнить файл во временном каталоге»?
Видео:
Tutorial-что делать если: ошибка 5 — отказано в доступе- решение проблемы
Tutorial-что делать если: ошибка 5 — отказано в доступе- решение проблемы by RELAX GROUP 30,027 views 6 years ago 2 minutes, 5 seconds