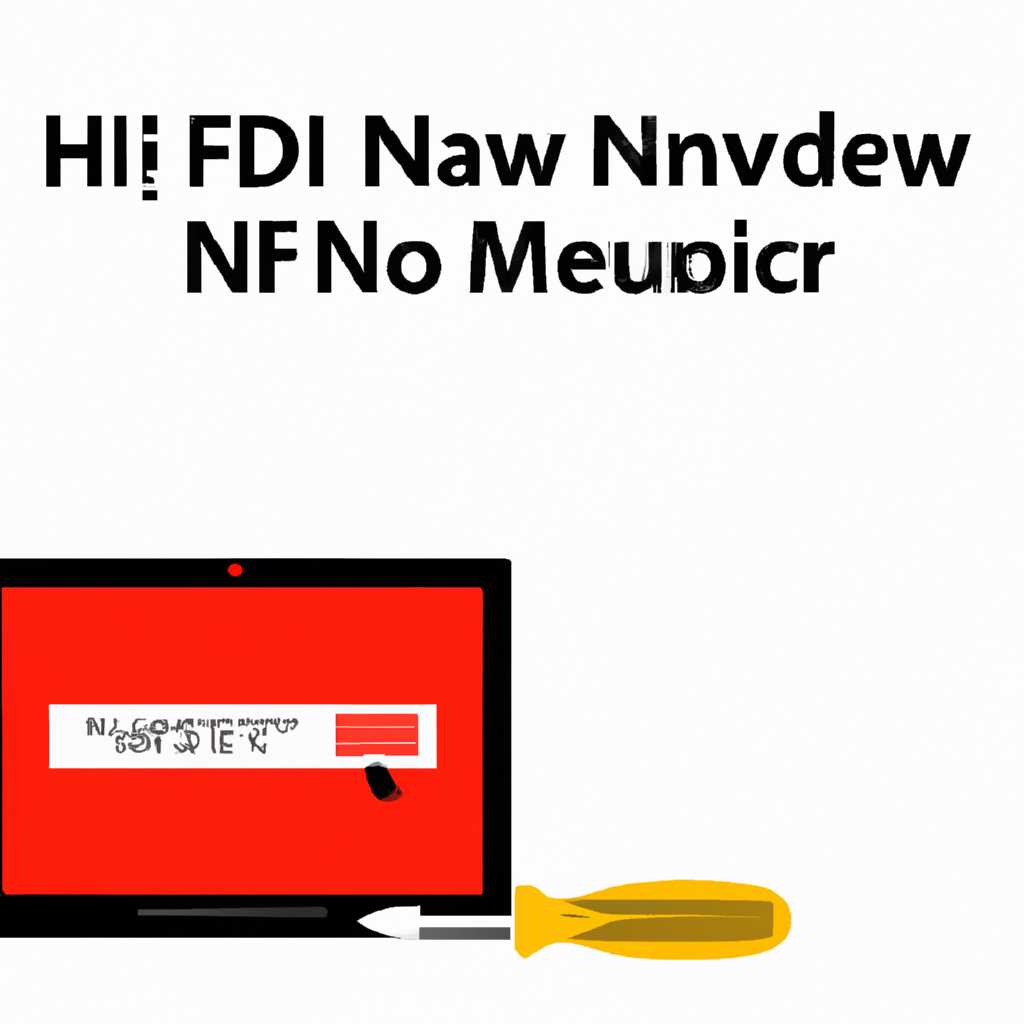- Как исправить ошибку NMI Hardware Failure в Windows 10: 5 простых способов
- Способ 1: Переподключение устройства
- Способ 2: Переустановка драйверов
- Шаг 1: Удаление установленных драйверов
- Шаг 2: Обновление драйверов
- Способ 3: Проверка системных файлов
- Способ 4: Проверка модулей оперативной памяти
- Способ 5: Удаление вновь установленных драйверов и устройств
- Ошибка NMI Hardware Failure в Windows 10
- Методы решения ошибки 0x00000080 NMI Hardware Failure
- 1. Проверьте модули памяти
- 2. Обновите драйверы устройств
- 3. Запустите проверку диска
- 4. Удаление и переустановка программного обеспечения
- 5. Обновление оперативной памяти
- Видео:
- 🚩 На вашем ПК возникла проблема
Как исправить ошибку NMI Hardware Failure в Windows 10: 5 простых способов
Одной из самых распространенных ошибок, с которой пользователи Windows 10 могут столкнуться, является ошибка NMI Hardware Failure. Она может возникнуть по разным причинам, таким как несовместимое оборудование, поврежденные драйверы, проблемы с памятью или даже аппаратные сбои. Однако не стоит паниковать, ведь существуют простые методы, позволяющие исправить данную ошибку. Давайте рассмотрим пять наиболее эффективных способов!
Первый способ для исправления ошибки NMI Hardware Failure — проверьте аппаратное обеспечение вашего компьютера. Возможно, корень проблемы кроется в неисправности какого-то устройства, например, модулей памяти или видеокарты. Для проверки установленных устройств на предмет неисправностей, используйте команду chkdsk в командной строке. Откроется окно с результатами, показывающими возможные ошибки аппаратного обеспечения.
Второй способ — обновите драйверы вашего компьютера. Часто проблемы с ошибкой NMI Hardware Failure могут быть исправлены путем обновления драйверов, установленных на вашем устройстве. Посетите сайт производителя вашего компьютера и найдите соответствующие драйверы. Установленное обновление может помочь исправить ошибки и улучшить производительность вашей системы.
Третий способ — удалите неправильно установленное программное обеспечение. Некоторые программы могут быть причиной возникновения ошибки NMI Hardware Failure. Следует удалить не только саму программу, но и все связанные с ней файлы и записи в системном реестре. Для этого используйте специальные программы для удаления программного обеспечения или встроенные средства Windows.
Четвертый способ — воспользуйтесь встроенными инструментами Windows 10. В Windows 10 доступны некоторые полезные инструменты, которые могут помочь вам исправить ошибку NMI Hardware Failure. Например, вы можете использовать команду dism /online /cleanup-image /restorehealth для восстановления поврежденных файлов системы или команду sfc /scannow для проверки целостности системных файлов.
Наконец, пятый способ — проверьте настройки BIOS. Некоторые ошибки NMI Hardware Failure могут быть связаны с неправильными настройками BIOS. Зайдите в меню настроек BIOS вашего компьютера и произведите сброс настроек по умолчанию. Это может помочь устранить конфликты и ошибки в работе вашей системы.
Важно помнить, что исправление ошибки NMI Hardware Failure не всегда легкое задание. Если проблема не устранена после применения всех вышеуказанных методов, стоит обратиться за помощью к специалистам или производителям вашего устройства. Они смогут оказать вам подробную техническую поддержку и помощь в решении данной проблемы.
Способ 1: Переподключение устройства
При этом, вам необходимо проверить следующую информацию, чтобы убедиться, что устройство в полной мере функционирует:
- Установите последние драйверы устройства. Например, если у вас возникла ошибка nmi hardware failure, вызванная диском, проверьте сайт производителя жесткого диска для загрузки и установки последней версии драйверов.
- Проверьте физическое состояние устройства. Подключите устройство к другим портам или другому компьютеру, чтобы убедиться, что проблема не связана с нерабочим портом или другими компонентами компьютера.
- Проверьте целостность кабелей и соединений. Убедитесь, что все кабели правильно подключены и не повреждены.
Если переподключение устройства и проверка его работоспособности не решают проблему, вы можете попробовать удалить и вновь установить устройство. Для этого выполните следующую команду в командной строке Windows:
pnputil /delete-driver имя_файла_драйвера.inf /uninstall
Здесь «имя_файла_драйвера.inf» представляет собой полный путь к файлу драйвера, который вы хотите удалить.
После удаления драйвера запустите средство автоматического обнаружения и установки аппаратных средств Windows, чтобы найти и установить соответствующий драйвер.
Если же ваше устройство производства Intel и ошибка NMI Hardware Failure связана с командой «x2apicpolicy=1», рассмотрим следующую возможную причину: устройство имеет определенное положение переключателя на вашем жестком диске.
Чтобы исправить это, выполните следующую команду:
bcdedit /set x2apicpolicy on
После этого перезапустите компьютер и проверьте, появляется ли ошибка NMI Hardware Failure.
Способ 2: Переустановка драйверов
Перед тем как начать, вы должны знать, какие драйвера вам нужно переустановить. Для этого вы можете удалить последние установленные драйвера или установить определенное программное обеспечение от производителей вашего оборудования. В данном случае мы рассмотрим переустановку драйверов для видеокарт NVIDIA и процессоров Intel.
Шаг 1: Удаление установленных драйверов
Первым делом необходимо удалить установленные драйвера, чтобы устранить возможные конфликты и ошибки. Для этого выполните следующие действия:
- Откройте меню «Пуск» и перейдите в «Параметры».
- Выберите раздел «Система» и перейдите во вкладку «Информация об оборудовании».
- В левой панели выберите «Диспетчер устройств».
- Раскройте категорию «Видеоадаптеры» и найдите драйвер NVIDIA.
- Щелкните правой кнопкой мыши по драйверу и выберите «Удалить устройство».
- Подтвердите удаление драйвера и выполните аналогичные действия с драйверами Intel.
Шаг 2: Обновление драйверов
Когда устройства точно удалены, вы можете приступить к обновлению драйверов для исправления ошибки «NMI Hardware Failure». Для этого выполните следующие действия:
- Перейдите на официальный сайт NVIDIA (https://www.nvidia.com/) или Intel (https://www.intel.com/) и найдите раздел поддержки и драйверы.
- Загрузите и установите последние версии драйверов для вашей видеокарты NVIDIA и процессоров Intel.
- После установки драйверов перезагрузите компьютер, чтобы изменения вступили в силу.
Запустите проверку системных файлов и исправьте любые обнаруженные ошибки. Для этого выполните следующие действия:
- Откройте командную строку с правами администратора. Для этого нажмите «Пуск», введите «cmd» и щелкните правой кнопкой мыши на «Командная строка». Выберите «Запустить от имени администратора».
- В командной строке введите команду «sfc /scannow» и нажмите клавишу «Enter».
- Дождитесь завершения процесса сканирования и исправления ошибок. Это может занять некоторое время.
В некоторых случаях может потребоваться обновление BIOS или выполнение других действий для корректной работы оборудования. Если после обновления драйверов ошибка «NMI Hardware Failure» не исчезает, рекомендуется обратиться к специалистам или производителям оборудования для дальнейшего решения проблемы.
Способ 3: Проверка системных файлов
Если вы по-прежнему сталкиваетесь с ошибкой NMI Hardware Failure в Windows 10, то может быть проблема с поврежденными системными файлами. В этом случае вы можете использовать инструмент проверки системных файлов (CHKDSK) для их обнаружения и исправления.
Вот как выполнить эту процедуру:
- Откройте командную строку от имени администратора.
- Введите команду
chkdsk /f /rи нажмите клавишу Enter. - Вам будет предложено запланировать проверку диска на следующую перезагрузку компьютера. Введите
Y(Yes) и нажмите клавишу Enter. - Перезагрузите компьютер. Во время загрузки операционной системы CHKDSK автоматически выполнит проверку жесткого диска и исправит обнаруженные ошибки.
После завершения процесса проверки вы можете перезагрузить компьютер и проверить, исправлена ли ошибка NMI Hardware Failure. Если проблема по-прежнему появляется, вы можете применить другие способы, описанные ниже.
Способ 4: Проверка модулей оперативной памяти
Для проверки модулей оперативной памяти воспользуйтесь следующей процедурой:
- Перезагрузите ваш компьютер и во время загрузки нажмите клавишу DEL или F2 (зависит от производителя вашего устройства) для входа в BIOS.
- Внутри BIOS найдите вкладку DRAM Configuration или аналогичную, в которой отображается информация о модулях оперативной памяти.
- Убедитесь, что заданная частота модулей оперативной памяти соответствует фактической частоте. Если частоты не совпадают, попробуйте установить частоту вручную в BIOS.
- Также, некоторые пользователи сообщают, что ошибка NMI Hardware Failure была исправлена путем изменения определенного параметра в BIOS. В разделе Advanced CPU Configuration или аналогичном найдите опцию x2APIC Policy и включите ее. Затем сохраните изменения и перезапустите компьютер.
Если после выполнения этих действий ошибка NMI Hardware Failure по-прежнему появляется, можно проверить модули оперативной памяти с использованием специальных программ. На форумах многие пользователи предлагают такие средства как Memtest86+ или Windows Memory Diagnostic. Эти программы позволяют провести глубокое сканирование модулей памяти и выявить возможные ошибки.
В случае, если причиной ошибки NMI Hardware Failure являются нерабочие или несовместимые модули оперативной памяти, рекомендуется заменить их на новые или совместимые модели.
Способ 5: Удаление вновь установленных драйверов и устройств
1. Перейдите в «Управление устройствами». Для этого нажмите сочетание клавиш Win + X и выберите «Управление устройствами».
2. Разверните категорию, которая совпадает с проблемным устройством или драйвером. Например, если проблема связана с видеокартой Nvidia, разверните категорию «Адаптеры видео».
3. Нажмите правой кнопкой мыши на проблемном устройстве или драйвере и выберите «Удалить устройство». Подтвердите удаление, если будет запрошено.
4. Перезагрузите ваш компьютер и проверьте, исправилась ли ошибка NMI Hardware Failure.
5. Если ошибка по-прежнему присутствует, попробуйте удалить другие недавно установленные программы или драйверы, которые могут вызывать конфликт с вашим оборудованием.
6. Для удаления более старых драйверов, которые могут остаться после удаления устройств, можно воспользоваться специальными программами, такими как Display Driver Uninstaller для драйверов видеокарт.
7. Если после удаления проблемных драйверов и устройств ошибка NMI Hardware Failure по-прежнему не исчезла, рекомендуется обратиться за помощью к специалистам или поискать решение на специализированных форумах производителей оборудования.
Ошибка NMI Hardware Failure в Windows 10
Ниже приведены 5 простых способов решения ошибки NMI Hardware Failure в Windows 10:
- Обновление драйверов: Один из самых распространенных способов исправления ошибки NMI Hardware Failure – обновить драйверы. Введите в командной строке команду «devmgmt.msc» и нажмите Enter, чтобы открыть Диспетчер устройств. Затем найдите проблемное устройство (устройство, которое вызывает ошибку) и удалите его. После этого переустановите драйвер для этого устройства или используйте автоматическое обновление драйверов.
- Проверка на наличие ошибок жесткого диска: Ошибка NMI Hardware Failure может быть вызвана проблемами с жестким диском. Чтобы проверить жесткий диск на наличие ошибок, используйте команду «chkdsk /f C:». Замените «C:» на букву диска, на котором установлена Windows. Эта команда запустит процедуру сканирования и исправления ошибок на жестком диске.
- Проверка модулей оперативной памяти: Ошибки NMI Hardware Failure также могут быть вызваны неправильно установленными или неисправными модулями оперативной памяти. Запустите программу для проверки памяти, например, MemTest86, чтобы проверить модули на ошибки.
- Обновление BIOS: Устаревшая версия BIOS может вызывать ошибку NMI Hardware Failure. Посетите веб-сайт производителя вашего компьютера и убедитесь, что у вас установлена последняя версия BIOS. Если нет, скачайте и установите обновление BIOS.
- Проверка обновленных драйверов NVIDIA: Если вы используете драйвера от NVIDIA, то убедитесь, что у вас установлена последняя версия драйвера. Посетите официальный веб-сайт NVIDIA и загрузите и установите обновленный драйвер.
В большинстве случаев, одно из вышеуказанных решений поможет исправить ошибку NMI Hardware Failure в Windows 10. Если же проблема не решается, возможно, причина ошибки кроется в других аспектах вашего компьютера, и вам следует обратиться к профессионалам для дальнейшего решения проблемы.
Методы решения ошибки 0x00000080 NMI Hardware Failure
1. Проверьте модули памяти
Полная проверка модулей памяти может помочь выявить и исправить возможные ошибки в памяти вашего компьютера. Для этого выполните следующие действия:
- Перезагрузите компьютер и откройте диспетчер задач Windows 10, нажав комбинацию клавиш Ctrl + Shift + Esc.
- В диспетчере задач перейдите на вкладку «Производительность».
- На вкладке «Производительность» найдите и нажмите на кнопку «Диспетчер задач ресурсов».
- В диспетчере задач ресурсов перейдите на вкладку «Память».
- В разделе «Физическая память» обратите внимание на столбец «Частота», чтобы узнать, какая частота используется вашими модулями памяти.
- Если частота отображается как «3», то вам, возможно, стоит изменить частоту памяти в BIOS вашего компьютера.
2. Обновите драйверы устройств
Устаревшие или несовместимые драйверы устройств могут вызывать ошибку NMI Hardware Failure. Чтобы исправить эту ошибку, вам может потребоваться обновить драйверы. Выполните следующие действия:
- Нажмите правой кнопкой мыши на значке «Пуск» и выберите «Устройства и принтеры».
- В окне «Устройства и принтеры» найдите ваше устройство, которое может вызывать ошибку NMI Hardware Failure.
- Щелкните правой кнопкой мыши на устройстве и выберите «Обновить драйвер».
- В окне «Обновить драйвер» выберите «Автоматическое обновление программного обеспечения» и следуйте инструкциям на экране для завершения процесса обновления драйверов.
3. Запустите проверку диска
Ошибочные файлы системы или проблемы с диском также могут привести к ошибке NMI Hardware Failure. Для исправления этой ошибки вы можете запустить проверку диска с помощью командной строки. Выполните следующие действия:
- Откройте командную строку, нажав комбинацию клавиш Win + X и выбрав «Командная строка (администратор)».
- В командной строке введите команду «chkdsk C: /f» (без кавычек) и нажмите клавишу Enter.
- Команда «chkdsk» проверяет диск «C:», а флаг «/f» исправляет обнаруженные ошибки.
- Подождите, пока процесс проверки диска завершится. После завершения перезагрузите компьютер.
4. Удаление и переустановка программного обеспечения
Некоторое программное обеспечение, включая драйверы устройств, может стать причиной ошибки NMI Hardware Failure. Чтобы исправить это, вы можете попробовать удалить и переустановить программное обеспечение, вызывающее ошибку. Выполните следующие действия:
- Нажмите правой кнопкой мыши на значке «Пуск» и выберите «Панель управления».
- В окне «Панель управления» выберите «Установка и удаление программ» или «Программы и компоненты».
- Найдите программное обеспечение, которое вызывает ошибку NMI Hardware Failure, и выберите его.
- Щелкните правой кнопкой мыши на программном обеспечении и выберите «Удалить».
- После удаления программного обеспечения перезагрузите компьютер и переустановите его с официального веб-сайта производителя.
5. Обновление оперативной памяти
Если проблема с ошибкой NMI Hardware Failure не была решена предыдущими методами, возможно, проблема связана с неисправной оперативной памятью. В этом случае рекомендуется обновить оперативную память вашего компьютера. Обратитесь к документации вашего компьютера или обратитесь к производителю для получения подробных инструкций по обновлению оперативной памяти.
Важно знать, что ошибка NMI Hardware Failure может вызывать множество других проблем с системным обеспечением Windows 10. Если эти методы не исправили ошибку, рекомендуется обратиться к специалисту или службе поддержки.
Видео:
🚩 На вашем ПК возникла проблема
🚩 На вашем ПК возникла проблема by Izzy Laif 511,114 views 6 years ago 2 minutes, 19 seconds