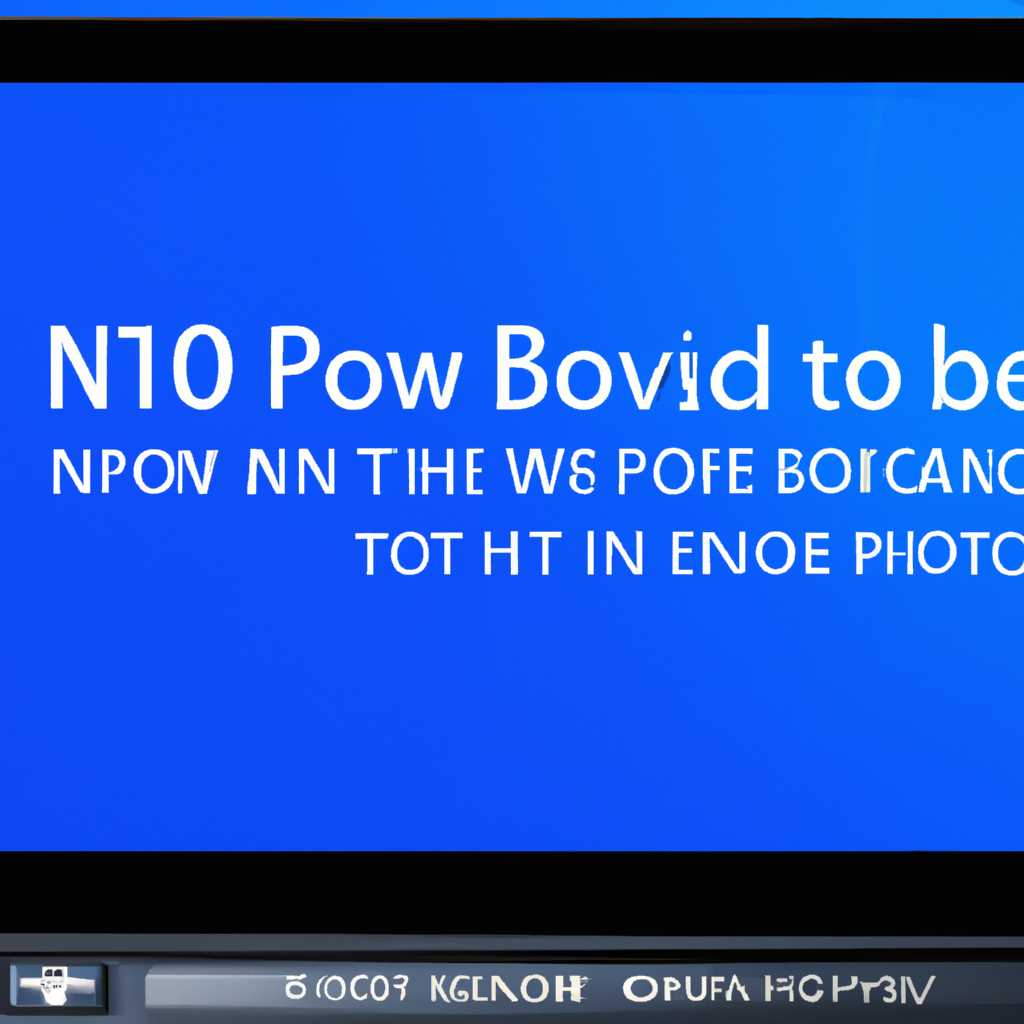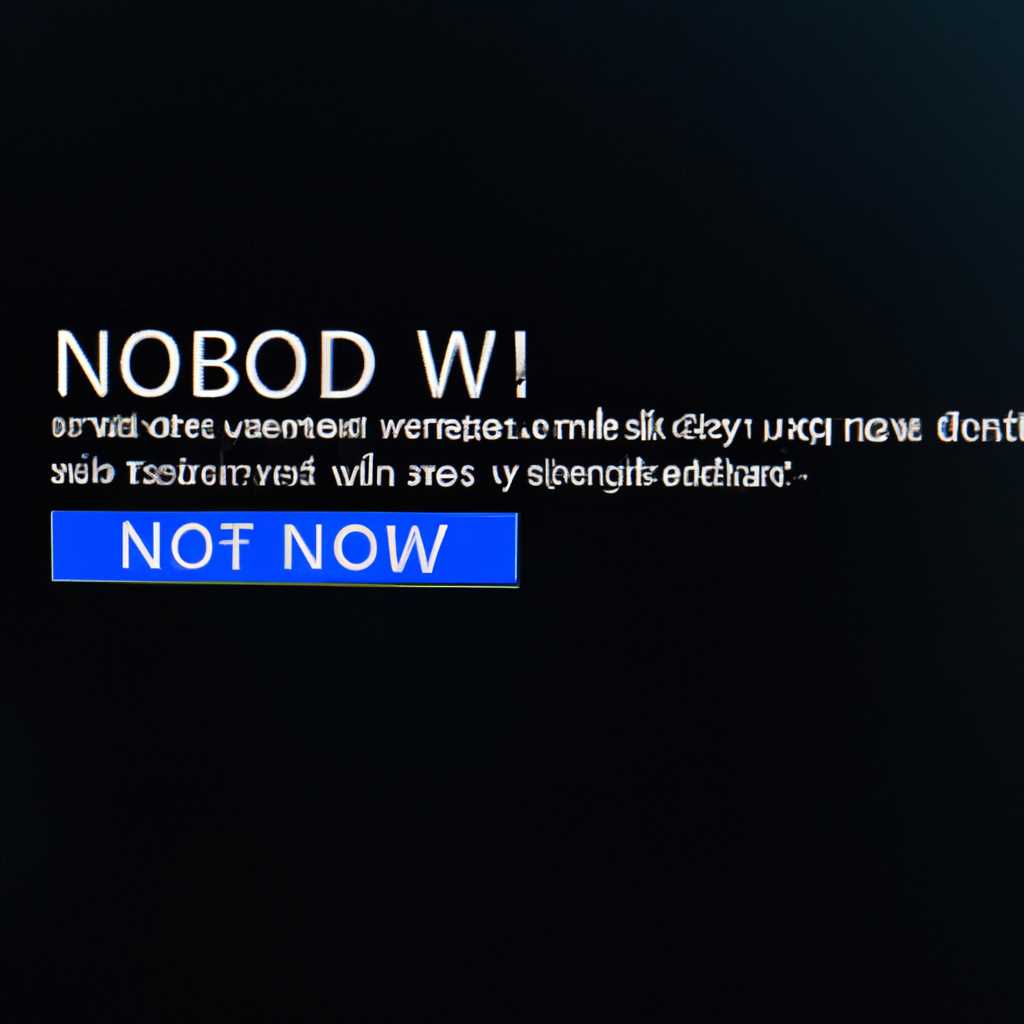- Как быстро исправить ошибку «No Bootable Device» в Windows 10
- Вариант 1: Проверка подключения кабелей и дисков
- Вариант 2 Изменение порядка загрузки в BIOS
- Шаг 1: Вход в BIOS
- Шаг 2: Переход на вкладку Boot
- Шаг 3: Изменение порядка загрузки
- Шаг 4: Сохранение изменений и выход
- Вариант 3: Перезапись MBR и восстановление загрузочного сектора
- Вариант 4: Сброс настроек BIOS
- Какие материнские платы поддерживают данную функцию?
- Сброс настроек BIOS
- Вариант 5: Проверка и замена жесткого диска
- 1. Проверка жесткого диска с помощью BIOS
- 2. Проверка жесткого диска с помощью утилиты Chkdsk
- 3. Замена жесткого диска
- Видео:
- How to Fix Media Test Failure, Check cable, No Bootable Device, Boot Device Not Found
Как быстро исправить ошибку «No Bootable Device» в Windows 10
Когда вы включаете свой компьютер, одним из самых необычных и пугающих сообщений, которые вы можете увидеть, является ошибка «No Bootable Device» или «Неизвестное загрузочное устройство». Эта ошибка указывает на то, что ваш компьютер не может найти операционную систему и, как следствие, не может загрузить Windows 10. Но не отчаивайтесь, у вас всегда есть несколько вариантов исправления этой проблемы и восстановления нормальной работы вашего компьютера.
Первое, что вам нужно сделать, если вы столкнулись с ошибкой «No Bootable Device», это изменить настройки загрузочного устройства в BIOS. Первый шаг — перейти в режим BIOS вашего компьютера. Обычно для этого нужно нажать одну из клавиш — F2, F8, F10 или Delete — после включения компьютера. Когда вы находитесь в режиме BIOS, найдите раздел «Boot» или «Загрузка», где будет находиться таблица с различными устройствами загрузки. Измените порядок загрузки, чтобы ваш жесткий диск был вверху списка. После внесения изменений сохраните и выйдите из BIOS.
Если смена настроек загрузки в BIOS не помогла и вы по-прежнему видите сообщение «No Bootable Device», то вам, возможно, придется восстановить загрузочный сектор вашего жесткого диска. Для этого вам потребуется установочный диск Windows 10 или загрузочная флешка с установленной операционной системой.
Ваш следующий шаг — перезагрузить компьютер с помощью установочного диска или загрузочной флешки. После загрузки процесса установки Windows 10 выберите «Ремонт компьютера» в правом нижнем углу. Затем перейдите в раздел «Отладка» и выберите «Командная строка».
В командной строке вы можете использовать несколько команд для проверки и восстановления загрузочных секторов на вашем жестком диске. Введите следующие команды по очереди:
bootrec /fixmbr — это команда исправляет MBR (Master Boot Record) вашего жесткого диска, который является частью загрузчика Windows.
bootrec /fixboot — эта команда исправляет конфигурацию загрузчика Windows.
bootrec /rebuildbcd — эта команда сканирует ваш жесткий диск на наличие операционных систем и создает новый файл конфигурации загрузчика.
После выполнения этих команд перезагрузите компьютер и проверьте, исправилась ли ошибка «No Bootable Device». Если проблема не исчезла, то вам может потребоваться провести более глубокую проверку и восстановление системы. В этом случае лучше обратиться к специалистам или поискать другие варианты решения этой проблемы.
Вариант 1: Проверка подключения кабелей и дисков
- Перезагрузите компьютер или ноутбук.
- При включении ноутбука нажмите командную клавишу (F2, F12, Delete или Esc), чтобы попасть в меню загрузки или настроек BIOS.
- Проверьте, правильно ли подключены кабели и диски, особенно жесткий диск. Если есть необходимость, измените порт SATA на другой свободный порт.
- Выбирайте между AHCI и IDE/Compatibility Mode (режимы работы жесткого диска). Если режим AHCI уже выбран, то оставьте его, если нет, измените на AHCI.
- После выполнения этих шагов сохраните настройки и перезагрузите компьютер или ноутбук.
- Если ошибка No Bootable Device при включении Windows 10 все еще возникает, то возможно, компьютер не видит жесткий диск или наблюдаются другие проблемы с диском.
- Попробуйте проверить состояние жесткого диска другим способом, например, запустить системные файлы восстановления или использовать загрузочный диск Windows.
- Если вы не знаете, как выполнить эти действия, обратитесь к специалисту для дальнейшей диагностики и исправления ошибок.
Важно помнить, что каждый ноутбук или компьютер имеет свои особенности и конфигурацию комплектующих, поэтому вариант исправления ошибок может быть разным для каждого устройства.
Вариант 2 Изменение порядка загрузки в BIOS
Если вы столкнулись с ошибкой «No Bootable Device» при включении компьютера, то одним из вариантов ее устранения может быть изменение порядка загрузки в BIOS. В данной статье мы рассмотрим этот способ более подробно.
Шаг 1: Вход в BIOS
Для начала вам необходимо зайти в BIOS вашего ноутбука или компьютера. Для этого при включении компьютера следует нажать определенную клавишу, которая, как правило, указана на экране загрузки. Обычно это клавиши DEL, F2, F10 или ESC.
Шаг 2: Переход на вкладку Boot
После входа в BIOS вам потребуется найти вкладку Boot или аналогичную. В данной вкладке, с помощью стрелок на клавиатуре, вы должны выбрать опцию «Boot Priority» или «Boot Order».
Шаг 3: Изменение порядка загрузки
В данном разделе вы увидите список различных устройств, которые могут быть использованы для загрузки операционной системы. Вам необходимо выбрать первое устройство загрузки. Обычно это будет жесткий диск (HDD) или SSD. Если вы хотите загрузиться с CD/DVD или флешки, то вам следует выбрать соответствующее устройство.
Для изменения порядка загрузки следует использовать клавиши PAGE UP и PAGE DOWN или +/-, а затем после выбора необходимой опции, нажать клавишу ENTER.
Шаг 4: Сохранение изменений и выход
После изменения порядка загрузки следует сохранить изменения и выйти из BIOS. Для этого просто следуйте указаниям в разделе Exit. Обычно вам следует выбрать опцию «Save and Exit» или аналогичную. В результате этого ваш компьютер перезагрузится с новыми настройками.
Если после всех этих шагов проблема с ошибкой «No Bootable Device» не была устранена, то это может указывать на другое неисправное устройство или некоторые поврежденные данные, такие как таблица разделов (MBR). В этом случае вам может потребоваться использовать другие методы устранения ошибки.
Вариант 3: Перезапись MBR и восстановление загрузочного сектора
Для этого вам понадобится доступ к командной строке, поэтому следуйте инструкции.
Шаг 1: Включите компьютер или ноутбук и нажмите клавишу Delete или F2 (в зависимости от модели вашей материнской платы) для входа в BIOS. Если не знаете, какая клавиша нужна в вашем случае, найдите информацию в руководстве пользователя или в Интернете.
Шаг 2: В разделе BIOS найдите вкладку «Boot» или «Загрузка» (название может варьироваться в зависимости от модели материнской платы) и войдите в неё.
Шаг 3: В разделе Boot найдите раздел «Boot Order» или «Порядок загрузки» и установите жесткий диск в качестве первого загрузочного устройства. Это может быть диск с названием «HDD», «Hard Disk» или что-то подобное.
Шаг 4: Если вы не обнаружили жесткий диск в списке загрузочных устройств, это может свидетельствовать о проблеме с распознаванием диска. Попробуйте установить опцию «Auto Detect» или «Автоматическое обнаружение» (название может варьироваться в зависимости от модели материнской платы) и сохраните изменения.
Шаг 5: Выйдите из BIOS, сохраните настройки и перезагрузите компьютер или ноутбук. Проверьте, появилась ли ошибка «No Bootable Device». Если проблема сохраняется, переходите к следующему шагу.
Шаг 6: Для восстановления загрузочного сектора воспользуйтесь утилитой diskpart. Для этого выполните следующие действия:
а) В командной строке введите команду «diskpart» и нажмите клавишу Enter, чтобы запустить утилиту diskpart.
б) Введите команду «list disk» и нажмите клавишу Enter, чтобы отобразить список доступных дисков.
в) Найдите номер жесткого диска, на котором установлена операционная система Windows.
г) Введите команду «select disk X», заменив «X» на номер диска с операционной системой.
д) Введите команду «list partition» и нажмите клавишу Enter, чтобы отобразить список разделов на выбранном диске.
е) Найдите раздел с операционной системой Windows и запомните его номер.
ж) Введите команду «select partition Y», заменив «Y» на номер раздела с операционной системой.
з) Введите команду «active» и нажмите клавишу Enter, чтобы активировать выбранный раздел.
и) Введите команду «exit» и нажмите клавишу Enter, чтобы закрыть утилиту diskpart.
Шаг 7: После выполнения всех предыдущих действий попробуйте снова загрузить операционную систему Windows 10. В результате перезаписи MBR и восстановления загрузочного сектора ошибка «No Bootable Device» должна быть исправлена.
Если эта процедура не помогла, возможно, причиной ошибки является нечто иное, например, повреждение файлов системы или проблема с физическим состоянием жесткого диска. В таком случае рекомендуется обратиться к специалисту для диагностики и исправления проблемы.
Вариант 4: Сброс настроек BIOS
Какие материнские платы поддерживают данную функцию?
Способ сброса настроек BIOS доступен практически на всех материнских платах, однако процедура может немного различаться в зависимости от производителя и модели. Также стоит обратить внимание, что данный способ может быть не эффективным в случае аппаратной поломки устройства.
Сброс настроек BIOS
Пожалуйста, обратите внимание, что сброс настроек BIOS может привести к потере некоторых настроек и данных, поэтому перед выполнением данной процедуры убедитесь, что у вас есть резервные копии важных файлов и настроек.
- Отключите компьютер и отсоедините его от источника питания.
- Откройте корпус компьютера или верните ноутбук в состояние, при котором можно получить доступ к батарейке CMOS.
- Найдите батарейку CMOS на материнской плате — это небольшая плоская батарейка, похожая на часы. Она обычно находится рядом с процессором или слотом оперативной памяти.
- Снимите батарейку CMOS с материнской платы.
- Нажмите и удерживайте кнопку включения компьютера или ноутбука на несколько секунд, чтобы разрядить оставшуюся энергию.
- Подождите около 5-10 минут, чтобы убедиться, что все конденсаторы разрядились.
- Вставьте батарейку CMOS обратно в слот.
- Закройте корпус компьютера или верните ноутбук в исходное состояние.
- Подсоедините компьютер к источнику питания и включите его.
После сброса настроек BIOS у вас будет установлена заводская конфигурация, и вы можете изменить настройки BIOS по умолчанию, чтобы исправить ошибку «No Bootable Device». В зависимости от производителя материнской платы есть несколько вариантов наименования соответствующей вкладки.
Обратите внимание, что если после сброса BIOS все еще появляется ошибка «No Bootable Device», она может указывать на повреждение накопителей или проблемы с загрузочным сектором диска. В таком случае возможно потребуется более глубокое вмешательство или диагностика оборудования.
Помните, что восстановление системы с помощью команды «bootrec /fixmbr» в командной строке Windows 10 может быть другим способом исправления ошибки «No Bootable Device».
Если у вас возникли проблемы с выполнением описанных выше действий, рекомендуется обратиться к специалистам или посмотреть более подробную информацию в других источниках.
Вариант 5: Проверка и замена жесткого диска
Если вы не смогли устранить ошибку «No Bootable Device» при загрузке Windows 10, может оказаться, что проблема связана с неисправностью жесткого диска. В таких случаях вам может потребоваться проверить и, если необходимо, заменить данный накопитель.
1. Проверка жесткого диска с помощью BIOS
Перед тем, как приступить к замене жесткого диска, вы можете проверить его состояние с помощью BIOS. Для этого выполните следующие действия:
- Перезагрузите ноутбук и во время загрузки нажмите соответствующую клавишу (обычно это F2, F10, Del или Esc) для входа в BIOS меню.
- Используя стрелки на клавиатуре, перейдите на вкладку «Boot» или «Boot Options».
- Найдите раздел, содержащий информацию о загрузочном устройстве. Обычно он называется «Boot Device», «Hard Drive» или «Primary Boot Device».
- Убедитесь, что ваш жесткий диск правильно определен в этом разделе и имеет верные значения. Если буквы дискового раздела являются неправильными или отсутствуют, это может указывать на проблему с жестким диском.
- Если возникли какие-либо проблемы, попробуйте изменить настройки BIOS для корректировки загрузочного порядка или дисковых разделов. Убедитесь, что жесткий диск находится на первом месте.
- Сохраните изменения и перезагрузите компьютер.
2. Проверка жесткого диска с помощью утилиты Chkdsk
Если проверка жесткого диска с помощью BIOS не дало результатов, вы также можете воспользоваться утилитой Chkdsk для диагностики и исправления ошибок на диске. Для этого выполните следующие действия:
- Вставьте загрузочный диск Windows 10 в ноутбук и перезагрузите его.
- При загрузке нажмите любую клавишу, чтобы войти в меню загрузки.
- Выберите свой язык и другие предпочтительные настройки, а затем нажмите кнопку «Далее».
- На экране выберите «Repair your computer» (Восстановление системы).
- В разделе «Troubleshoot» (Устранение неполадок) выберите «Advanced options» (Дополнительные параметры).
- В окне «Advanced options» (Дополнительные параметры) выберите «Command Prompt» (Командная строка).
- В командной строке введите команду «chkdsk C: /f» и нажмите клавишу Enter.
- Дождитесь завершения проверки и исправления ошибок на жестком диске.
- Перезагрузите ноутбук и проверьте, исправилась ли ошибка «No Bootable Device».
3. Замена жесткого диска
Если вы выполнили все вышеперечисленные способы и ошибка «No Bootable Device» не устранена, то возможно, ваш жесткий диск имеет физическую неисправность. В таком случае вам потребуется заменить его на новый.
Чтобы заменить жесткий диск, вам потребуется открыть корпус ноутбука и найти источник проблемы. Следуйте инструкции, предоставленной производителем ноутбука или обратитесь за помощью к профессионалам.
После замены жесткого диска установите операционную систему с помощью загрузочного диска или USB-накопителя с установочным образом Windows 10.
| Преимущества | Недостатки |
|---|---|
| Позволяет определить и исправить проблемы с жестким диском. | Требуется дополнительное аппаратное и программное обеспечение. |
| Может быть полезным для определения причин ошибки «No Bootable Device». | Может потребоваться замена жесткого диска. |
| Может помочь в нахождении и исправлении проблем с загрузочными настройками. | Может потребоваться помощь специалистов. |
Видео:
How to Fix Media Test Failure, Check cable, No Bootable Device, Boot Device Not Found
How to Fix Media Test Failure, Check cable, No Bootable Device, Boot Device Not Found by EasyTechs 792,017 views 4 years ago 6 minutes, 4 seconds