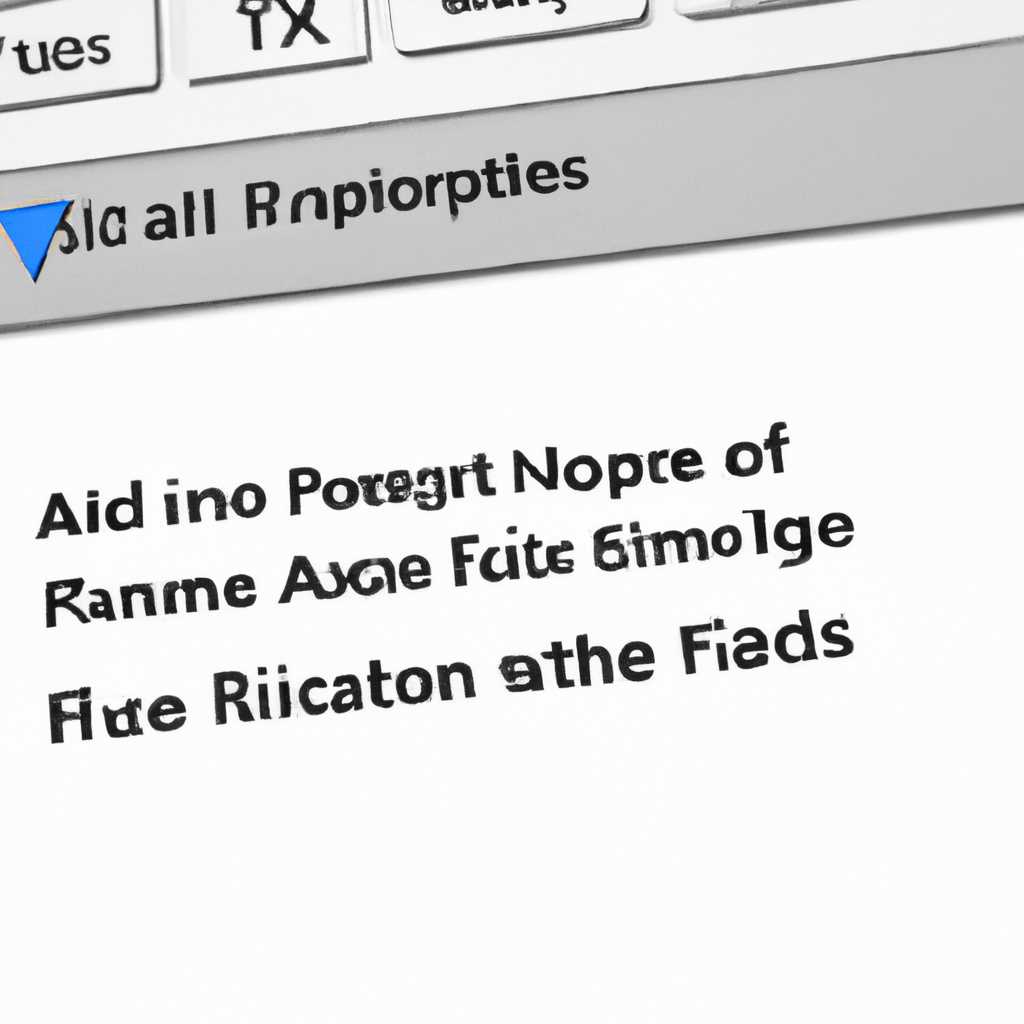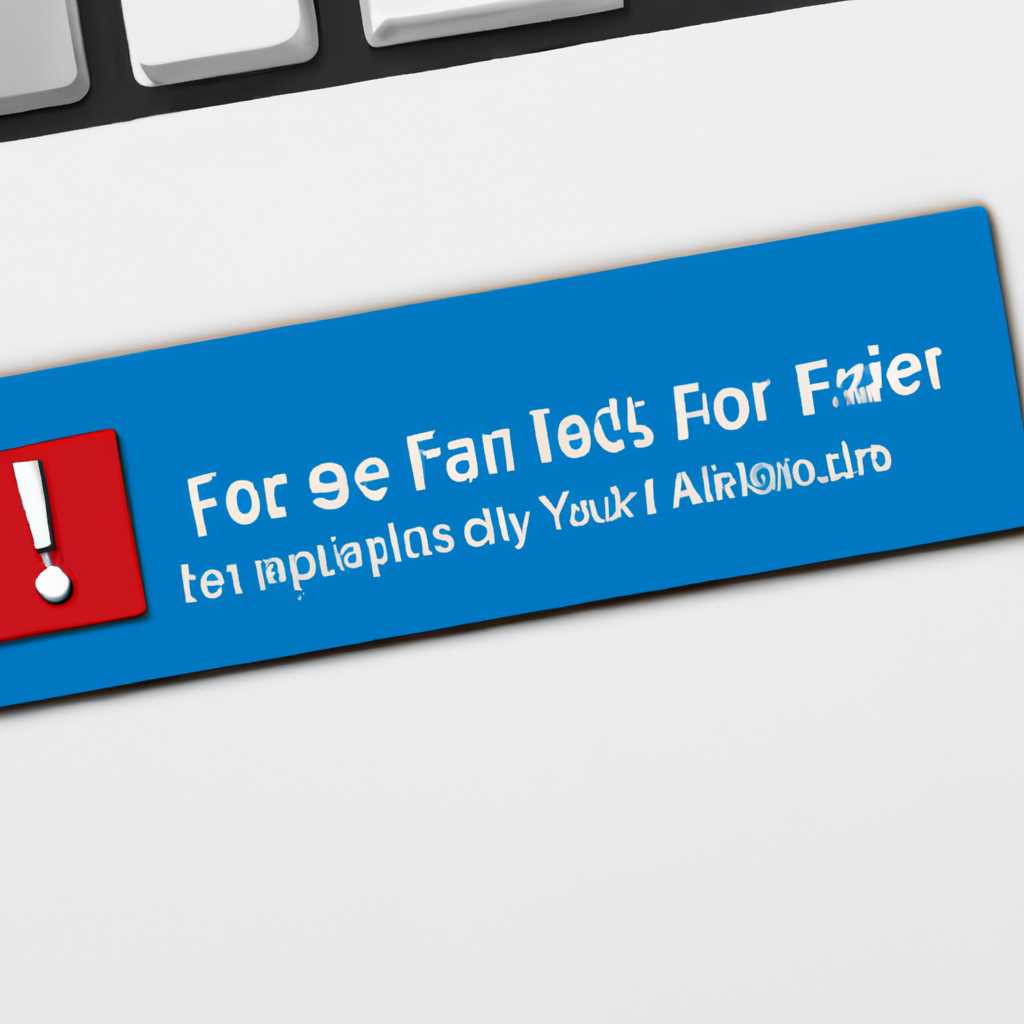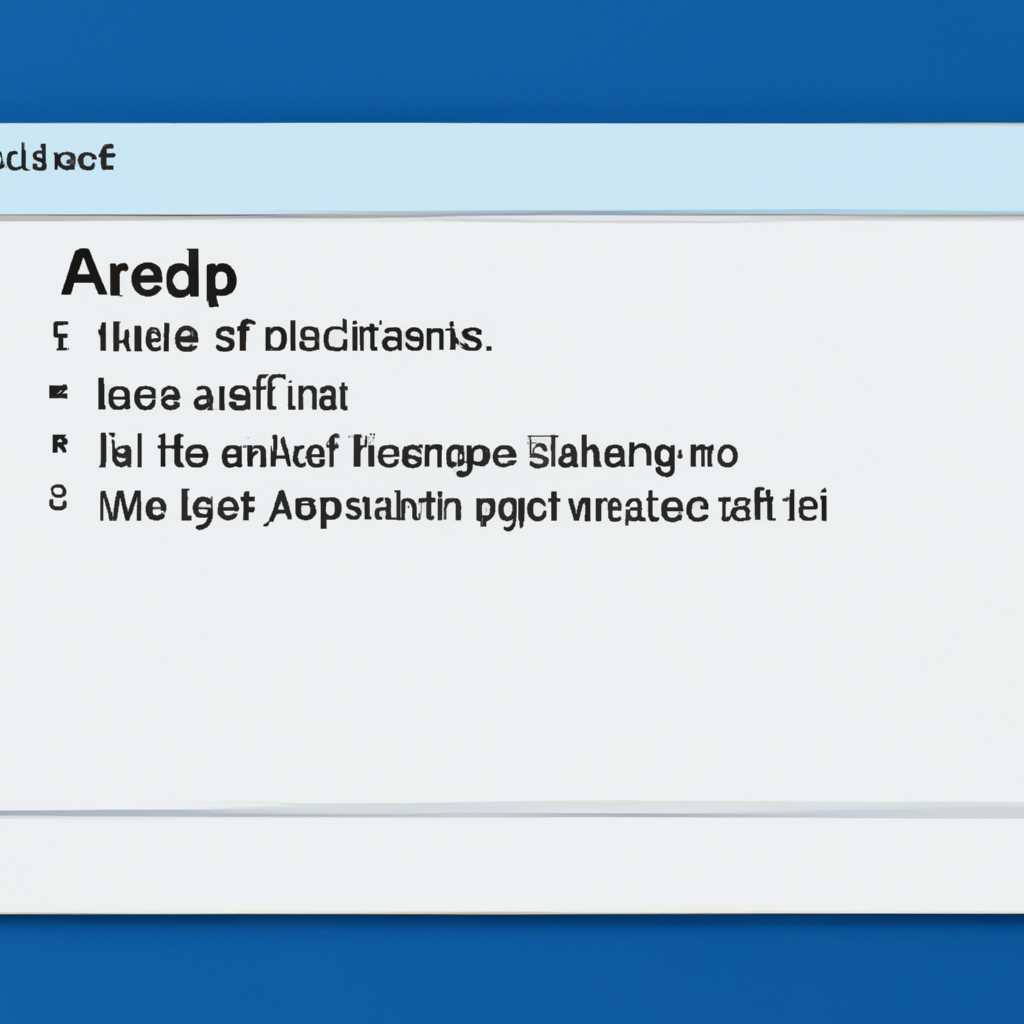- Как исправить ошибку «Ошибка изменения атрибутов для файла отказано в доступе в Windows»
- Ошибка изменения атрибутов для файла отказано в доступе в Windows
- Причины возникновения ошибки
- Решение проблемы
- Причина возникновения ошибки и ее последствия
- Причина ошибки
- Последствия ошибки
- Как решить возникшую ошибку
- Как настроить разрешения и исправить ошибку «Ошибка изменения атрибутов для файла: отказано в доступе» в Windows
- Проверьте разрешения файла или папки
- Измените владельца файла или папки
- Удалите или отключите шифрование файла
- Другие возможные решения
- Решение проблемы с ошибкой при записи файла на флешку
- Что вызывает ошибку «Ошибка изменения атрибутов для файла: отказано в доступе»?
- Как решить ошибку при записи файла на флешку?
- Видео:
- Как исправить ошибку, если пишет "Отказано в доступе" при открывании службы Центр обновления Windows
Как исправить ошибку «Ошибка изменения атрибутов для файла отказано в доступе в Windows»
Ошибка изменения атрибутов для файла отказано в доступе в Windows – это проблема, с которой многие пользователи сталкиваются при попытке изменить свойства файла или папки. Ошибка может быть вызвана различными причинами, включая неправильные настройки разрешений доступа, проблемы с правами владельца и проблемы с оборудованием. Появление этой ошибки может привести к невозможности копирования, открытия или записи файлов.
Одним из самых распространенных сценариев возникновения этой ошибки является попытка изменения атрибутов файла или папки на флешке. При этом пользователь может быть ограничен в доступе к содержимому флешки или даже полностью лишен возможности записи файлов на нее. Возникновение этой ошибки может быть вызвано неправильной настройкой разрешений доступа или отсутствием прав на изменение атрибутов соответствующих файлов или папок на флешке.
Для решения этой ошибки может потребоваться изменение настроек разрешений доступа или прав владельца. Как правило, решение этой проблемы связано с применением определенных настроек в системе Windows или с изменением разрешений для соответствующих файлов или папок. Возможные решения включают в себя изменение настроек разрешений доступа, изменение разрешений на запись файлов или изменение свойства владельца для рассматриваемых файлов или папок.
Ошибка изменения атрибутов для файла отказано в доступе в Windows
Причины возникновения ошибки
Существует несколько причин, по которым может возникнуть ошибка изменения атрибутов для файла отказано в доступе:
- Ограничения доступа: Если у вас нет достаточных прав доступа к файлу или папке, вы можете столкнуться с этой ошибкой.
- Проблемы с правами: Неправильные настройки разрешений на файл или папку могут вызвать ошибку доступа.
- Зашифрование файла: Если файл зашифрован, вы можете столкнуться с проблемами при изменении его атрибутов.
- Проблемы с оборудованием: Некоторые устройства, такие как флешки или faulty devices, могут привести к ошибкам при применении изменений к файлам.
Решение проблемы
Если у вас возникла ошибка изменения атрибутов для файла отказано в доступе, вот несколько шагов, которые вы можете предпринять, чтобы исправить эту проблему:
- Проверьте разрешения доступа: Убедитесь, что у вас есть достаточные права доступа к файлу или папке, в которой он находится.
- Рассмотрите настройки безопасности: Проверьте настройки безопасности файла или папки и убедитесь, что у вас есть разрешения на изменение атрибутов.
- Проверьте, зашифрован ли файл: Если файл зашифрован, вам может потребоваться использовать соответствующий сертификат для доступа к его содержимому.
- Измените атрибуты через командную строку: Если вы не можете изменить атрибуты файла через обычные способы, попробуйте использовать командную строку и устанавливайте атрибуты вручную.
- Проверьте файл на наличие ошибок: Иногда файл может быть поврежден или содержать ошибки, что может предотвращать изменение его атрибутов. Попробуйте скопировать файл в другую папку и попробовать изменить атрибуты на копии.
Если все вышеперечисленные шаги не помогли, и ошибка изменения атрибутов для файла отказано в доступе все еще возникает, вам может потребоваться обратиться за помощью к специалисту или к сообществу пользователей Windows для получения дополнительной поддержки и решения проблемы.
Важно помнить, что в каждом конкретном случае причина ошибки может быть разной, поэтому необходимо внимательно рассмотреть свою ситуацию и применять соответствующие методы исправления.
Причина возникновения ошибки и ее последствия
Ошибка «Ошибка изменения атрибутов для файла. Доступ запрещен» встречается в операционной системе Windows и может возникнуть при попытке изменить атрибуты файла или папки. Эта ошибка может возникать по разным причинам, и ее последствия могут быть разными.
Причина ошибки
Основная причина возникновения ошибки «Ошибка изменения атрибутов для файла. Доступ запрещен» заключается в том, что у пользователя, пытающегося изменить атрибуты файла или папки, нет соответствующих разрешений. Могут быть несколько причин отсутствия разрешений:
- Отсутствие административных прав пользователя, которые необходимы для изменения атрибутов файлов или папок;
- Файл или папка зашифрованы, и доступ к ним ограничен;
- Файл или папка настроены таким образом, что изменение их атрибутов запрещено;
- Семафор записи файла превышен, и блокировка записи файла не позволяет изменять его атрибуты;
- Сертификат файла истек, и система не доверяет файлу.
Последствия ошибки
В результате возникновения ошибки «Ошибка изменения атрибутов для файла. Доступ запрещен» пользователь не сможет изменить или обновить атрибуты файла или папки. Это может вызывать определенные проблемы, такие как:
- Невозможность изменения содержимого файла или папки;
- Ограничение возможности копирования или перемещения файлов и папок;
- Проблемы с установкой и настройкой программ и устройств;
- Недоступность определенного функционала на компьютере.
Как решить возникшую ошибку
Для исправления ошибки «Ошибка изменения атрибутов для файла. Доступ запрещен» можно предпринять следующие шаги:
- Проверьте разрешения и владельца файла или папки.
- Убедитесь, что у вас есть административные права доступа к файлу или папке, которые требуются для изменения атрибутов.
- Если файл или папка зашифрованы, проверьте, есть ли у вас соответствующее разрешение на доступ к содержимому.
- Попробуйте отключить атрибуты файла или папки, которые запрещают их изменение.
- Разблокируйте запись файла, если семафор записи превышен.
- Проверьте сертификат файла и в случае необходимости обновите его.
- Попробуйте выполнить действия, вызывающие ошибку, от имени другого пользователя с административными правами.
Если ни одно из вышеперечисленных решений не помогло, обратитесь за помощью к специалисту или к службе поддержки операционной системы Windows.
Как настроить разрешения и исправить ошибку «Ошибка изменения атрибутов для файла: отказано в доступе» в Windows
Ошибка «Ошибка изменения атрибутов для файла: отказано в доступе» в Windows может возникать при попытке изменить атрибуты файла, такие как права доступа или атрибуты защиты. Эта ошибка может быть вызвана различными причинами, включая неправильные разрешения или отсутствие прав доступа.
Если вы столкнулись с этой ошибкой, вам потребуется настроить разрешения для исправления проблемы. В этом разделе рассказывается, как можно решить проблему с ошибкой изменения атрибутов для файла в Windows.
Проверьте разрешения файла или папки
Перед тем как решить проблему, сначала проверьте, имеете ли вы право доступа к файлу или папке, которую вы хотите изменить. Чтобы проверить разрешения, выполните следующую последовательность действий:
- Щелкните правой кнопкой мыши на файле или папке, вызывая контекстное меню.
- Выберите «Свойства» в контекстном меню.
- В открывшемся окне свойств нажмите на вкладку «Безопасность».
- Проверьте список пользователей и учетных записей. Убедитесь, что у вас есть полные или соответствующие разрешения для записи или изменения файла или папки. Если вас нет в списке или у вас нет необходимых разрешений, нажмите на кнопку «Изменить», чтобы настроить разрешения.
Во время изменения разрешений может потребоваться указание администраторских прав. Если вы не являетесь администратором компьютера, возможно, вам потребуется обратиться за помощью к администратору.
Измените владельца файла или папки
Если у вас нет доступа к файлу или папке, вы также можете попробовать изменить владельца.
- Повторите шаги 1-3 из предыдущего раздела для открытия окна свойств.
- На вкладке «Безопасность» нажмите на кнопку «Дополнительно».
- На вкладке «Владелец» нажмите на кнопку «Изменить».
- Введите имя пользователя или группы, к которым вы хотите изменить владельца, и нажмите на кнопку «Проверить имена».
- Выберите нужное имя пользователя или группу и нажмите «ОК».
- Убедитесь, что включена опция «Заменить владельца для подкаталогов и объектов» и нажмите на кнопку «ОК».
После изменения владельца попробуйте повторить попытку изменить атрибуты файла или папки.
Удалите или отключите шифрование файла
Если файл, к которому вы пытаетесь получить доступ, зашифрован, это также может вызывать ошибку доступа. Чтобы решить эту проблему, попробуйте удалить или отключить шифрование файла.
- Щелкните правой кнопкой мыши на зашифрованном файле.
- Выберите «Свойства» в контекстном меню.
- На вкладке «Общие» нажмите на кнопку «Дополнительно».
- Снимите флажок напротив «Шифрование содержимого для защиты данных».
- Нажмите на кнопку «ОК» для сохранения изменений.
После отключения шифрования попробуйте снова изменить атрибуты файла или папки.
Другие возможные решения
Если приведенные выше решения не помогли, вы можете попробовать следующие дополнительные методы:
- Выполните проверку на наличие вредоносного ПО, так как некоторые виды вредоносных программ могут блокировать доступ к файлам и папкам.
- Проверьте, не запущены ли другие процессы, которые могут заблокировать доступ к файлу, например, если файл используется другим приложением или процессом. Попробуйте закрыть любые такие приложения или процессы и повторите попытку.
- Если вы пытаетесь копировать файл на устройство с файловой системой FAT32, попробуйте скопировать файл на устройство с файловой системой NTFS.
- Если проблема возникает с флеш-накопителем или внешним устройством, попробуйте подключить его к другому компьютеру и повторите попытку доступа к файлу.
Если ни одно из этих решений не помогло решить проблему с ошибкой изменения атрибутов для файла в Windows, вам может потребоваться обратиться за помощью к службе поддержки Microsoft или других экспертов.
Решение проблемы с ошибкой при записи файла на флешку
Возникает ли у вас ошибка при записи файла на флешку и отказ в доступе к изменению атрибутов файла? В этой статье мы расскажем вам о возможных причинах такой проблемы и предоставим решение.
Что вызывает ошибку «Ошибка изменения атрибутов для файла: отказано в доступе»?
Данная ошибка обычно возникает, когда у вас нет нужных разрешений на изменение атрибутов файла или доступ к нему. Может быть несколько причин этого отказа:
- Файл защищен от изменения атрибутов или зашифрован.
- Файл находится в папке, к которой у вас нет доступа.
- У вас отсутствуют административные права для изменения разрешений файла.
- Ваша флешка повреждена или неправильно настроена.
Бытует мнение, что эта ошибка возникает из-за семафора, который вызван ошибкой в процессе обновления драйвера оборудования. Однако, согласно нашим исследованиям, мы не обнаружили прямой связи этой ошибки с процессом обновления драйверов.
Как решить ошибку при записи файла на флешку?
Ниже приведены несколько шагов, которые могут помочь вам решить проблему с ошибкой при записи файла на флешку:
- Убедитесь, что файл не зашифрован или запрещен для изменения атрибутов.
- Проверьте владельца файла и настройте разрешения доступа для нужных пользователей.
- Проверьте состояние вашей флешки и настройте ее правильно.
- Если возникает ошибка на конкретной флешке, попробуйте скопировать файл на другую флешку с правильными настройками.
- Если ничего из вышеперечисленного не помогло, попробуйте использовать другое оборудование, чтобы записать файл.
Если вы не уверены, как настроить разрешения доступа или проверить состояние флешки, вы всегда можете обратиться к профессионалам за помощью. Нажмите кнопку «Справка» или «Help» в соответствующем окне настроек или программы.
Итак, если у вас возникает ошибка при записи файла на флешку в Windows, проверьте разрешения доступа к файлу, состояние флешки и настройки оборудования. Если ничего из этого не помогло, может быть причина в других факторах или в самом файле. В таком случае, обратитесь за помощью, чтобы решить проблему.
| Обновлено: | апрель 2021 |
| Автор: | Я |
Видео:
Как исправить ошибку, если пишет "Отказано в доступе" при открывании службы Центр обновления Windows
Как исправить ошибку, если пишет "Отказано в доступе" при открывании службы Центр обновления Windows by ВидеоХолка 4,276 views 5 months ago 2 minutes, 21 seconds