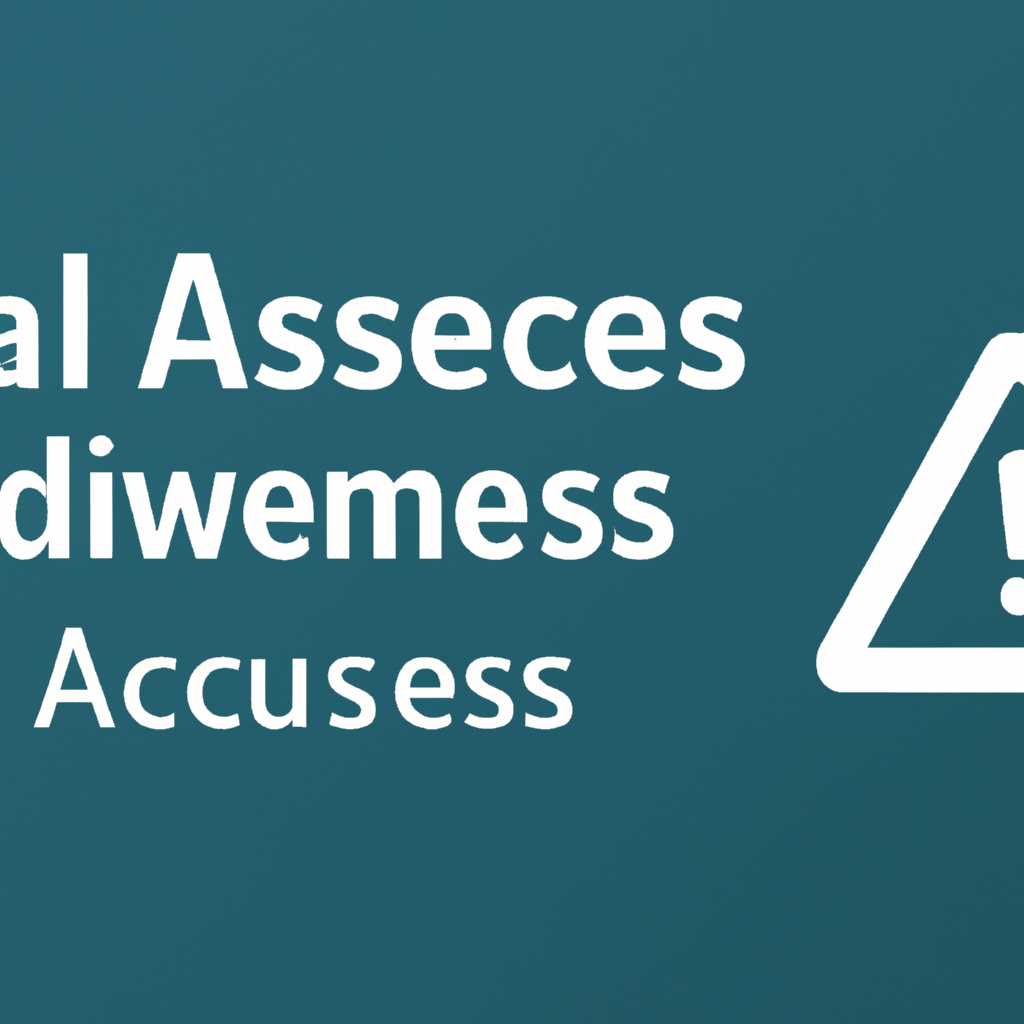- Как исправить ошибку «Отказано в доступе» на Windows: руководство для начинающих
- Вам отказано в доступе к этой папке Windows 10
- Вы администратор
- Для удаления папки нужно обладать правами администратора
- 1. Проверьте разрешения на папке
- 2. Получите права администратора
- Проверьте шифрование файлов
- Исправьте ошибки доступа отказавшись от прав собственности
- Как стать владельцем файла или папки Windows 10
- Видео:
- Как исправить ошибку 0x80070005 при обновлении Windows 10
Как исправить ошибку «Отказано в доступе» на Windows: руководство для начинающих
Одной из самых распространенных ошибок при работе с компьютером на операционной системе Windows является «Отказано в доступе». Эта ошибка может возникать при попытке открыть файл или папку, изменить его свойства или выполнить определенные действия, такие как удаление или переименование. Несмотря на то, что ошибка «Отказано в доступе» может быть вызвана разными причинами, существуют методы, которые могут помочь исправить данную ошибку.
Основная причина ошибки «Отказано в доступе» связана с неправильными настройками прав доступа к файлам и папкам. Это может происходить, например, при использовании разных версий операционной системы Windows, при которых некоторые объекты могут быть зашифрованы и доступ к ним ограничен. Также, ошибка «Отказано в доступе» может возникать, если у вас нет необходимых прав доступа или если вы не являетесь владельцем данного файла или папки.
Один из способов исправления ошибки «Отказано в доступе» является изменение прав доступа к файлу или папке вручную. Для этого следует выполнить следующие действия:
- Щелкните правой кнопкой мыши на файле или папке, у которой возникла ошибка.
- Выберите «Свойства» в контекстном меню, чтобы открыть диалоговое окно с настройками файла или папки.
- Перейдите в раздел «Безопасность» в диалоговом окне свойств.
- Нажмите кнопку «Редактировать», чтобы изменить разрешения на файл или папку.
- В окне «Разрешения» вы можете изменить разрешения для указанных пользователей или групп. Например, вы можете добавить себя в качестве пользователя с полными правами доступа или назначить администратора владельцем файла.
- После того как вы завершили изменение разрешений, нажмите «Готово» для закрытия диалогового окна «Разрешения». Затем нажмите «ОК», чтобы закрыть окно свойств файла или папки.
Если указанные выше исправления ошибки «Отказано в доступе» не решают проблему, то может потребоваться использование специальных программных средств для исправления данной ошибки. Например, вы можете использовать инструмент «Пользователи и группы локальной безопасности» или выполнить определенные действия через командную строку.
Итак, когда возникает ошибка «Отказано в доступе», не стоит паниковать. Следуя указанным выше рекомендациям и применяя соответствующие исправления, вы можете устранить причины ошибки и восстановить доступ к файлам и папкам на вашем компьютере Windows.
Вам отказано в доступе к этой папке Windows 10
Если вы получаете сообщение «Вам отказано в доступе к этой папке Windows 10», когда пытаетесь получить доступ к папке на своем компьютере, это может быть очень раздражающим. Ошибка «Отказано в доступе» может возникать по разным причинам, но в этой статье мы рассмотрим несколько возможных способов исправить эту проблему.
- Проверьте права доступа
- Измените владельца папки
- Проверьте параметры защиты
- Попробуйте восстановление собственности
Первым делом убедитесь, что у вас есть права доступа к данной папке. Щелкните правой кнопкой мыши на папке, к которой у вас возникла ошибка, и выберите «Свойства». В открывшемся окне перейдите на вкладку «Безопасность» и проверьте, что вам разрешено управлять и просматривать содержимое папки.
Если вы не являетесь владельцем папки, попробуйте изменить владельца для того, чтобы получить доступ к ней. Для этого в открывшемся окне «Свойства» перейдите на вкладку «Безопасность» и нажмите кнопку «Расширенные». Затем кликните на «Изменить» рядом с полем «Владельцы». В новом окне нажмите на ссылку «Указать субъект» и введите свое имя пользователя. Подтвердите введенные данные и закройте все открытые окна. После этого вы должны стать владельцем папки и получить доступ к ее содержанию.
Если у папки установлен флажок «Зашифрована», это может быть причиной проблемы с доступом. Щелкните правой кнопкой мыши на папке, выберите «Свойства» и перейдите на вкладку «Общие». Внизу окна кликните на кнопку «Дополнительно» и убедитесь, что флажок «Зашифровать содержимое для защиты данных» не активен. Если он активен, снимите его и сохраните изменения.
Если все предыдущие шаги не помогли, вы можете попробовать восстановить собственность над папкой. Для этого щелкните правой кнопкой мыши на папке, выберите «Свойства» и перейдите на вкладку «Безопасность». Кликните на кнопку «Расширенные» и затем на вкладку «Владельцы». Кликните на «Изменить», а затем на «Найти сейчас». В списке найденных объектов выберите вашу учетную запись и нажмите «OK». Затем удерживайте нажатой кнопку «OK» во всех открытых окнах, чтобы сохранить изменения.
Эти способы помогут вам исправить ошибку «Отказано в доступе» к папке на Windows 10. Однако, если у вас не получается самостоятельно решить проблему, рекомендуется обратиться к профессионалам или администраторам для более подробной помощи.
Вы администратор
Если вам пишет «Отказано в доступе», при попытке открытия файла или папки, проверьте, являетесь ли вы администратором компьютера. Только администратор может получить доступ к некоторым объектам или выполнить некоторые дополнительные действия. Если вы не администратор, вам может быть отказано в доступе по различным причинам.
Проверка прав доступа:
- Проверьте свою учетную запись пользователя. Если вы не являетесь администратором, вы можете попросить администратора предоставить вам права доступа.
- Если вы администратор, убедитесь, что вы вошли в систему под своей учетной записью администратора.
- Проверьте настройки безопасности вашего профиля пользователя. Некоторые настройки могут ограничивать доступ к определенным действиям или объектам.
Версии Windows и настройки могут отличаться, поэтому ниже приведены некоторые общие шаги для получения прав администратора:
- Выберите значок «Пуск» и щелкните правой кнопкой мыши на «Компьютер» или «Мой компьютер».
- Выберите «Свойства» и перейдите на вкладку «Дополнительные параметры системы».
- В разделе «Пользователи и группы» щелкните на кнопку «Настройка».
- Чтобы выполнить дополнительные настройки, откройте раздел «Учетные записи группы».
Если все это не помогло, и отказано в доступе по-прежнему происходит, попробуйте использовать другой способ решения проблемы. Например, попробуйте выполнить поиск в Интернете способов исправить ошибку «Отказано в доступе» на вашей версии Windows. В некоторых случаях может потребоваться обновление или переустановка программного обеспечения, которое вызывает отказ в доступе.
Не рекомендуется использование способов, нежелательных или удаления файлов или папок, если вы не уверены в своих действиях. Это может привести к потере данных или повредить вашу систему. В случае сомнений или непонимания лучше обратиться к специалистам или к форумам, где опытные пользователи могут дать рекомендации.
Для удаления папки нужно обладать правами администратора
Когда вам отказывается доступ к удалению папки на вашей операционной системе Windows, это может быть связано с отсутствием необходимых разрешений или владения этой папкой. Для исправления этой ошибки вам потребуется получить права администратора.
Вот несколько способов исправить эту ошибку:
1. Проверьте разрешения на папке
Правой кнопкой мыши щелкните на папку, к которой у вас отказан доступ, и выберите «Свойства». В открывшемся диалоговом окне перейдите на вкладку «Безопасность».
В этом окне вы сможете посмотреть текущие разрешения, применяемые к папке. Убедитесь, что ваше текущее имя пользователя имеет необходимые разрешения для выполнения нужных операций, например, удаления.
Если разрешений недостаточно, выполните следующие действия:
- Нажмите на кнопку «Редактировать».
- В списке доступных пользователей и групп найдите своего пользователя и убедитесь, что у него есть необходимые разрешения.
- Если вашего пользователя нет в списке, нажмите на кнопку «Добавить». В появившемся окне введите имя вашего пользователя и нажмите «Проверить имена». Затем нажмите «ОК».
- Выберите пользователя в списке и установите необходимые разрешения, например, «Полный контроль».
- Подтвердите изменения, нажав кнопку «ОК» во всех открытых окнах.
2. Получите права администратора
Если вы не обладаете необходимыми правами для изменения разрешений на папку, вам potrebno повысить свой уровень доступа до режима администратора.
- Нажмите на кнопку «Пуск» (обычно находится в левом нижнем углу экрана).
- Выберите пункт «Выключить» или «Перезагрузить», держа клавишу Shift на клавиатуре, при этом нажмите правой кнопкой мыши на либо кнопку «Выключить», либо кнопку «Перезагрузить».
- В открывшемся меню выберите пункт «Перезагрузить в режиме безопасности» или «Открыть Параметры загрузки».
- После перезагрузки компьютера вас может попросить ввести вашу учетную запись и пароль администратора, введите их и нажмите «Войти».
- После входа в режим администратора выполните действия из предыдущего пункта, чтобы изменить разрешения на папку.
Если выполнение вышеперечисленных действий не помогло вам исправить ошибку «Отказано в доступе», вам может потребоваться обратиться за помощью к специалисту или попробовать другие методы исправления, например, использование антивируса для проверки наличия нежелательных файлов или перезагрузку системы.
Проверьте шифрование файлов
Шифрование файлов может быть одной из причин ошибки «Отказано в доступе» при попытке открыть или редактировать файлы или папки в Windows. Часто это связано с неудачной попыткой зашифровать файл или папку, либо с использованием устаревших версий системы.
Чтобы проверить, используется ли шифрование файлов или папок, следует выполнить следующие действия:
- Щелкните правой кнопкой мыши на папке или файле, в котором возникает ошибка «Отказано в доступе».
- В контекстном меню выберите «Свойства».
- Перейдите на вкладку «Общие», если она доступна.
- Нажмите кнопку «Дополнительно» внизу окна.
- В появившемся окне «Дополнительные атрибуты» увидите флажок «Защищает данные для себя».
- Если флажок установлен, значит файл или папка зашифрованы. Если флажок снят, значит файлы доступны для общего использования.
Если файл или папка зашифрованы, но доступ к ним требуется, можно попытаться изменить настройки шифрования:
- На вкладке «Общие» в окне «Свойства» файла или папки нажмите кнопку «Дополнительно».
- В появившемся окне «Дополнительные атрибуты» снимите флажок «Защищает данные для себя».
- Появится диалоговое окно с предупреждением о возможных проблемах при изменении шифрования файлов или папок. Щелкните «OK», чтобы продолжить.
- Если у вас есть права администратора, может потребоваться ввести пароль. Введите пароль и нажмите «OK».
- После этого файл или папка должны стать доступными для общего использования.
Обратите внимание, что изменение шифрования может быть недоступно для некоторых файлов или папок, связанных с системой. Если вы не можете изменить настройки шифрования, следует обратиться за помощью к администратору или владельцу файла или папки.
Исправьте ошибки доступа отказавшись от прав собственности
Чтобы исправить проблему с доступом, следуйте этим шагам:
- Найдите файл или папку, к которой у вас отсутствует доступ.
- Щелкните правой кнопкой мыши на указанный файл или папку и выберите в контекстном меню «Свойства».
- В окне свойств перейдите на вкладку «Безопасность».
- В разделе «Группа или пользователь» найдите имя вашего учетной записи и щелкните на нем.
- Нажмите кнопку «Расширенные» внизу окна.
- В открывшемся окне щелкните на вкладке «Владелец».
- Нажмите на кнопку «Изменить».
- Введите имя вашего учетной записи в поле «Введите имя объекта, для которого должен быть изменен владелец» и нажмите «Проверить имена».
- Подтвердите доменирование на вашей учетной записи и нажмите «ОК».
- Убедитесь, что у вас по-прежнему выделена ваша учетная запись в разделе «Группа или пользователь».
- Убедитесь, что у вас установлен флажок «Заменить владельца на подкаталогах и объектах» и нажмите «ОК».
- Подтвердите все открытые окна, нажимая «ОК».
Теперь при попытке получить доступ к указанным файлам или папкам вам не должны встречаться ошибки доступа. Однако следует учитывать, что изменение имени владельца файлов или папок может повлиять на их текущего владельца и доступность для других пользователей системы.
Если вы не можете выполнить указанные выше шаги или продолжаете сталкиваться с проблемой доступа, возможно, вам потребуется административные права или помощь администратора системы.
Почему возникают проблемы доступа?
Причина возникновения ошибки «Отказано в доступе» может быть связана с тем, что владельцем указанных файлов или папок является другой пользователь или учетная запись системы. По умолчанию Windows защищает эти файлы от доступа других пользователей, чтобы предотвратить ошибки или несанкционированный доступ.
Дополнительные рекомендации
1. Проверьте, что вы выполнили все шаги правильно и не допустили опечаток.
2. Не забудьте подтвердить все окна, нажимая «ОК».
3. Если у вас по-прежнему возникают проблемы с доступом, попробуйте отключить антивирусные программы или программы защиты, которые могут блокировать доступ к файлам.
4. Если у вас отсутствует доступ к файлам или папкам в директории «Windows.old», то возможно, вам потребуется выполнить дополнительные действия для изменения прав доступа.
Важно помнить, что изменение прав доступа на вашем компьютере может повлиять на безопасность системы. Будьте внимательны при внесении изменений и следуйте рекомендациям администратора или специалиста по безопасности.
Как стать владельцем файла или папки Windows 10
При работе с файлами и папками на компьютере с операционной системой Windows 10 может возникать ситуация, когда доступ к ним отказан. Это может произойти из-за неправильно установленных разрешений или сбоя в системе. Если вы столкнулись с такой ошибкой и хотите стать владельцем файла или папки, следуйте инструкциям ниже.
1. Щелкните правой кнопкой мыши на файле или папке, к которому вы не можете получить доступ, и выберите пункт «Свойства».
2. В открывшемся окне «Свойства» перейдите на вкладку «Безопасность».
3. Нажмите на кнопку «Расширенные», которая находится рядом с разделом, указанным под названием владельца.
4. В появившемся окне нажмите на кнопку «Изменить», которая находится рядом с надписью «Владелец».
5. В открывшемся окне нажмите на кнопку «Поиск имен».
6. В поле для поиска введите имя вашего учетной записи или выберите его из списка.
7. Нажмите на кнопку «Проверить имена» и убедитесь, что имя пользователя правильно отображается.
8. Нажмите на кнопку «ОК» в каждом открытом окне, чтобы закрыть их.
9. Вернитесь в окно «Свойства» и нажмите на кнопку «Применить», а затем на кнопку «ОК».
10. Закройте окно «Свойства» и попробуйте выполнить действие, которое вызывало ошибку доступа. В большинстве случаев, после выполнения этих шагов, доступ к файлу или папке будет восстановлен.
Если у вас возникли другие ошибки доступа или вы не можете взять файл или папку под контроль, следующим способом можно попытаться стать владельцем:
1. Щелкните правой кнопкой мыши на файле или папке, к которому вы не можете получить доступ, и выберите пункт «Свойства».
2. В открывшемся окне «Свойства» перейдите на вкладку «Безопасность».
3. Нажмите на кнопку «Дополнительные».
4. В появившемся окне нажмите на кнопку «Изменить» около раздела «Владелец».
5. Нажмите на ссылку «Просмотреть информацию о разрешениях».
6. Нажмите на кнопку «Продолжить» на экране контроля учетных записей.
7. В списке доступных имен пользователей выберите свое имя, а затем включите флажок «Полный доступ».
8. Нажмите на кнопку «OK» для сохранения изменений.
9. Закройте все открытые окна и попробуйте выполнить действие, которое вызывало ошибку доступа.
Если вы не можете стать владельцем файла или папки даже после выполнения описанных выше шагов, возможно, ваш профиль пользователя не имеет необходимых разрешений или файл зашифрован паролем. В таком случае, вам необходимо обратиться к администратору системы или посмотреть другие способы решения проблемы.
Видео:
Как исправить ошибку 0x80070005 при обновлении Windows 10
Как исправить ошибку 0x80070005 при обновлении Windows 10 by ВидеоХолка 16,305 views 2 years ago 2 minutes, 37 seconds