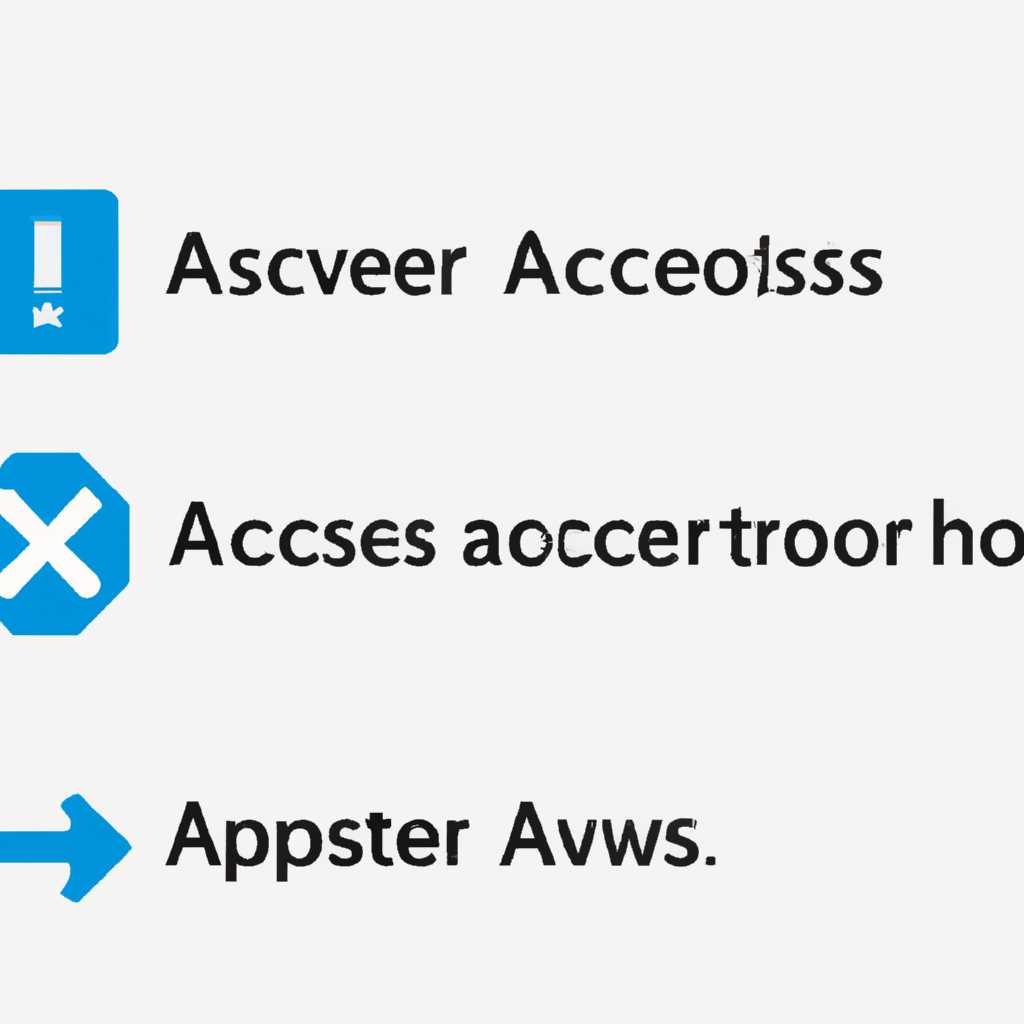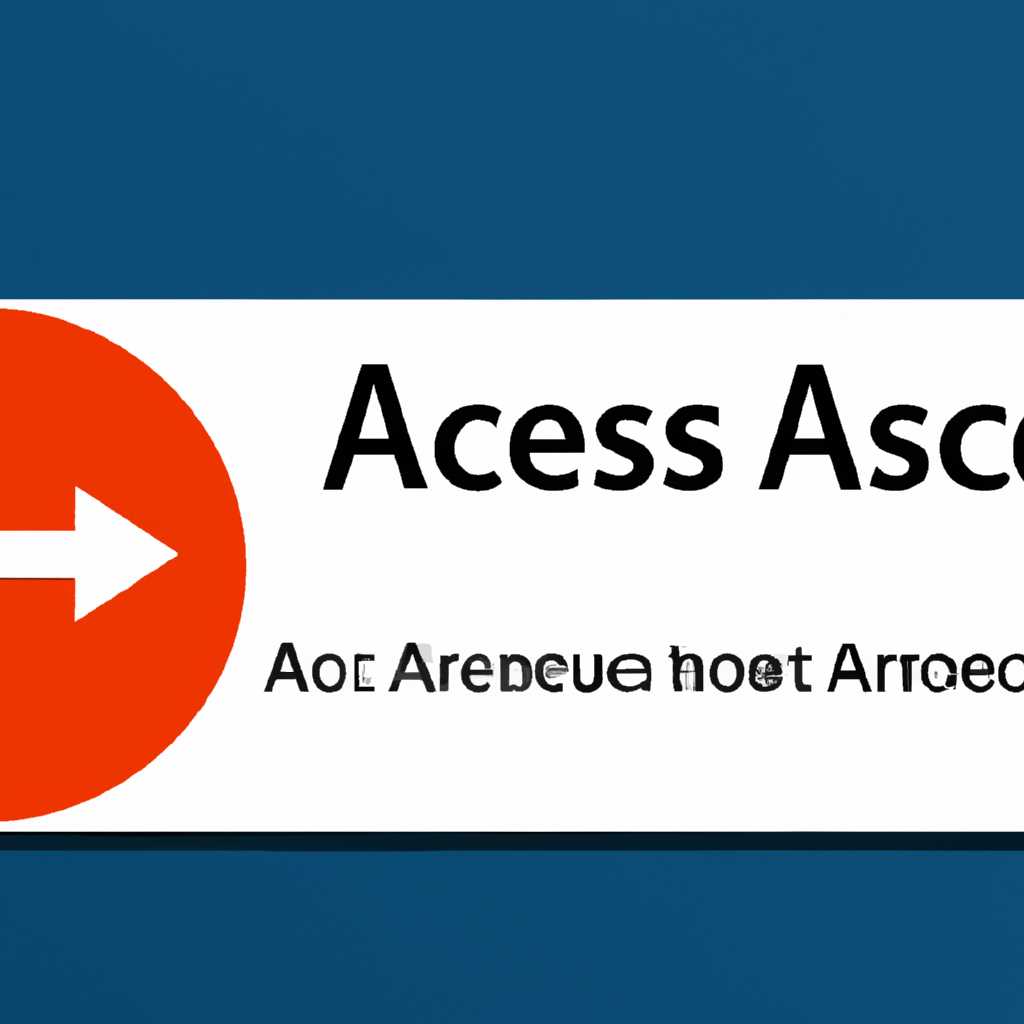- Как исправить ошибку «Отказано в доступе» при работе со службами в Windows 10
- Способ 1: Настройка прав доступа системного раздела
- Шаг 1: Запустите программу «Учетные записи пользователей»
- Шаг 2: Включение администратора
- Шаг 3: Редактирование прав доступа системного раздела
- Шаг 4: Проверьте состояние службы
- Способ 2: Редактирование группы Администраторы
- Способ 3: Проверка определенной службы
- Способ 4: Включение привилегий для LOCAL SERVER
- Способ 5: Проверка системы на вирусы
- Шаг 1: Запустите программу для проверки на вирусы
- Шаг 2: Выполните полную проверку системы
- Шаг 3: Удалите обнаруженные вирусы
- Шаг 4: Перезапустите компьютер
- Способ 6: Работа с приоритетами
- Шаг 1: Ознакомьтесь с текущим состоянием
- Шаг 2: Найдите и откройте группы локальных служб
- Шаг 3: Измените приоритет определенной службы
- Шаг 4: Проверка изменений
- Способ 7: Как изменить приоритет процесса
- Способ 8: Как сохранить высокий приоритет
- Видео:
- Как убрать ошибку в диспетчере задач Отказано в доступе
Как исправить ошибку «Отказано в доступе» при работе со службами в Windows 10
При работе со службами в операционной системе Windows 10 иногда может возникать ошибка «Отказано в доступе». Это может быть связано с различными факторами, но главная причина заключается в недостаточных правах доступа к службам. В данной статье мы рассмотрим несколько способов, как можно исправить эту ошибку и продолжить работу с необходимыми службами.
Одним из первых способов решения проблемы является изменение приоритетов служб в системе. Для этого нужно открыть консоль администратора, щелкнув правой кнопкой мыши по кнопке «Пуск» и выбрав соответствующий пункт меню. В консоли администратора выполните команду «services.msc», после чего откроется окно служб.
В окне служб найдите нужную службу, имя которой связано с возникшей ошибкой, и щелкните правой кнопкой мыши на нее. В контекстном меню выберите пункт «Свойства», после чего откроется окно с настройками выбранной службы. В разделе «Общие» найдите поле «Запустить программу» и введите туда путь к исполняемому файлу службы. Нажмите кнопку «Применить» для сохранения изменений.
Способ 1: Настройка прав доступа системного раздела
Если у вас возникла ошибка «Отказано в доступе» при работе со службами в Windows 10, может потребоваться настройка прав доступа системного раздела. Следуйте нашим инструкциям, чтобы исправить эту проблему.
Шаг 1: Запустите программу «Учетные записи пользователей»
1. Нажмите клавишу Windows + R на клавиатуре, чтобы открыть окно «Выполнить».
2. Введите «lusrmgr.msc» и нажмите клавишу Enter.
Шаг 2: Включение администратора
1. В разделе «Пользователи» найдите ветку «Администраторы».
2. Если ветки «Администраторы» нет, щелкните правой кнопкой мыши на пустом месте в области «Пользователи» и выберите «New User» (Новый пользователь).
3. Введите имя пользователя и выберите группу «Администраторы». Нажмите «Create» (Создать).
Шаг 3: Редактирование прав доступа системного раздела
1. Найдите в списке пользователей имя пользователя, которое вы создали или которое уже существует.
2. Щелкните правой кнопкой мыши на этом имени и выберите «Properties» (Свойства).
3. Перейдите на вкладку «Member Of» (Группы).
4. Щелкните на кнопке «Add» (Добавить).
5. В поле «Enter the object names to select» (Введите имена объектов для выбора) введите «Administrators» (без кавычек).
6. Нажмите кнопку «Check Names» (Проверка имен).
7. Имя «Administrators» должно быть отображено ниже поля «Enter the object names to select» (Введите имена объектов для выбора).
8. Нажмите кнопку «OK» (ОК).
9. Проверьте, что имя пользователя отображается в списке групп на вкладке «Member Of» (Группы).
10. Нажмите кнопку «OK» (ОК), чтобы сохранить изменения.
11. Закройте программу «Учетные записи пользователей».
Шаг 4: Проверьте состояние службы
1. Нажмите клавишу Windows + R на клавиатуре, чтобы открыть окно «Выполнить».
2. Введите «services.msc» и нажмите клавишу Enter.
3. Отыщите службу, с которой у вас возникла проблема.
4. Щелкните правой кнопкой мыши на службе и выберите «Properties» (Свойства).
5. Перейдите на вкладку «Log On» (Вход).
6. Убедитесь, что установлен флажок «This account» (Эта учетная запись) и имя пользователя отображается в поле ввода.
7. Если имя пользователя не отображается, щелкните кнопку «Browse» (Обзор) и найдите его.
8. Если имя пользователя отображается, но служба не запускается, попробуйте выбрать другую учетную запись из списка или создайте нового пользователя с правами администратора (повторите шаги 2-3 в разделе «Включение администратора»).
9. Нажмите кнопку «OK» (ОК), чтобы сохранить изменения.
В итоге, после настройки прав доступа системного раздела и проверки состояния службы, вы сможете исправить ошибку «Отказано в доступе» и продолжить работу с нужными вам службами в Windows 10.
Способ 2: Редактирование группы Администраторы
Если при работе со службами в Windows 10 возникает ошибка «Отказано в доступе», вы можете попробовать изменить разрешения группы Администраторы. Для этого выполните следующие шаги:
- Откройте меню «Пуск» и введите в строке поиска «Локальная безопасность».
- Щелкните по результату поиска «Локальная безопасность».
- В появившемся окне выберите раздел «Группы».
- Найдите группу «Администраторы» и дважды щелкните по ней.
- В открывшемся окне перейдите на вкладку «Участники».
- Нажмите на кнопку «Добавить», чтобы ознакомиться со списком объектов.
- Перейдите на вкладку «Локальные пользователи и группы» и создайте новую группу Администраторы.
- Введите нужное вам имя группы и нажмите «Создать».
- Вернитесь на предыдущую вкладку «Участники» и добавьте только что созданную группу Администраторы.
- Нажмите «OK», чтобы закрыть окно свойств группы Администраторы.
- После этого запустите программу или службу, с которой возникала ошибка «Отказано в доступе». В большинстве случаев проблема должна быть решена.
Если ошибка «Отказано в доступе» при работе со службами в Windows 10 связана с определенным приложением или процессом, вы можете проверить и изменить его разрешения. Для этого выполните следующие действия:
- Отыщите исполняемый файл программы, связанной с ошибкой.
- Щелкните правой кнопкой мыши на файле и выберите «Свойства».
- В открывшемся окне свойств программы перейдите на вкладку «Безопасность».
- Нажмите кнопку «Редактировать» в разделе «Группы или пользователи».
- В списке доступных объектов найдите группу Администраторы и дважды щелкните на ней.
- В окне редактирования прав доступа выберите нужный вам процесс или приложение и измените разрешения.
- Кликните «ОК», чтобы применить изменения.
В случае, если вы не видите группу Администраторы в списке доступных объектов, вам нужно будет добавить ее самостоятельно, следуя указанным выше методам.
Способ 3: Проверка определенной службы
Если вы сталкиваетесь с ошибкой «Отказано в доступе» при работе со службами в Windows 10, возникновение которой связано с множеством проблем, в этом случае вам потребуется проверить состояние и настройки конкретной службы, с которой у вас возникает проблема.
Чтобы выполнить этот способ, вам нужно перейти в «Службы» операционной системы. Для этого откройте строку поиска, щелкните правой кнопкой мыши по значку «Пуск» и выберите «Поиск». Введите «Службы» и выберите соответствующий результат поиска.
В открывшемся окне «Службы» вы увидите список всех служб, работающих на вашем компьютере. Чтобы найти нужную службу, вы можете использовать функцию фильтрации, нажав на название столбца «Имя службы» или «Описание». Найдите службу, с которой связана ошибка «Отказано в доступе».
После того, как вы найдете нужную службу, можно выполнить несколько действий.
Во-первых, проверьте ее состояние. Если оно указано как «Остановлена» или «Остановлена с ошибкой», попытайтесь запустить службу, щелкнув правой кнопкой мыши на ней и выбрав соответствующий пункт в контекстном меню.
Во-вторых, проверьте права доступа к службе. Для этого щелкните правой кнопкой мыши на службе и выберите «Свойства». В открывшемся окне перейдите на вкладку «Безопасность».
Здесь вы увидите список групп и пользователей, имеющих доступ к службе. Если вашей учетной записи или группы, к которой вы принадлежите, нет в списке, вам потребуется добавить их.
Чтобы добавить группу или пользователей, нажмите на кнопку «Редактирование», а затем на кнопку «Добавить».
В открывшемся окне «Выбор объектов» введите имя необходимой группы или пользователя и нажмите «Проверить имена». Если имя будет найдено, оно будет отображено под строкой ввода. Нажмите «ОК», чтобы сохранить изменения.
После того как все нужные группы и пользователи будут добавлены, установите им нужный уровень доступа. Для этого в списке групп и пользователей найдите добавленную вами запись и выберите нужный уровень доступа (например, «Полный доступ» или «Чтение и выполнение»). Нажмите «ОК», чтобы сохранить изменения.
Теперь вы можете попробовать запустить службу снова и проверить, была ли исправлена ошибка «Отказано в доступе».
Способ 4: Включение привилегий для LOCAL SERVER
Если вы столкнулись с ошибкой «Отказано в доступе» при работе со службами в Windows 10, вам может помочь включение привилегий для LOCAL SERVER. Этот способ может быть последним шансом на исправление проблемы перед тем, как начать более радикальные меры.
Для начала откройте строку поиска и введите «редактор реестра». Щелкните правой кнопкой мыши на приложение «Редактор реестра» и выберите «Запустить с правами администратора».
- В редакторе реестра перейдите к ветке
HKEY_LOCAL_MACHINE\SYSTEM\CurrentControlSet\Services. - Проверьте имена служб, с которыми у вас возникла ошибка, и найдите соответствующую ветку.
- Щелкните правой кнопкой мыши по ветке службы и выберите «Создать» → «Ключ».
- Назовите созданный ключ «PerfOptions» и откройте его.
- Создайте значение «DWORD» с именем «CpuPriorityClass».
- Задайте значение «CpuPriorityClass» равным 3 для присвоения приоритета службам со средним приоритетом. Если вам нужно задать другой приоритет, выставите соответствующее значение.
После сохранения внесенных изменений перезагрузите компьютер и проверьте, работает ли служба с доступом. Не забудьте, что изменение значений реестра может повлиять на работу системы, поэтому будьте внимательны и ознакомьтесь с документацией.
Способ 5: Проверка системы на вирусы
В случае возникновения ошибки «Отказано в доступе» при работе со службами в Windows 10, причиной может быть наличие вредоносного программного обеспечения на вашем компьютере. Для решения этой проблемы рекомендуется выполнить проверку системы на наличие вирусов.
Шаг 1: Запустите программу для проверки на вирусы
Откройте ваше антивирусное программное обеспечение или скачайте и установите надежную программу для проверки на вирусы, такую как Microsoft Defender или Malwarebytes.
Шаг 2: Выполните полную проверку системы
Откройте программу для проверки на вирусы и выберите опцию «Полная проверка системы» или аналогичную. Это позволит проверить все файлы и диски вашего компьютера на наличие вредоносного программного обеспечения.
Шаг 3: Удалите обнаруженные вирусы
В случае обнаружения вирусов, проверка на вирусы должна предложить вам удалить или поместить их в карантин. Следуйте указаниям программы для удаления вирусов с вашего компьютера.
Шаг 4: Перезапустите компьютер
После удаления вредоносного программного обеспечения перезапустите компьютер, чтобы применить изменения и проверить, исправилась ли проблема «Отказано в доступе» при работе со службами в Windows 10.
В итоге, проверка системы на вирусы может помочь выявить и устранить вредоносное программное обеспечение, которое может вызывать ошибку «Отказано в доступе» при попытке взаимодействия со службами в Windows 10.
Способ 6: Работа с приоритетами
Если вы сталкиваетесь с ошибкой «Отказано в доступе» при работе со службами в Windows 10, то можете попробовать изменить приоритеты, чтобы решить проблему. В этом разделе поговорим о том, как это сделать.
Шаг 1: Ознакомьтесь с текущим состоянием
Прежде чем включать приоритеты, нужно узнать текущее состояние службы. Для этого откройте консоль «Управление компьютером».
Для этого выполните следующие действия:
- Найдите приложение «Server Manager» в списке приложений
- Щелкните правой кнопкой мыши по его названию и выберите «Запуск от имени администратора»
Шаг 2: Найдите и откройте группы локальных служб
Когда открыта группа «Управление компьютером», в левой ветке найдите пункт «Службы».
Произведите щелчок правой кнопкой мыши по нему и выберите «Открыть».
Теперь вы увидите список всех служб на компьютере.
Шаг 3: Измените приоритет определенной службы
Чтобы изменить приоритет конкретной службы, найдите ее в списке и щелкните на ней правой кнопкой мыши.
Выберите пункт «Свойства» и перейдите на вкладку «Восстановление».
Там вы увидите поле «Период времени для повторных попыток» и два поля «Период времени между каждой попыткой».
Для того чтобы приоритет службы был выше, следует поставить галочку в поле «Повысить приоритет (сделать выше) при каждом автоматическом восстановлении службы».
Вы можете настроить количество повышений приоритета и период времени между ними в соответствии с вашими потребностями.
Шаг 4: Проверка изменений
После сделанных изменений следует проверить, помогли они или нет. Если службы до сих пор не работают должным образом, можно попробовать повысить приоритет еще более высоким.
Однако, следует помнить, что повышение приоритета может привести к тормозам работы других процессов, включая игры и системные объекты.
Поэтому, чтобы избежать возникновение более серьезных проблем, рекомендуется установить средний или низкий приоритет для служб, если вы не знаете наверняка, что это связано с работой программы или сервера.
В итоге, работа со службами в Windows 10 может быть связана с определенными проблемами доступа. Используя этот способ, вы можете попытаться изменить приоритеты и решить возникшую проблему.
Способ 7: Как изменить приоритет процесса
Иногда ошибка «Отказано в доступе» при работе со службами в Windows 10 может быть связана с низким приоритетом процесса. Для исправления этой проблемы ознакомьтесь с методом изменения приоритетов.
Вот шаги, которые нужно выполнить:
1. Откройте Диспетчер задач. Для этого щелкните правой кнопкой мыши на панели задач и выберите пункт «Диспетчер задач».
2. В Диспетчере задач найдите программу или файл, связанные с проблемой. Если вы не знаете, какая программа вызывает ошибку, отыщите процесс, название которого связано с данной ошибкой.
3. Щелкните правой кнопкой мыши на найденном процессе и выберите пункт «Приоритет».
4. В появившемся меню выберите приоритет, который вы хотите присвоить процессу — высокий,среднего или низкий. Обычно проблемы связаны с низким приоритетом, поэтому мы рекомендуем выбрать высокий приоритет.
5. Теперь у вас есть два варианта:
— Если у вас есть учетная запись администратора, нажмите кнопку «Изменить приоритет» для сохранения изменений.
— Если у вас нет прав администратора, нажмите кнопку «Редактирование», чтобы создать новое правило приоритета для выбранного процесса. В появившемся окне выберите группу «Администраторы» и установите нужный приоритет для процессов этой группы.
В итоге, изменение приоритета процесса может помочь решить проблему с ошибкой «Отказано в доступе». Но следует помнить, что данная настройка связана с привилегиями процесса и может повлиять на работу других программ, поэтому аккуратно выбирайте приоритет.
Способ 8: Как сохранить высокий приоритет
Если у вас возникла ошибка «Отказано в доступе» при работе со службами в Windows 10, вы можете решить эту проблему, изменив приоритет программы в системе. Для этого вам потребуется использовать текстовый редактор и выполнить некоторые действия.
Чтобы сохранить высокий приоритет для службы, следуйте этому методу:
- Перейдите к разделу «10 способов устранения ошибки «Отказано в доступе» при работе со службами в Windows 10».
- Найдите раздел под названием «Способ 8: Как сохранить высокий приоритет».
- Отыщите файл с именем «completebeyond». Этот файл относится к серверу Windows.
- Щелкните правой кнопкой мыши на нем и выберите пункт «Создать».
- Выберите «Текстовый документ», чтобы создать новый текстовый файл.
- Откройте созданный файл в текстовом редакторе (например, Блокноте).
- Ниже текста файла добавьте следующие строки:
- Сохраните файл с расширением «.reg» (например, «completebeyond.reg»).
- Закройте текстовый редактор.
- Дважды щелкните на созданном файле «.reg», чтобы запустить программу проверки разрешений.
- Если система запросит разрешение на внесение изменений в реестр, подтвердите свое намерение.
- После выполнения этих действий перезагрузите компьютер.
| Windows Registry Editor Version 5.00 |
|---|
| [HKEY_LOCAL_MACHINE\SYSTEM\CurrentControlSet\Services\completebeyond\Process] |
| «Type»=dword:00000010 |
| «Start»=dword:00000002 |
После перезагрузки ваша служба будет запущена с высоким приоритетом, что поможет предотвратить тормозить систему. Обратите внимание, что этот метод применим только к службам Windows и не гарантирует полное решение проблемы с ошибкой «Отказано в доступе».
Видео:
Как убрать ошибку в диспетчере задач Отказано в доступе
Как убрать ошибку в диспетчере задач Отказано в доступе by Марк Проскуров 15,613 views 5 years ago 1 minute, 2 seconds