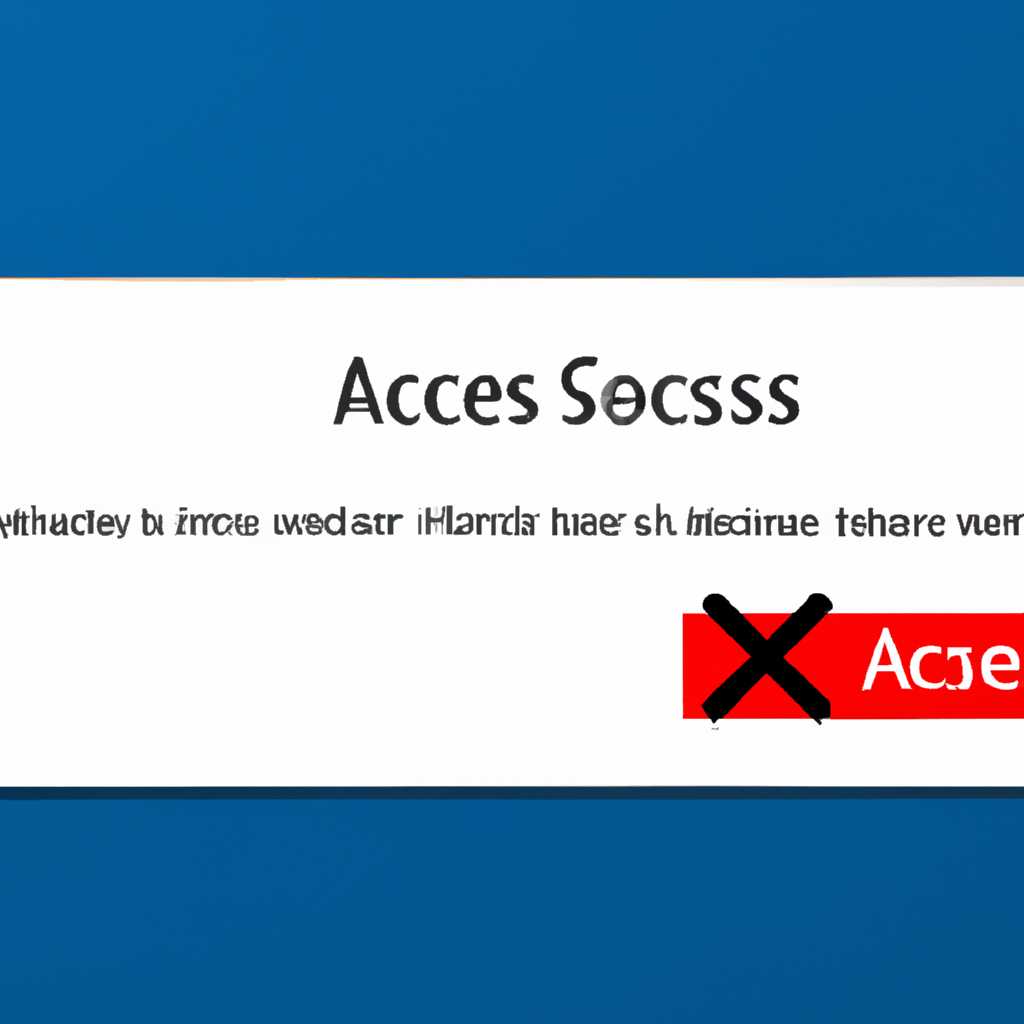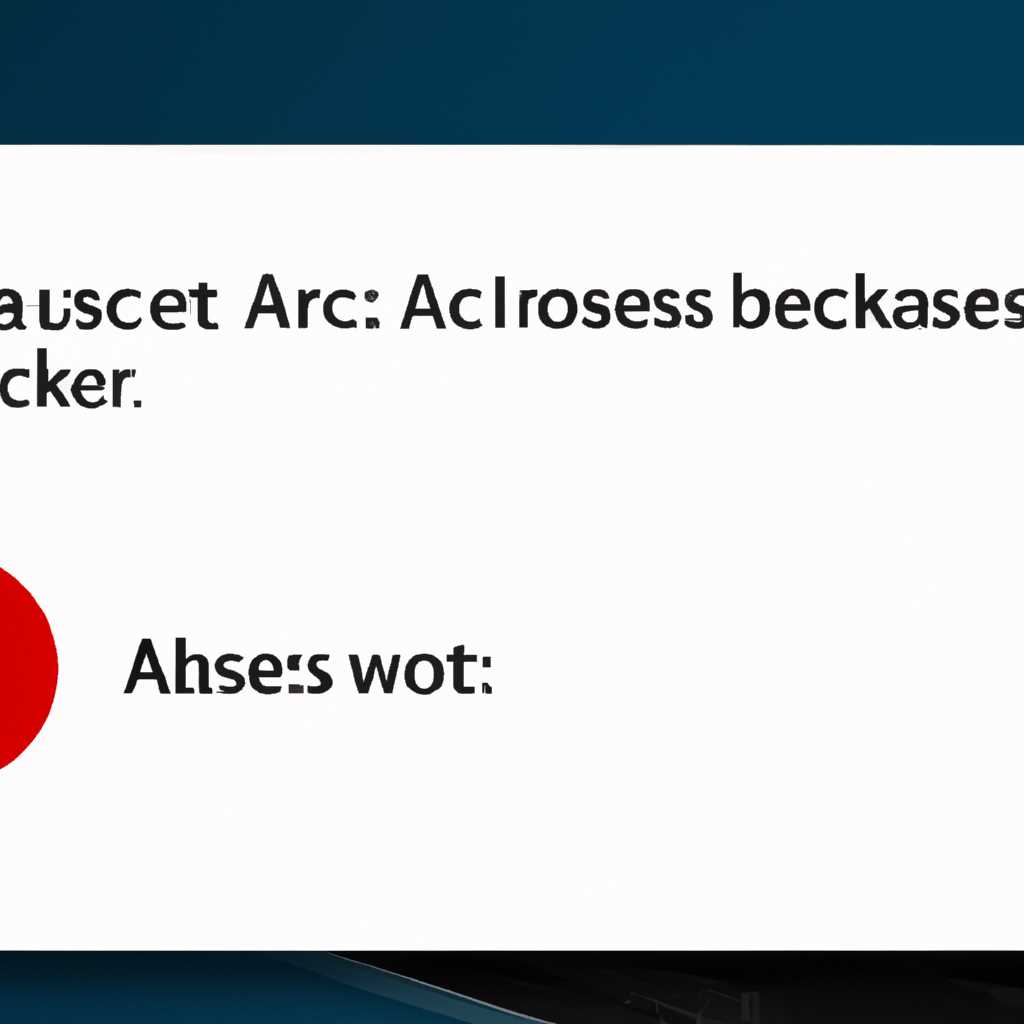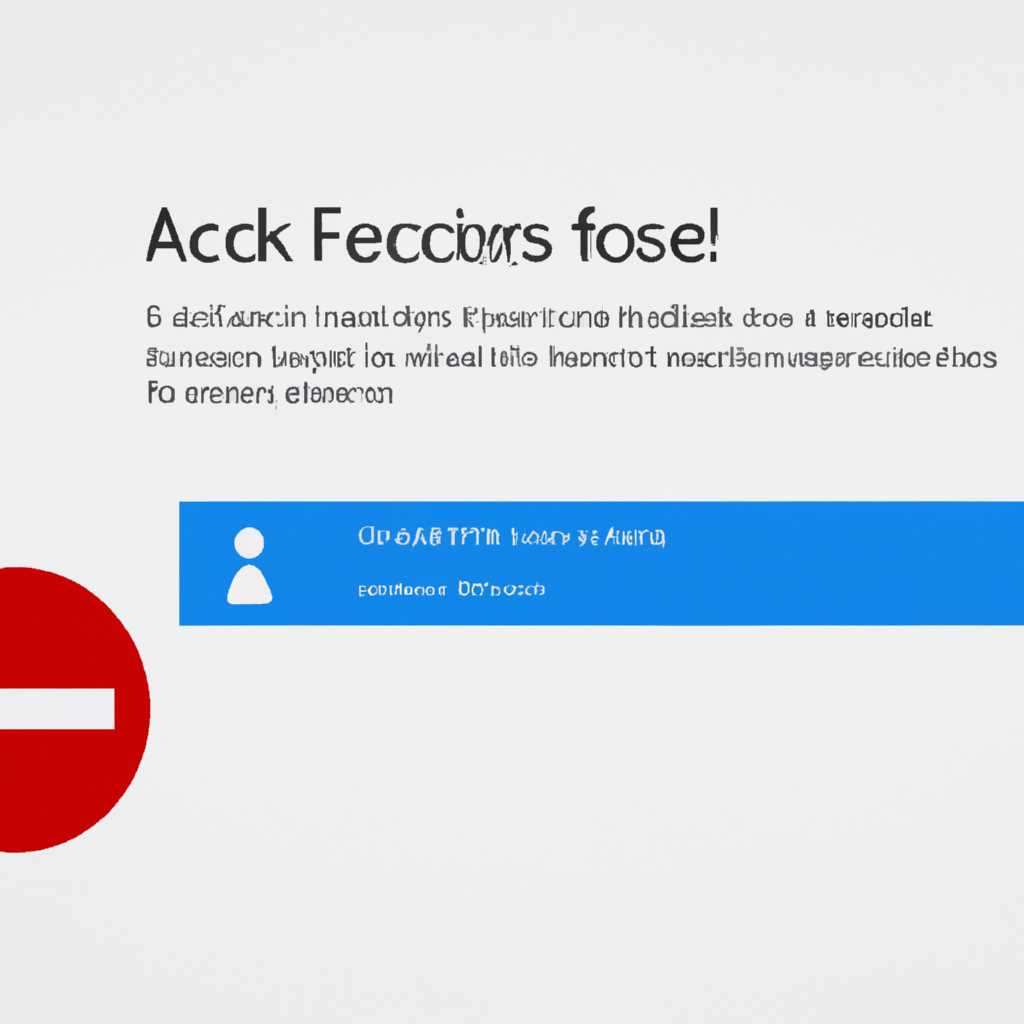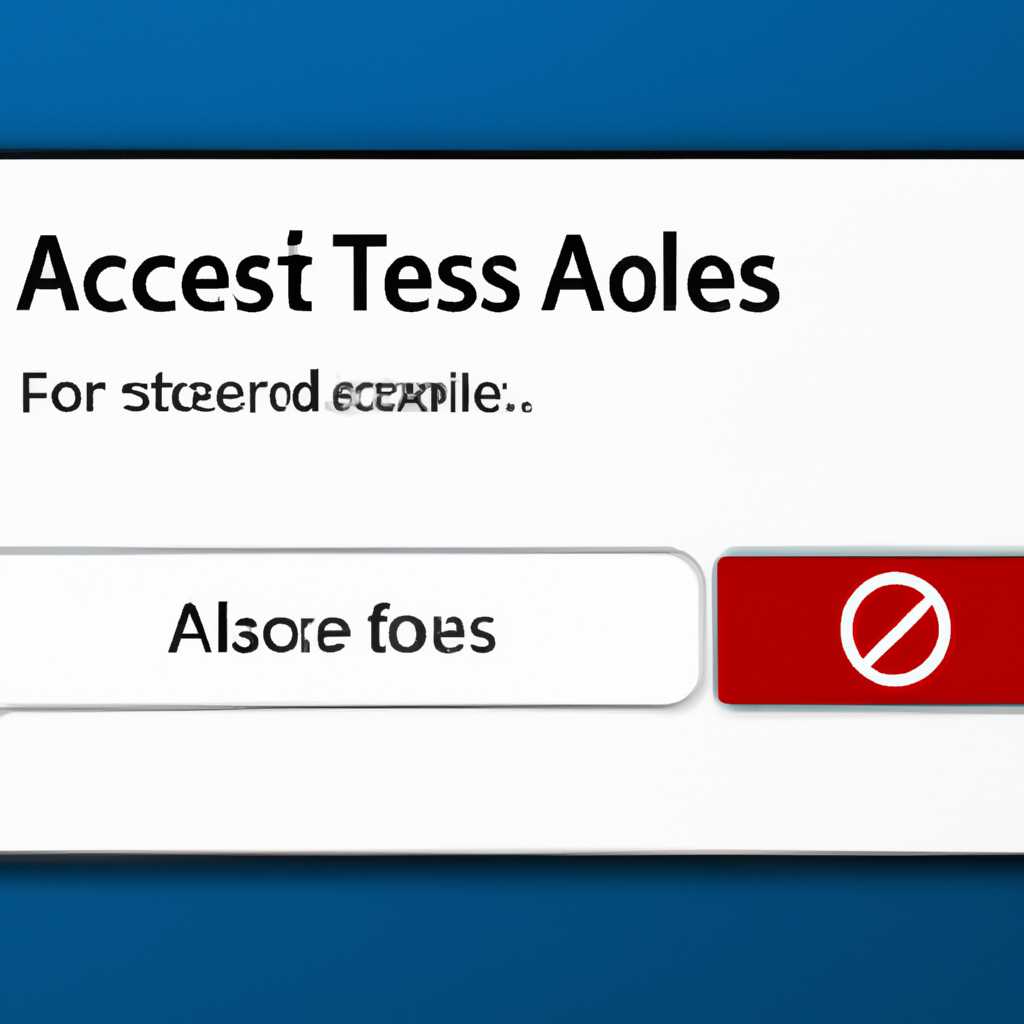- Как устранить проблему «Отказано в доступе» в операционной системе Windows 10
- Способ №1: «Проводник» Windows
- Способ №2: Командная строка
- Шаг 1: Открыть командную строку с правами администратора
- Шаг 2: Использовать команду «takeown» для получения доступа
- Шаг 3: Использовать команду «icacls» для установки специальных прав доступа
- Шаг 4: Проверить доступ и избавиться от ошибки
- Способ №3: Специализированный софт
- Шаги:
- Устранение ошибки «Отказано в доступе» на Windows 10
- Способ №1: Проверить настройки доступа к файлам и папкам
- Способ №2: Запустить проводник с правами администратора
- Способ №3: Заменить системные файлы вручную
- Способ №1: Настройки Windows
- Способ №2: Командная строка
- Способ №3: Специализированный софт
- Видео:
- Чистка и профилактика ВРЕДНА для игровых ноутбуков. Часть2 MSI GF75 Thin 10US-047XRU
Как устранить проблему «Отказано в доступе» в операционной системе Windows 10
Один из наиболее распространенных и раздражающих сбоев, с которыми пользователь может столкнуться при работе с операционной системой Windows 10, — это ошибка «Отказано в доступе». Когда вы кликаете на файл или программу, возникает запрос на доступ, но вместо этого вы получаете сообщение об ошибке, которое мешает вам получить необходимые права доступа. В этом случае несколько методов могут быть использованы для исправления проблемы.
Метод №1: проверить и изменить права доступа к файлу или папке. Чтобы это сделать, кликните правой кнопкой мыши на проблемном файле или папке и выберите «Свойства». Затем перейдите на закладку «Безопасность» и нажмите на кнопку «Редактировать». В появившемся окне выберите соответствующее имя пользователя или группу и установите все необходимые разрешения, чтобы исправить ошибку «Отказано в доступе».
Метод №2: использование командной строки для исправления проблемного файла или папки. Например, вы можете использовать команду «takeown» для возврата вам прав доступа к файлу или папке. Для этого откройте командную строку в окне восстановления, выбрав соответствующую опцию на экране. Затем введите команду «takeown /f путь_к_файлу_или_папке», где «путь_к_файлу_или_папке» — это полный путь к проблемному файлу или папке.
В случае, если ничего из вышеперечисленного не помогло, можно попробовать другие специализированные методы или использовать сторонний софт для устранения ошибки «Отказано в доступе». Напомним, что перед применением любого из этих методов или программы нужно сделать резервную копию важных данных. Необходимо быть осторожным и следовать инструкциям точно, чтобы избежать дополнительных проблем или потери данных. Надеемся, что данная статья помогла вам исправить ошибку «Отказано в доступе» и восстановить полный доступ к вашим файлам и программам!
Способ №1: «Проводник» Windows
Следуйте инструкциям, чтобы исправить ошибку:
- Откройте «Проводник» Windows, нажав правой кнопкой мыши на значок «Проводника» на панели задач и выбрав соответствующий пункт в контекстном меню.
- Правой кнопкой мыши выделите файл или папку, доступ к которым ограничен ошибкой «Отказано в доступе».
- В контекстном меню выберите пункт «Свойства».
- В открывшемся окне «Свойства» перейдите на вкладку «Безопасность».
- Нажмите кнопку «Редактировать» внизу окна.
- В открывшемся окне «Редактирование» выделите свою учетную запись пользователя в таблице «Имя пользователя или группы».
- Убедитесь, что в строке «Права для» выбраны все оставшиеся пользователи и группы из списка. Если это не так, добавьте их, кликнув на кнопку «Добавить».
- Против каждого пользователя и группы, включая вашу учетную запись пользователя, установите полностью права доступа, поставив отметку на значениях «Полный доступ».
- Нажмите кнопку «ОК» для закрытия окна «Редактирование».
- В окне «Свойства» нажмите кнопку «ОК» для закрытия окна «Свойства».
После выполнения этих шагов проверьте доступ к файлам или папкам, ошибки «Отказано в доступе» больше не должно быть.
Способ №2: Командная строка
Данный метод решения проблемы с ошибкой «Отказано в доступе» в операционной системе Windows 10 позволяет изменить права доступа к файлам и папкам с помощью командной строки. Для этого требуется выполнить следующие действия:
Шаг 1: Открыть командную строку с правами администратора
Нажмите правой кнопкой мыши на кнопку «Пуск» в левом нижнем углу экрана Windows 10. В открывшемся контекстном меню выберите пункт «Командная строка (администратор)».
Шаг 2: Использовать команду «takeown» для получения доступа
В командной строке введите команду «takeown /f путь_к_файлу_или_папке» (без кавычек), где «путь_к_файлу_или_папке» — путь к файлу или папке, к правам доступа к которой у вас возникла проблема. Например:
takeown /f C:\Папка\файл.txt
После ввода команды нажмите клавишу Enter, чтобы выполнить ее.
Шаг 3: Использовать команду «icacls» для установки специальных прав доступа
Введите команду «icacls путь_к_файлу_или_папке /grant Пользователи:(OI)(CI)F» (без кавычек), где «путь_к_файлу_или_папке» — путь к файлу или папке, «Пользователи» — имя вашего пользователя Windows. Например:
icacls C:\Папка\файл.txt /grant Пользователи:(OI)(CI)F
После ввода команды нажмите клавишу Enter, чтобы выполнить ее.
Команда «icacls» устанавливает полный доступ к файлу или папке для всех пользователей, используя значениe «(OI)(CI)F».
Если вы хотите вернуть специальные права доступа на файл или папку, то вместо «(OI)(CI)F» выберите соответствующее значение из таблицы доступа.
Шаг 4: Проверить доступ и избавиться от ошибки
После выполнения команд, проверьте доступ к файлу или папке, который ранее вызывал ошибку «Отказано в доступе». Снова кликните правой кнопкой мыши на нем и выберите пункт «Свойства». В открывшемся окне обратите внимание на вкладку «Безопасность». Если у вас больше нет ошибки, значит, метод исправления ошибки «Отказано в доступе» с помощью командной строки успешно применен.
Метод №2 является одним из способов автоматического исправления ошибки и является довольно эффективным при его правильном применении. Однако, обращаем ваше внимание на то, что при выполнении данных действий через командную строку всегда существует риск потери данных или неправильной работы вашего компьютера, поэтому будьте осторожны и перед выполнением процедуры создайте резервную копию важных файлов.
Способ №3: Специализированный софт
Если вы не хотите или не можете редактировать реестр Windows вручную, вы можете воспользоваться специализированными программами, которые помогут исправить ошибку «Отказано в доступе».
Шаги:
- Скачайте и установите специализированное программное обеспечение, которое предназначено для редактирования ключей реестра. Например, это может быть программа Regedit.
- Откройте программу и выполните следующие действия:
- Перейдите в соответствующую ветку реестра, где возникает ошибка доступа.
- Выберите файл или ключ реестра, у которого нужно изменить права доступа.
- Кликните правой кнопкой мышки на выбранном файле или ключе и выберите «Свойства».
- Откройте вкладку «Безопасность».
- Нажмите на кнопку «Редактировать».
- В открывшемся окне «Мастер по изменению прав» выберите пользователя, которому хотите предоставить доступ, и кликните на кнопку «Добавить».
- В строке «Пользователи или группы» введите имя пользователя или группы, введите желаемые права доступа в соответствующие поля и нажмите «ОК».
- Примените изменения, закройте все окна и перезагрузите компьютер.
При помощи специальных программ вы сможете легко и быстро исправить ошибку «Отказано в доступе» в Windows 10. Убедитесь, что у вас есть все необходимые права доступа для редактирования реестра и файлов операционной системы.
Устранение ошибки «Отказано в доступе» на Windows 10
Ошибку «Отказано в доступе» в операционной системе Windows 10 можно исправить несколькими способами. В данной статье мы рассмотрим три эффективных метода, которые помогут избавиться от этой проблемы.
Способ №1: Проверить настройки доступа к файлам и папкам
- Нажмите правой кнопкой мыши на папку или файл, в котором возникает ошибка, и выберите «Свойства».
- На открывшемся окне перейдите на вкладку «Безопасность».
- Нажмите на кнопку «Редактировать» и убедитесь, что текущий пользователь имеет полные права доступа к файлу или папке.
Если доступа нет, то вам нужно будет добавить текущего пользователя в список пользователей с полными правами доступа.
Способ №2: Запустить проводник с правами администратора
Иногда ошибка «Отказано в доступе» возникает из-за ограничений пользователя. Чтобы исправить это, следует запустить проводник с правами администратора. Для этого:
- Нажмите сочетание клавиш «Windows» + «X» и выберите пункт «Командная строка (администратор)».
- В командной строке введите команду «explorer.exe» и нажмите клавишу «Enter».
После выполнения этих действий нужно проверить, появилась ли возможность получить доступ к нужному файлу или папке.
Способ №3: Заменить системные файлы вручную
Если ничего из вышеперечисленного не помогло, вы можете попробовать заменить системные файлы специальным софтом.
- Скачайте архив с программой «Unlocker» или «Take Ownership».
- Разархивируйте файлы из архива.
- Запустите исполняемый файл программы с правами администратора.
После выполнения данных действий, перезагрузите компьютер и проверьте, устранена ли ошибка «Отказано в доступе».
Способ №1: Настройки Windows
Если вы сталкиваетесь с ошибкой «Отказано в доступе» при попытке открыть или изменить файлы или папки в операционной системе Windows 10, можно попробовать исправить проблему, используя настройки Windows.
1. Нажмите правой кнопкой мыши на папку или файл с ошибкой доступа и выберите «Свойства».
2. В открывшемся окне нажмите на вкладку «Безопасность» и затем на кнопку «Редактировать» для изменения прав доступа.
3. В появившемся окне нажмите «Добавить» и введите имя пользователя, для которого хотите изменить права доступа.
4. После ввода имени пользователя нажмите кнопку «Проверить имена» для удостоверения, что имя пользователя введено правильно. Затем нажмите «ОК».
5. Возвращаясь к окну редактирования прав доступа, выберите пользователя из списка и поставьте отметку в поле «Полный доступ», чтобы предоставить пользователю полные права.
6. После установки нужной отметки нажмите на кнопку «ОК» и затем «Применить», чтобы сохранить изменения.
7. После завершения этого метода проверьте, удалось ли исправить ошибку доступа. Если проблема осталась, перейдите к другому методу.
Способ №2: Командная строка
Чтобы исправить ошибку «Отказано в доступе» с помощью командной строки:
- Откройте командную строку, кликнув правой кнопкой мыши по кнопке «Пуск» в левом нижнем углу экрана и выбрав команду «Командная строка (администратор)» из контекстного меню.
Примечание: Для выполнения этого метода вам нужно иметь административные права. - В командной строке введите следующую команду:
icacls "путь_к_папке_или_файлу" /grant Пользователь:(F)Замените «путь_к_папке_или_файлу» на путь к папке или файлу, к которому у вас отказано в доступе.
Замените «Пользователь» на ваше имя пользователя в учетной записи Windows.
- Нажмите клавишу Enter, чтобы выполнить команду.
- После завершения исправления ошибки вы увидите сообщение о успешном завершении операции.
- Закройте окно командной строки.
После этого вам должно быть разрешено получить доступ к данным в папке или файле, избавившись от ошибки «Отказано в доступе».
Способ №3: Специализированный софт
Если предыдущие способы не привели к результату, вы всегда можете воспользоваться специализированными программами, которые помогут вам справиться с ошибкой «Отказано в доступе» в операционной системе Windows 10.
1. Проверьте, не запущены ли программы или процессы, которые могут заблокировать доступ к файлу. Для этого откройте диспетчер задач (нажмите на комбинацию клавиш Ctrl + Shift + Esc) и перейдите на вкладку «Процессы». Завершите все процессы, связанные с проблемным файлом или программой, нажав на них правой кнопкой мыши и выбрав пункт «Завершить задачу».
2. Установите специализированное программное обеспечение, которое позволяет автоматически исправлять ошибки доступа к файлам и папкам в Windows 10. Такие программы могут обнаруживать и исправлять не только проблему с правами доступа, но и другие ошибки системы.
3. Используйте командную строку для полностью избавиться от проблемы с доступом к файлам и папкам в Windows 10. Для этого откройте командную строку (нажмите на комбинацию клавиш Win + R, введите «cmd» и нажмите Enter) и введите следующую команду:
takeown /f «путь_к_файлу_или_папке» /r /d y
где «путь_к_файлу_или_папке» — это полный путь к проблемному файлу или папке. Например:
takeown /f «C:\Program Files\MyApp» /r /d y
4. Если предыдущий метод не помог, попробуйте использовать специализированное программное обеспечение для устранения ошибки доступа. Существует много программ, которые предлагают различные методы исправления ошибки «Отказано в доступе» в Windows 10. Перед установкой такой программы обязательно ознакомьтесь с отзывами пользователей и проверьте ее репутацию.
Видео:
Чистка и профилактика ВРЕДНА для игровых ноутбуков. Часть2 MSI GF75 Thin 10US-047XRU
Чистка и профилактика ВРЕДНА для игровых ноутбуков. Часть2 MSI GF75 Thin 10US-047XRU door Ассоциация Сервисных Центров 29.221 weergaven 9 uur geleden 20 minuten