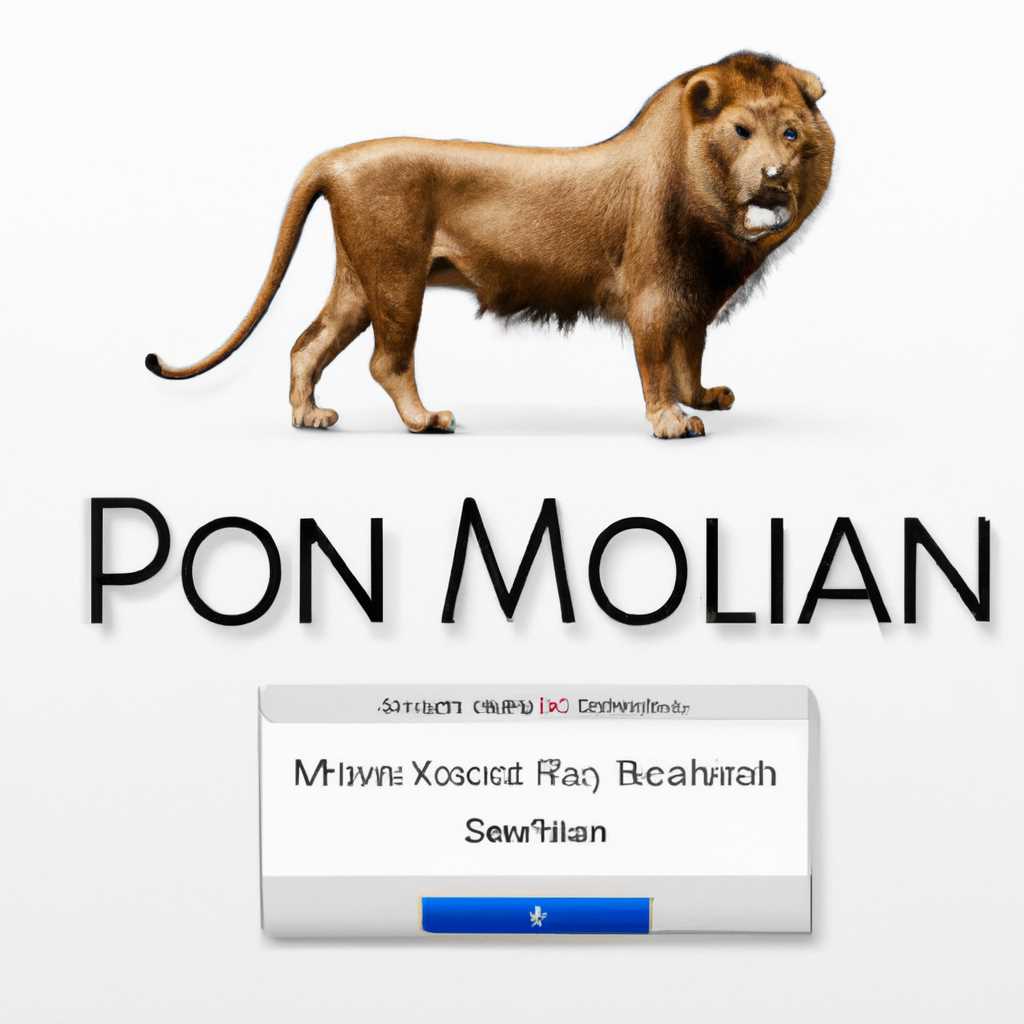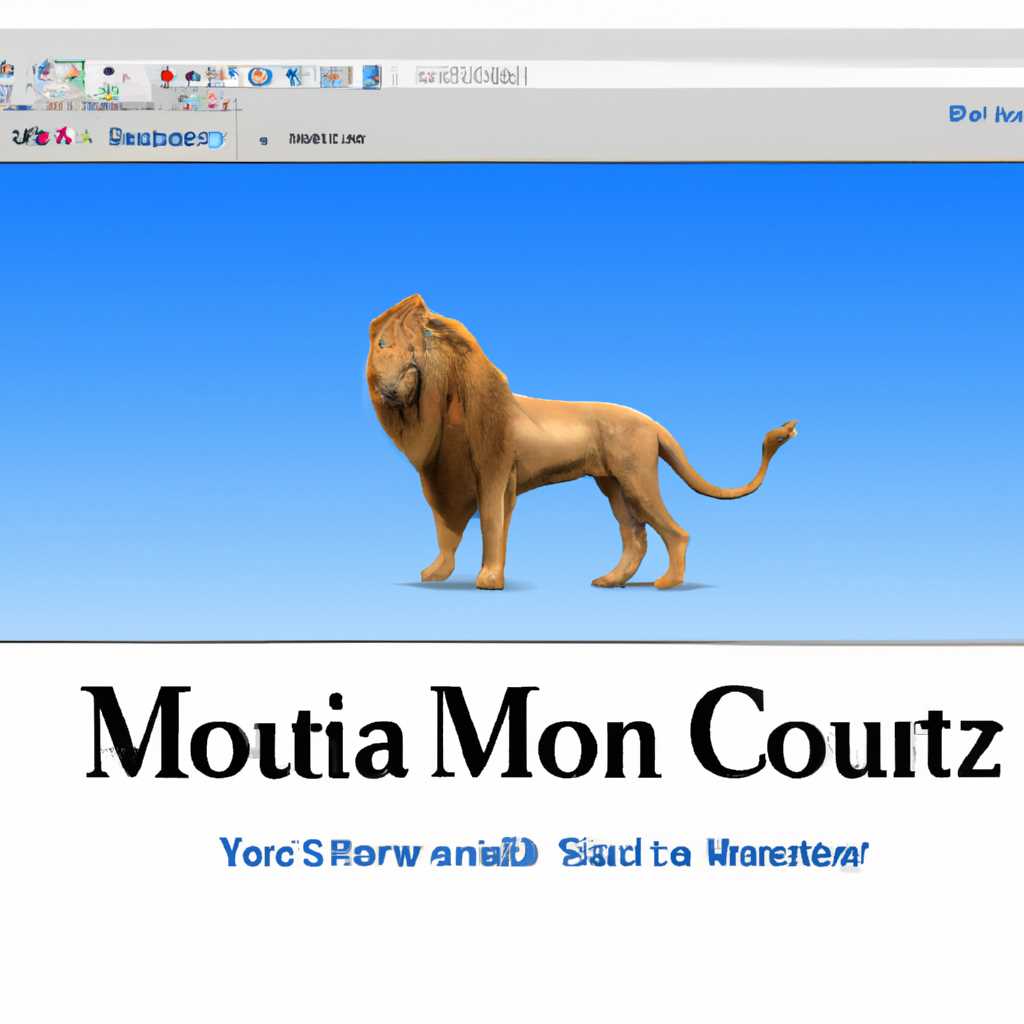- Как исправить ошибку переустановки Mountain Lion?
- Подготовка к переустановке
- 1. Дополнительное обновление macOS
- 2. Создание резервной копии
- 3. Варианты переустановки
- 4. Запуск переустановки
- Нужен ремонт MacBook — звоните, поможем в кротчайшие сроки
- Выберите способ переустановки:
- Процесс установки macOS с помощью Recovery:
- Wowfunhappy
- Советы экспертов: Как правильно выбрать сервис для переустановки Mountain Lion?
- Переустановка и обновление Mac OS
- Переустановка с использованием встроенной утилиты восстановления
- Обновление до последней доступной версии Mac OS
- Восстановление с помощью другого носителя или копии Time Machine
- Нужен ремонт MacBook — звоните поможем в кротчайшие сроки
- Шаг 1: Проверьте доступную версию ОС Mac
- Шаг 2: Включение режима восстановления
- Шаг 3: Используйте установщика macOS
- Видео:
- 3 things to know if you get confronted by a mountain lion
Как исправить ошибку переустановки Mountain Lion?
Если вы собираетесь выполнить переустановку операционной системы OS X Mountain Lion на вашем Mac, у вас есть несколько вариантов восстановления. Правильно выбрать один из них очень важно, чтобы избежать потери данных или других проблем в процессе.
Первым вариантом является переустановка с использованием внутреннего диска вашего Mac. Если у вас есть диск MacOS Mountain Lion, вставьте его в привод и перезапустите компьютер. После запуска Mac, удерживайте нажатыми клавиши Command и R на клавиатуре, чтобы перейти в режим восстановления. Затем выберите «Диск восстановления» в меню, чтобы запустить процесс переустановки.
Если вам не удается выполнить переустановку с использованием внутреннего диска, есть еще один вариант — использование программы Caddy для создания восстановительного диска. Вам потребуется другой Mac с подходящей версией OS X, чтобы сделать это. После создания восстановительного диска, вставьте его в привод и перезапустите ваш Macintosh. Удерживайте нажатой клавишу Option при включении, чтобы выбрать восстановительный диск в качестве загрузочного устройства. Затем следуйте инструкциям на экране, чтобы выполнить переустановку.
Если ни один из этих действий не приводит к успешной переустановке, вам может потребоваться обратиться в ближайший магазин Apple или сервисный центр для ремонта. Или вы можете связаться с официальным сервисным центром Apple для получения советов и инструкций по решению проблемы. Не стесняйтесь звонить, если вы не знаете, что делать.
Подготовка к переустановке
Перед тем, как обновить или переустановить операционную систему на вашем MacBook, необходимо выполнить некоторую подготовку:
1. Дополнительное обновление macOS
Прежде чем переустанавливать macOS, убедитесь, что ваша текущая версия операционной системы полностью обновлена. Для этого откройте Mac App Store и выполните все доступные обновления.
2. Создание резервной копии
Перед переустановкой macOS важно создать резервную копию всех ваших данных, чтобы избежать потери информации. Вы можете воспользоваться встроенной утилитой Time Machine, чтобы сделать резервную копию данных на внешний жесткий диск или в сетевое хранилище.
3. Варианты переустановки
Существует несколько вариантов переустановки macOS на MacBook:
- Запуск переустановки с помощью восстановления macOS, доступного на вашем устройстве.
- Загрузка восстановительного раздела на диске или флеш-накопителе.
- Использование загрузочного диска или флеш-накопителя с macOS.
- Обращение в сервисный центр Apple для ремонта или переустановки операционной системы.
Выберите подходящий вариант в зависимости от того, что требуется вам и что вы имеете под рукой.
4. Запуск переустановки
Как только вы выбрали подходящий вариант переустановки macOS, следуйте указаниям, чтобы запустить процесс переустановки. Во время переустановки вам может потребоваться выбрать целевой диск или раздел для установки системы.
Обратите внимание, что при переустановке macOS все данные на выбранном диске или разделе будут стерты. Убедитесь, что вы создали резервную копию всех важных файлов.
Если во время переустановки возникнут проблемы или ошибки, вы всегда можете обратиться в сервисный центр или попробовать выполнить ремонт или переустановку macOS с помощью дополнительных утилит.
Нужен ремонт MacBook — звоните, поможем в кротчайшие сроки
Если вы столкнулись с проблемой, требующей ремонта вашего MacBook, вы можете обратиться к нам за помощью. Наша команда экспертов с радостью поможет вам в кротчайшие сроки.
Если ваш MacBook не загружается или вы видите сообщение на экране, требующее восстановления системы, это может быть связано с обновлением операционной системы macOS (ранее известной как Mac OS X). В таком случае вам потребуется переустановка системы.
Выберите способ переустановки:
1. С использованием Recovery: При запуске вашего MacBook удерживайте комбинацию клавиш Command + R. Это позволит вам запустить систему в режиме Recovery, где будут доступны варианты восстановления и переустановки macOS.
2. С использованием загрузочного диска или образа: Если у вас есть загрузочный диск или образ Mountain Lion для Macintosh с Intel, вы можете использовать его для переустановки системы. Просто вставьте диск или загрузите образ и следуйте инструкциям на экране.
Процесс установки macOS с помощью Recovery:
1. Запустите ваш MacBook и удерживайте комбинацию клавиш Command + R на первом экране.
2. Выберите «Дисковая утилита» для форматирования и подготовки вашего диска для установки.
3. На экране «macOS Установка» выберите «Установить macOS» и следуйте инструкциям на экране для установки операционной системы.
Если вы не знаете, какой вариант выбрать или у вас возникли другие проблемы при переустановке или обновлении вашего MacBook, не беспокойтесь! Звоните нам сегодня, и наши эксперты помогут вам с ремонтом или обновлением. Мы всегда готовы помочь.
Wowfunhappy
Если у вас возникли проблемы при переустановке Mountain Lion, не беспокойтесь, мы поможем вам решить ошибки установки. Прежде чем начать, убедитесь, что у вас есть достаточно свободного места на жестком диске и хорошее интернет-соединение.
Если у вас возникла ошибка во время процесса установки, используйте команду Command+Caddy на экране выбора диска. Этот инструмент поможет вам правильно завершить процесс установки.
Если у вас не удается загрузить компьютер с помощью диска восстановления Mountain Lion, вы можете использовать раздел восстановления, чтобы восстановить вашу версию macOS.
Сегодня мы расскажем вам о кротчайших путях восстановления из .
- Запустите компьютер с помощью утилиты восстановления.
- Выберите версию системы восстановления, которую вы хотите использовать.
- Восстановление Mac с помощью копии Mountain Lion.
- Проведите ремонт памяти.
- Обновите компоненты Mac.
Если вы ставили macOS через дополнительные компоненты Mac, возможно, потребуется восстановление Mac после переустановки. Используйте утилиту восстановления, чтобы загрузить компьютер и выбрать версию системы восстановления.
Восстановление Mac с помощью копии Mountain Lion — это легко и просто. Помощь Wowfunhappy справится с этим. Завершите этап установки вашего компьютера всего в несколько шагов.
Советы экспертов: Как правильно выбрать сервис для переустановки Mountain Lion?
Если вашему MacBook требуется переустановка операционной системы Mountain Lion, то вам потребуется надежный сервис по ремонту и установке программного обеспечения. В данной статье предоставляются полезные советы для выбора подходящего сервиса.
| Шаг 1: Подготовка к переустановке |
|---|
| Прежде чем обратиться в сервис, выполните следующие действия: |
|
| Шаг 2: Выбор сервиса |
| При выборе сервиса для переустановки Mountain Lion следует обратить внимание на следующие критерии: |
|
| Шаг 3: Переустановка и ремонт |
| Когда вы выбрали сервис, время пришло для переустановки Mountain Lion. Важно следовать инструкциям специалиста и предоставить им все нужные данные для успешной установки: |
|
| Заключение |
| Переустановка операционной системы Mountain Lion может быть легкой задачей с помощью квалифицированных специалистов. Найдите надежный сервис, который сможет провести переустановку и ремонт вашего MacBook с использованием оригинальных дисков и компонентов. Если у вас возникнут вопросы или нужна консультация, не стесняйтесь звонить прямо сегодня! |
Переустановка и обновление Mac OS
Если у вас возникла необходимость переустановить операционную систему Mac OS на вашем компьютере Mac, существует несколько доступных вариантов для выполнения этой задачи.
Переустановка с использованием встроенной утилиты восстановления
Mac OS имеет встроенную утилиту восстановления, которая позволяет выполнить переустановку системы без необходимости загрузки с внешнего носителя. Для этого вам потребуется доступ к Интернету и полностью подготовленное устройство Mac. Чтобы выполнить переустановку:
- Перезагрузите компьютер Mac и удерживайте комбинацию клавиш Command (⌘) + R до появления значка Apple на экране.
- После загрузки в режим восстановления выберите «Утилиты» в главном меню и запустите программу «Дисковая утилита».
- В Дисковой утилите выберите вкладку «Macintosh HD» или название другого диска, на котором установлена Mac OS, и нажмите «Стереть».
- После завершения стирания закройте Дисковую утилиту и вернитесь в главное меню режима восстановления.
- Выберите «Установить Mac OS» и следуйте инструкциям на экране для загрузки и установки последней доступной версии Mac OS.
Обновление до последней доступной версии Mac OS
Если вы уже используете Mac OS и хотите выполнить обновление до последней доступной версии, вы можете сделать это с помощью Mac App Store:
- Откройте Mac App Store на вашем компьютере Mac.
- В поиске найдите «Mac OS» или «MacOS», и выберите соответствующий результат.
- Нажмите кнопку «Загрузить» или «Обновить», чтобы начать загрузку и установку последней версии Mac OS.
- После загрузки и установки перезагрузите компьютер Mac для завершения процесса обновления.
Восстановление с помощью другого носителя или копии Time Machine
Если у вас есть доступный внешний носитель с установочным диском Mac OS или копией Time Machine, вы можете использовать его для восстановления Mac OS:
- Подключите внешний носитель или вставьте установочный диск Mac OS в компьютер Mac.
- Перезагрузите компьютер Mac и удерживайте клавишу Option (⌥) до появления экрана выбора загрузочного диска.
- На экране выбора загрузочного диска выберите доступный носитель или диск с установочным диском Mac OS.
- Следуйте инструкциям на экране для выполнения процесса восстановления или установки Mac OS с помощью выбранного носителя.
Если у вас возникли ошибки, проблемы или вам нужны дополнительные советы по переустановке или обновлению Mac OS, вы можете обратиться в ближайший магазин Apple или связаться с нашей службой поддержки по телефону. Наши специалисты будут рады помочь вам в решении любых проблем, связанных с вашим Mac.
Нужен ремонт MacBook — звоните поможем в кротчайшие сроки
Если ваше устройство Mac заканчивается необходимым временем после переустановки операционной системы и у вас не удается загрузить Mac, следуйте этим шагам, прежде чем обратиться за помощью в сервисный центр:
Шаг 1: Проверьте доступную версию ОС Mac
Перед переустановкой macOS удостоверьтесь, что у вас есть доступная версия операционной системы. Вы можете проверить это, перейдя в App Store и в разделе Обновления найти и загрузить доступную версию macOS.
Шаг 2: Включение режима восстановления
Для запуска процесса переустановки macOS на устройстве MacBook следуйте этим инструкциям:
- Перезагрузите устройство и удерживайте клавишу Command + R во время включения компьютера.
- Удерживайте клавиши Command + R до появления логотипа Apple.
- После загрузки режима восстановления увидите окно Утилиты macOS.
Шаг 3: Используйте установщика macOS
Выберите «Установить macOS» в окне Утилиты macOS и следуйте инструкциям на экране для установки операционной системы.
Если вы не удается установить macOS через режим восстановления, обратитесь за поддержкой в ближайший сервисный центр Apple или к экспертам в технической поддержке.
Обратите внимание, что в процессе переустановки может потребоваться подключение к сети Интернет. Дождитесь завершения установки и после этого увидите экран восстановления, где сможете установить необходимые программы и файлы.
Видео:
3 things to know if you get confronted by a mountain lion
3 things to know if you get confronted by a mountain lion by ABC10 1,412 views 4 years ago 1 minute, 22 seconds