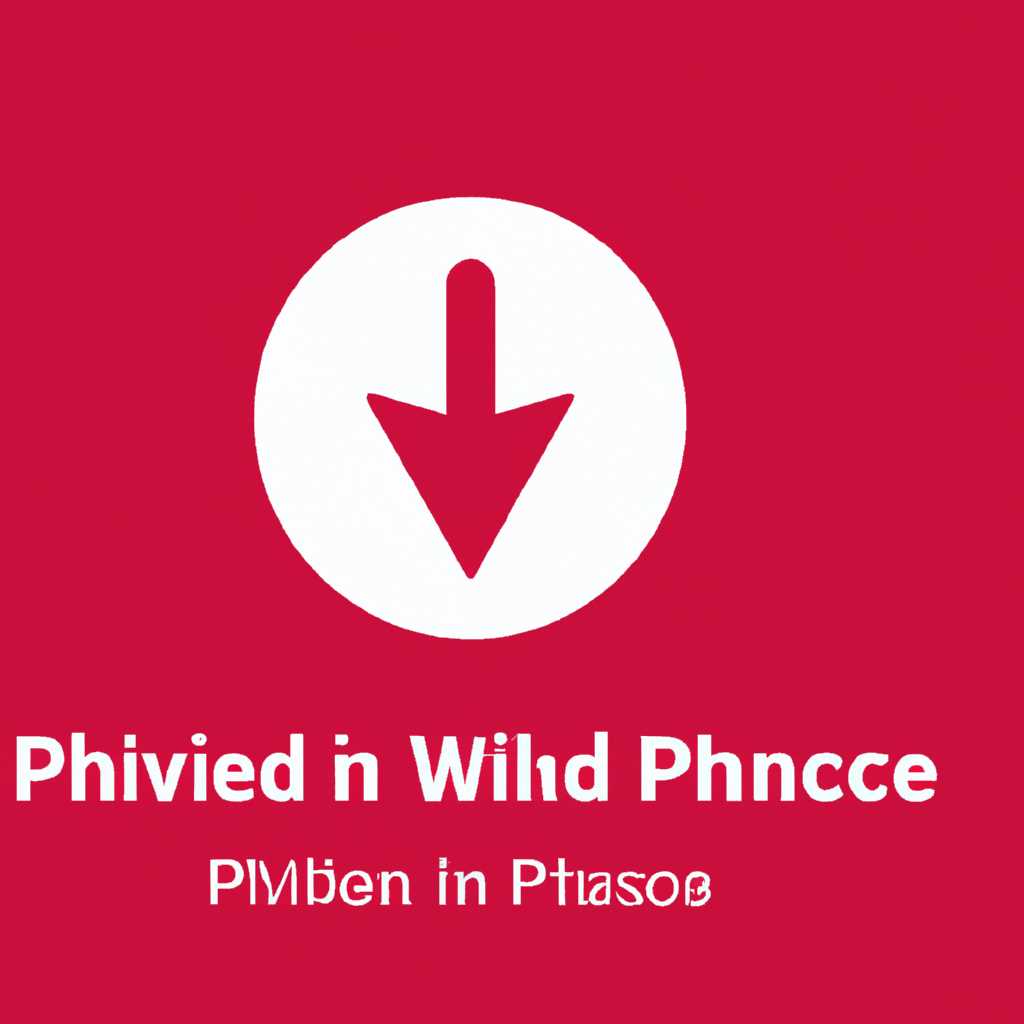- Как исправить ошибку «PIN-код недоступен» в Windows 10: эффективные способы — имя_сайта
- Как исправить ошибку «PIN-код недоступен» в Windows 10
- Шаг 1: Проверить настройки PIN-кода
- Шаг 2: Создать новый PIN-код
- Шаг 3: Проверить локальные политики безопасности
- Шаг 4: Проверить антивирусные программы
- Проверка правильности ввода PIN-кода
- Перезагрузка компьютера
- Обновление драйверов клавиатуры
- Отключение антивирусного программного обеспечения
- Шаг 1: Откройте Параметры Windows
- Шаг 2: Откройте раздел Обновление и безопасность
- Шаг 3: Перейдите в раздел Защита от вирусов и угроз
- Шаг 4: Отключите антивирусное программное обеспечение
- Использование учетной записи администратора
- Видео:
- Windows 10 не работает пин код — решение
Как исправить ошибку «PIN-код недоступен» в Windows 10: эффективные способы — имя_сайта
Когда вы забыли свой PIN-код, это может блокировать доступ к вашему пользовательскому аккаунту в операционной системе Windows 10. Но не волнуйтесь, у нас есть решение для вас! В этой статье мы подробно расскажем о нескольких эффективных способах, как восстановить PIN-код и быстро решить проблему с его недоступностью.
Вариант #1: Установите новый PIN-код.
Если у вас возникла ошибка «PIN-код недоступен», вы можете легко воссоздать его, следуя нескольким простым шагам. В меню «Параметры» выберите пункт «Учетная запись» и перейдите на вкладку «Вход» . Затем выберите «Изменить» в разделе «PIN-код» и следуйте инструкциям на экране, чтобы создать новый PIN-код вашего выбора.
Вариант #2: Используйте пароль для входа.
Если вы все же не сможете исправить ошибку PIN-кода, то временно отключите его и используйте пароль для входа в систему. Для этого перейдите в раздел «Параметры» и найдите «Система» > «Учетная запись» > «Вход в Windows». Затем выберите «Изменить» и введите свой пароль. После этого вы сможете войти в систему с помощью пароля вместо PIN-кода. Если вы забыли пароль, вы можете воспользоваться вариантом #4, чтобы его сбросить
Вариант #3: Откат до предыдущей сборки.
Если проблема с PIN-кодом возникла после обновления операционной системы Windows 10, попробуйте выполнить откат до предыдущей сборки. Для этого перейдите в раздел «Параметры» и найдите «Обновление и безопасность». Затем перейдите на вкладку «Восстановление», выберите «Начать» в разделе «Восстановление», а затем следуйте указаниям на экране, чтобы откатиться до предыдущей сборки системы.
Вариант #4: Сброс пароля через утилиту командной строки.
Если вы забыли пароль и не можете войти в систему, можно воспользоваться утилитой командной строки для сброса пароля. Вам понадобится доступ к другому компьютеру с установленной Windows и возможностью создания загрузочной флешки. Воспользуйтесь программой «Ophcrack» или другой аналогичной утилитой для создания загрузочной флешки и сброса пароля.
Независимо от причины ошибки «PIN-код недоступен» в Windows 10, вы сможете легко исправить ситуацию, следуя предложенным решениям. Не забудьте также улучшить безопасность вашего аккаунта, выбрав пароль, который будет сложным для угадывания или использования агентов злоумышленниками.
Как исправить ошибку «PIN-код недоступен» в Windows 10
Ошибка «PIN-код недоступен» в Windows 10 может блокировать пользователей при попытке входа в систему. Эта проблема может возникнуть по различным причинам, включая нарушение политики безопасности, проблемы с учетной записью пользователя или внешним агентом, таким как антивирус или брандмауэр.
Если у вас возникла ошибка «PIN-код недоступен» в Windows 10, попробуйте следующие эффективные способы исправить проблему:
Шаг 1: Проверить настройки PIN-кода
- Откройте меню «Параметры» и выберите «Учетные записи».
- Перейдите на вкладку «Вход с помощью PIN-кода».
- Проверьте, доступны ли опции для изменения PIN-кода. Если они недоступны, это может указывать на проблемы с политикой безопасности на вашем компьютере.
Шаг 2: Создать новый PIN-код
- Если возможность использовать PIN-код есть, попробуйте создать новый PIN-код.
- Войдите в систему с помощью другого типа входа (например, пароля).
- Откройте меню «Параметры» и перейдите на вкладку «Учетные записи».
- Выберите «Вход с помощью PIN-кода».
- Нажмите на ссылку «Забыли PIN-код?» и следуйте инструкциям по восстановлению PIN-кода.
Шаг 3: Проверить локальные политики безопасности
- Откройте меню «Пуск», введите «gpedit.msc» и нажмите Enter, чтобы открыть консоль групповой политики.
- Перейдите по следующему пути: Консоль групповой политики > Конфигурация компьютера > Шаблоны администрирования > Система > Вход с помощью PIN-кода.
- Проверьте, что установки в политиках безопасности соответствуют требуемым.
- Если параметры были изменены, попробуйте выполнить откат настроек.
Шаг 4: Проверить антивирусные программы
- Если на вашем компьютере установлена антивирусная программа, проверьте настройки, чтобы убедиться, что она не блокирует запись PIN-кода.
- Попробуйте временно отключить антивирусную программу и снова создать или использовать PIN-код.
Если ни одно из указанных решений не помогло исправить ошибку «PIN-код недоступен» в Windows 10, рекомендуется обратиться к технической поддержке или специалисту по устранению проблем с компьютером.
Проверка правильности ввода PIN-кода
При входе в Windows 10 пользователи могут использовать PIN-код вместо пароля для повышения безопасности. Однако иногда может возникнуть ошибка «PIN-код недоступен», которая может помешать входу в систему. В этом разделе мы рассмотрим несколько способов проверки правильности ввода PIN-кода и ее возможное решение.
| Шаг 1 | Проверьте правильность ввода PIN-кода. Убедитесь, что вы правильно ввели все цифры PIN-кода без опечаток. |
| Шаг 2 | Проверьте политики пароля Windows. Возможно, ваш PIN-код не соответствует требованиям политики пароля. Вы можете создать новую политику, в которой разрешен более простой PIN-код |
| Шаг 3 | Проверьте, не был ли введен неправильный PIN-код слишком много раз. В Windows 10 есть политика блокировки PIN-кода, которая может блокировать его использование временно. Если вы забыли PIN-код, вы должны использовать агента восстановления для снятия блокировки PIN-кода. |
| Шаг 4 | Проверьте настройки безопасности системы. Некоторые функции Windows, такие как IPsec или групповая политика, могут блокировать PIN-код. Убедитесь, что эти инструменты настроены правильно. |
| Шаг 5 | Попробуйте использовать предыдущий PIN-код. Если вы недавно изменили PIN-код, попробуйте ввести предыдущий PIN-код. |
| Шаг 6 | Временно отключите блокировку PIN-кода. В некоторых случаях вы можете отключить блокировку PIN-кода и войти в систему без необходимости вводить PIN-код. Однако помните, что это решение может уменьшить безопасность системы. |
Если ни одно из вышеперечисленных решений не помогло, обратитесь за помощью к агенту поддержки или к сообществам пользователей Windows 10. Там вы можете найти более специализированную помощь и решение своей конкретной проблемы.
Перезагрузка компьютера
Если у вас возникла проблема с доступом к PIN-коду в Windows 10, одним из простых вариантов для ее устранения может быть перезагрузка вашего компьютера. Это может помочь восстановить работу PIN-кода и улучшить безопасность вашей системы. Вот шаги, которые вы можете выполнить:
- Найдите кнопку «Пуск» в левом нижнем углу рабочего стола и нажмите на нее.
- Выберите «Параметры» в меню «Пуск».
- В открывшемся окне «Параметры» выберите «Обновление и безопасность».
- Выберите «Восстановление» в левой панели.
- Перейдите к разделу «Перезагрузка компьютера».
- Нажмите кнопку «Перезагрузить сейчас».
- После перезагрузки компьютера попробуйте войти с помощью PIN-кода.
Если перезагрузка компьютера не помогла, причина может быть связана с другими настройками или службами. Вам может потребоваться проверить наличие обновлений Windows, обратиться к антивирусной программе или выполнить другие действия для решения проблемы с PIN-кодом.
Обновление драйверов клавиатуры
Если у вас возникла ошибка «PIN-код недоступен» при попытке входа в систему Windows 10 с использованием пин-кода вместо пароля, проблема может быть вызвана устаревшими драйверами клавиатуры. Для решения этой проблемы предлагается обновить драйверы клавиатуры на вашем компьютере.
Чтобы обновить драйверы клавиатуры в Windows 10, выполните следующие шаги:
- Нажмите на клавиатуре кнопку «Win + X» или щелкните правой кнопкой мыши по кнопке «Пуск» и выберите «Устройства и принтеры».
- В открывшемся окне «Устройства и принтеры» найдите и щелкните правой кнопкой мыши на вашем ноутбуке (или компьютере) и выберите «Свойства».
- В окне «Свойства» перейдите на вкладку «Аппаратные средства» и выберите «Установка драйвера».
- Выберите «Поиск драйверов на этом компьютере» и переключитесь на «Выбрать из списка драйверов на компьютере».
- Выберите «Драйверы клавиатуры» и нажмите «Далее».
- Выберите подходящий драйвер клавиатуры из списка и нажмите «Подтвердить».
Система Windows автоматически установит выбранный драйвер клавиатуры. После завершения установки, перезагрузите компьютер для завершения процесса.
Обновление драйверов клавиатуры — одно из эффективных решений проблемы «PIN-код недоступен». Мы рекомендуем вам проверить все доступные варианты решений, описанные в других разделах этой статьи, чтобы найти наиболее подходящее для вашего случая решение.
Отключение антивирусного программного обеспечения
Если в Windows 10 возникла ошибка «PIN-код недоступен», одним из возможных решений может быть временное отключение антивирусного программного обеспечения. Некоторые антивирусные службы, такие как агенты защиты или программы, могут блокировать доступ к PIN-коду.
Вот простой шаг за шагом руководство о том, как временно отключить антивирусное программное обеспечение в Windows 10:
Шаг 1: Откройте Параметры Windows
- Нажмите комбинацию клавиш Cтарт и выберите Параметры.
Шаг 2: Откройте раздел Обновление и безопасность
- В окне Параметры выберите раздел Обновление и безопасность.
Шаг 3: Перейдите в раздел Защита от вирусов и угроз
- Выберите в левой панели раздел Защита от вирусов и угроз.
Шаг 4: Отключите антивирусное программное обеспечение
- Нажмите на ссылку Управление доступом к папкам защитой от вирусов.
- Нажмите на ссылку Управление параметрами защиты от вирусов.
- Найдите связанный с вашим антивирусом параметр и временно отключите его.
Примечание: В зависимости от используемого антивирусного программного обеспечения, возможно, названия ссылок и параметров будут отличаться. Возможно, вам потребуется найти дополнительные сведения в документации антивирусной программы или обратиться к поддержке.
После того, как вы временно отключили антивирусное программное обеспечение, попробуйте изменить PIN-код снова. Если проблема все еще не решена, вы можете продолжить использовать другие решения, о которых рассказано ниже.
Использование учетной записи администратора
Чтобы открыть учетную запись администратора, выполните следующие шаги:
- Зайти на ваш компьютер, используя имя и пароль вашей учетной записи пользователя.
- Выберите папку, в которой находится запись PIN-кода вашего аккаунта (например,
C:\Windows\ServiceProfiles\LocalService\AppData\Local\Microsoft\NGC). - Измените свойство папки «NGC» на «Скрытый». Это позволит вам получить доступ к этой папке через выполняемый сеанс командной строки с правами администратора.
- Откройте командную строку с помощью прав администратора, затем введите следующую команду:
cd C:\Windows\ServiceProfiles\LocalService\AppData\Local\Microsoft\NGC. - Далее введите следующую команду:
icacls otp.* /t /c /grant administrators:(F). Это изменит разрешение на файлы OTP вашей учетной записи PIN-кода.
После выполнения этих шагов вы сможете просто ввести свой PIN-код и использовать его для входа в систему. Но если это не помогло, возможно, у вас есть проблемы с политиками Group Policy.
Чтобы изменить политики Group Policy, выполните следующие действия:
- Откройте меню «Пуск» и введите «gpedit.msc» в поле поиска, затем нажмите «Enter».
- В левой панели выберите «Конфигурация компьютера», затем «Шаблоны административных шаблонов», «Система» и «Вход с использованием PIN-кода Windows Hello».
- Откройте политику «Ограничить вход с использованием PIN-кода на компьютере с отсутствующим групповым политикой BitLocker», измените ее на «Отключено» и нажмите «OK».
Это должно улучшить доступность и использование вашего PIN-кода. Если у вас остались проблемы, попробуйте отключить и затем включить PIN-код с помощью командной строки. Для этого вам нужно открыть командную строку с правами администратора и выполнить следующие команды:
- Откройте командную строку с помощью прав администратора.
- Введите команду
net user administrator /active:yes, чтобы активировать учетную запись администратора. - Затем введите команду
net user administrator *, чтобы изменить пароль учетной записи администратора. - После этого введите команду
net user administrator /active:no, чтобы отключить учетную запись администратора.
Как только вы выполните все эти шаги, система должна исправить ошибку «PIN-код недоступен» и вы сможете снова использовать ваш PIN-код для входа в систему.
Видео:
Windows 10 не работает пин код — решение
Windows 10 не работает пин код — решение by Izzy Laif 15,942 views 8 years ago 24 seconds