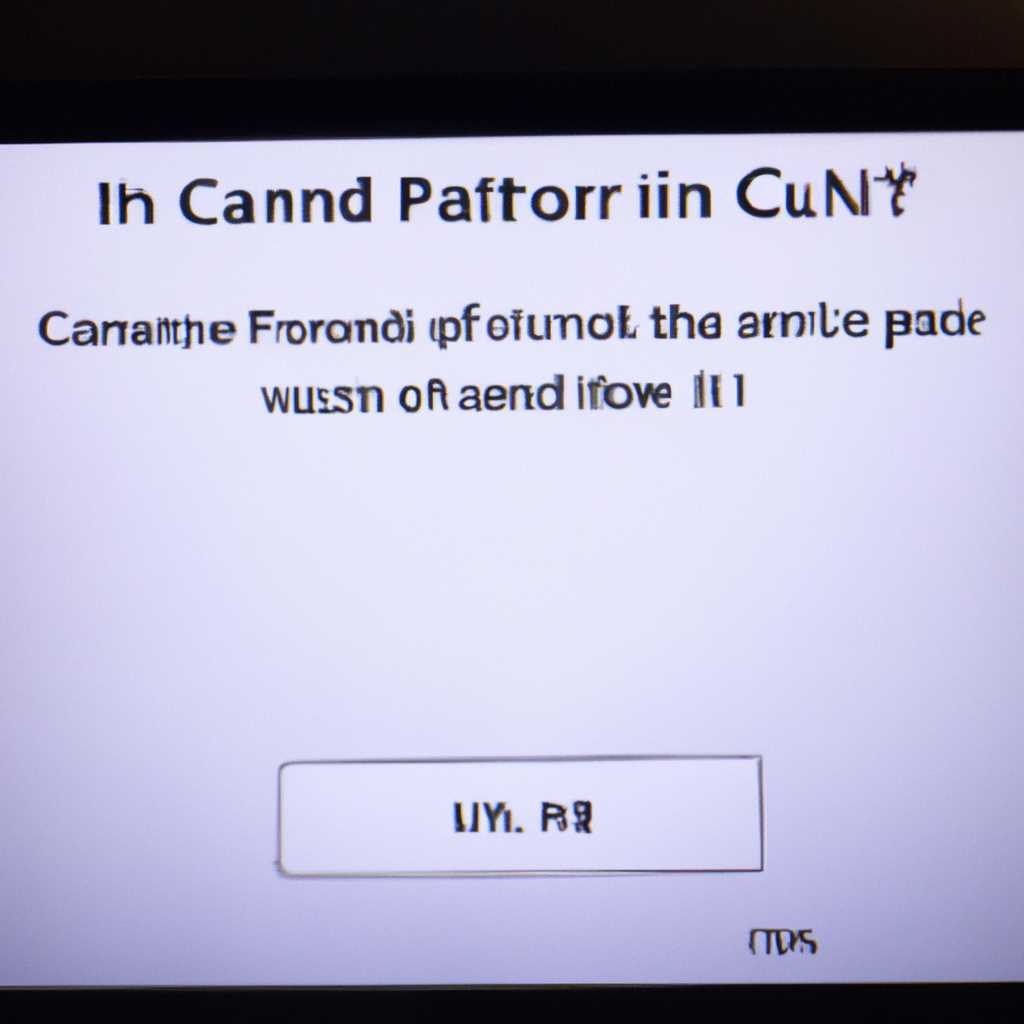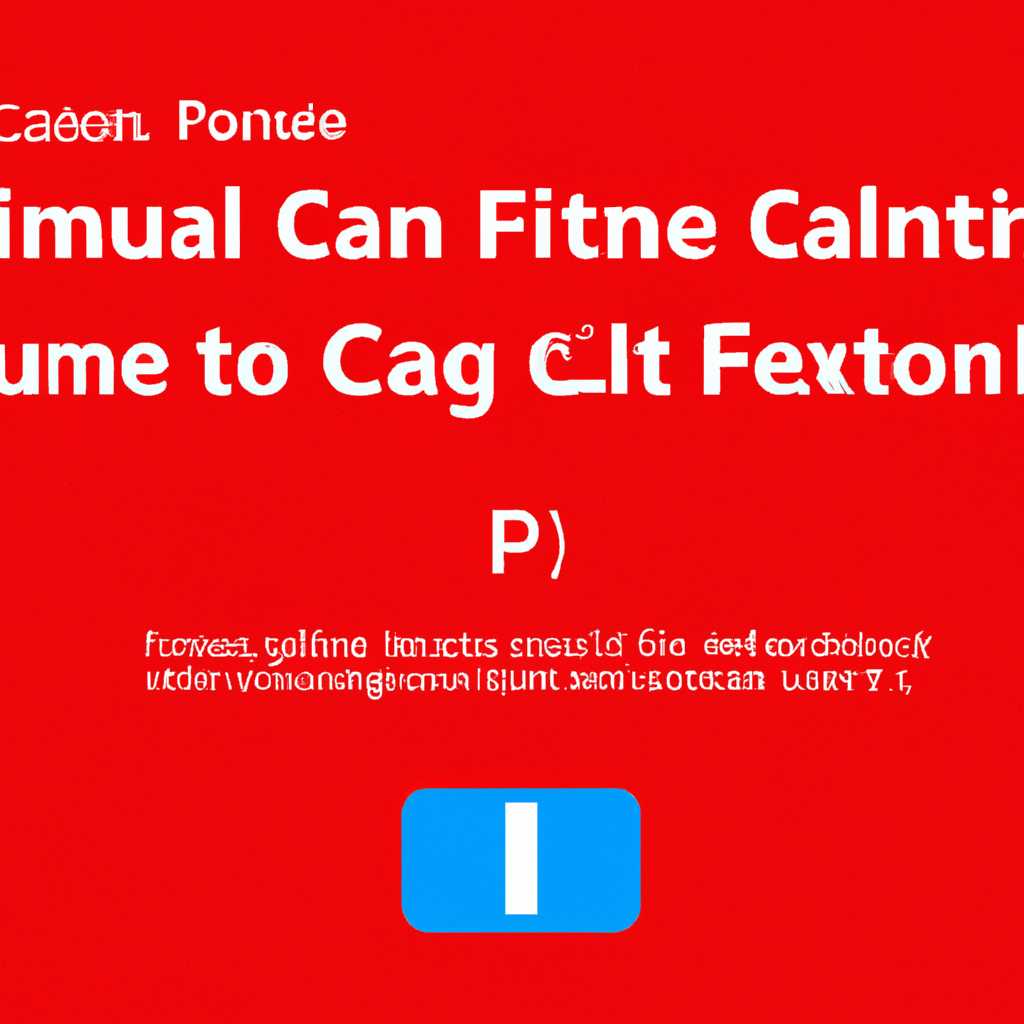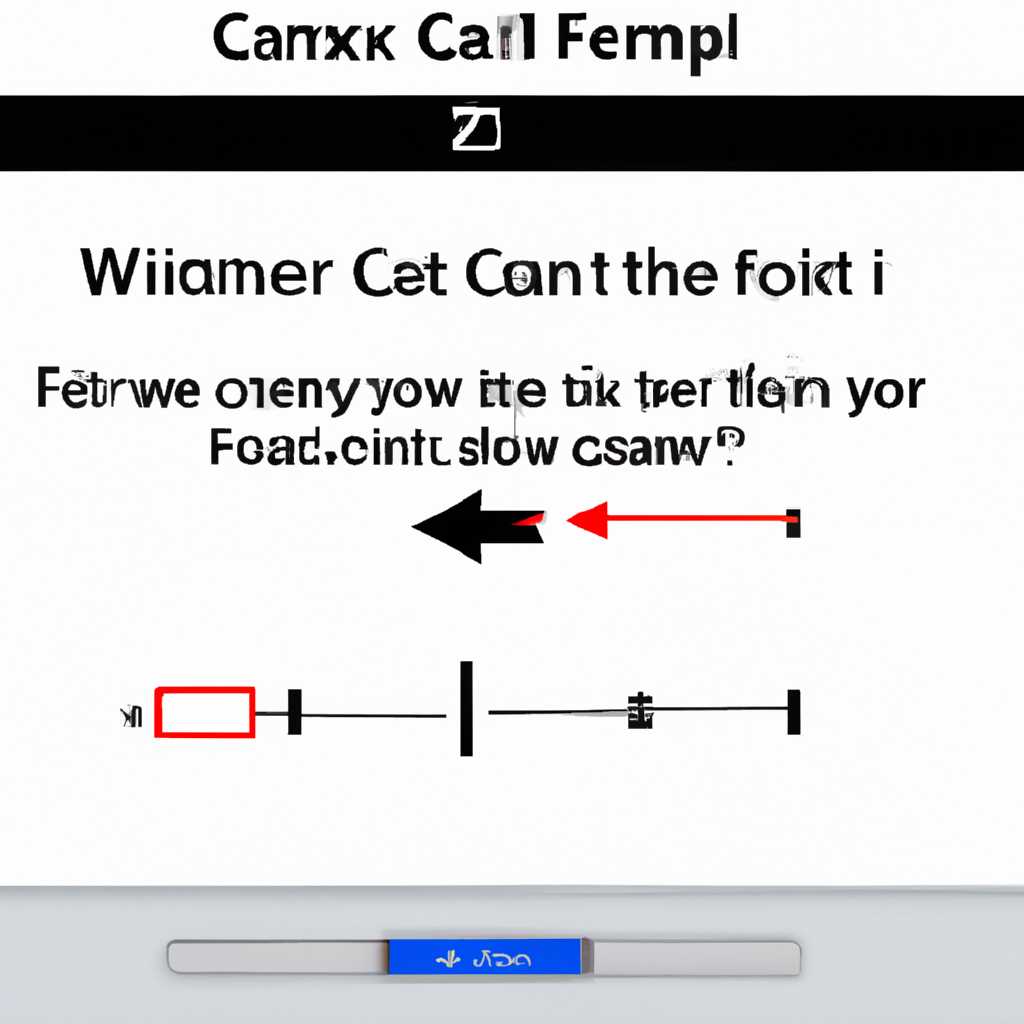- Как исправить ошибку Полный Не удается связаться со сканером Canon в Windows 10. Найдите решение
- Как исправить ошибку «Полный не удается связаться со сканером Canon в Windows 10»
- 1. Удаление и повторная установка драйверов
- 2. Использование программного средства для исправления проблем
- 3. Проверка наличия обновлений операционной системы
- 4. Проверка наличия программ энергосбережения
- 5. Переустановка приложения Canon
- Решение 1 – Переустановите драйверы
- Шаг 1: Отключите сканер
- Шаг 2: Удаление проблемных драйверов
- Шаг 3: Установка новых драйверов
- Шаг 4: Проверка работы сканера
- Решение 2 – Обновите драйверы
- Решение 3 – Выполните Чистую загрузку
- Шаг 1 – Отключите все патчи и обновления Windows
- Шаг 2 – Переустановите драйверы сканера Canon
- Шаг 3 – Включите двунаправленную связь настройка
- Решение 4 – Включите двунаправленную поддержку
- Решение 5 – Запустите средство устранения неполадок
- Решение 6 – Переместите проблемные каталоги
- Видео:
- 🚩 Не работает TWAIN сканер в Windows 64
Как исправить ошибку Полный Не удается связаться со сканером Canon в Windows 10. Найдите решение
Проблемы с работой сканера могут возникать у пользователей Windows 10 из-за различных причин. Отсутствие связи с принтерсканером Canon может вызывать множество неудобств, особенно если вы часто пользуетесь функцией сканирования. Чтобы исправить эту проблему, обязательно выполните некоторые действия в вашем приложении Canon. В следующих абзацах мы расскажем вам о возможных решениях для устранения проблемы с вашим сканером.
Переустановите драйверы вашего сканера Canon. Для этого можно воспользоваться программным средством uninstaller (средство удаления), которое обычно предоставляется самим производителем. Затем обновите драйверы сканера, выполнив соответствующие действия в Диспетчере устройств Windows.
Если у вас остались проблемные драйверы, которые не удается удалить, можно попробовать выполнить чистую установку драйвера. Для этого загрузите последнюю версию драйвера с официального сайта Canon и следуйте инструкциям по установке. При этом обязательно отключите сканер от компьютера и включите его только после завершения установки.
Если вы используете принтер Canon Pixma, то можете попробовать воспользоваться приложением Canon Toolbox, которое позволяет сканировать документы, нажимая всего одну кнопку мыши. Утверждают, что это решение помогает многим пользователям в устранении проблем с сканированием в Windows 10.
Также может быть полезно включить сканер отдельно от принтера, чтобы проверить его работу отдельно. Для этого в многих моделях принтеров Canon есть специальный переключатель или кнопка на самом устройстве. После включения сканера проверьте, работает ли он. Если проблема сохраняется, попробуйте проверить, правильно ли подключено устройство к компьютеру.
Если вы все еще не можете связаться со сканером Canon в Windows 10, можно обратиться за помощью к сторонним разработчикам программного обеспечения. Множество программ существуют специально для устранения проблем с принтерами и сканерами, и некоторые из них могут помочь решить проблему.
Как исправить ошибку «Полный не удается связаться со сканером Canon в Windows 10»
Ошибки связи со сканером Canon в операционной системе Windows 10 могут возникать из-за различных проблем, и решение зависит от их источника. В данной статье мы рассмотрим несколько методов для устранения данной проблемы.
1. Удаление и повторная установка драйверов
Первым шагом для исправления неполадок связи со сканером Canon в Windows 10 может быть удаление и повторная установка драйверов. Для этого выполните следующие действия:
- Нажмите Win + X и выберите «Диспетчер устройств».
- Найдите свой принтер в списке устройств, щелкните правой кнопкой мыши и выберите «Удалить устройство».
- Загрузите и установите последние драйверы для вашего принтера с официального веб-сайта Canon.
2. Использование программного средства для исправления проблем
Если переустановка драйверов не решила проблему, вы можете воспользоваться специальными программами для исправления неполадок и ошибок в системе. Рекомендуется использовать программное средство, которое специализируется на исправлении проблем с подключением к принтеру и сканеру.
3. Проверка наличия обновлений операционной системы
Некоторые проблемы могут возникать из-за устаревшей версии операционной системы. Убедитесь, что вы имеете последние обновления Windows 10. Для этого выполните следующие действия:
- Нажмите Win + I и выберите «Обновление и безопасность».
- Нажмите «Проверка наличия обновлений» и дождитесь завершения процесса загрузки и установки.
4. Проверка наличия программ энергосбережения
Некоторые программы энергосбережения или режимы могут отключать устройства, включая сканер. Чтобы исправить данную проблему, выполните следующие действия:
- Нажмите Win + X и выберите «Панель управления».
- Откройте «Параметры электропитания» и выберите «Выберите или настройте режим энергосбережения».
- Находим раздел «Параметры сканирования» и выбираем опцию «Включить».
5. Переустановка приложения Canon
Если ничего из вышеуказанного не помогло, попробуйте переустановить приложение Canon. Для этого выполните следующие действия:
- Нажмите Win + X и выберите «Приложения и возможности».
- Найдите приложение Canon, связанное с вашим сканером, и выберите его.
- Нажмите «Удалить» и следуйте инструкциям на экране для завершения процесса удаления.
- Загрузите и установите последнюю версию приложения Canon с официального веб-сайта.
Если вы по-прежнему не можете связаться со сканером Canon на Windows 10 после выполнения вышеперечисленных методов, рекомендуется обратиться к специалистам поддержки Canon или ИТ-специалисту для получения дополнительной помощи.
| Сообщение на принтере | Причина | Решение |
|---|---|---|
| Установите драйверы MF4410 | Проблема с драйверами принтера | Переустановите драйверы принтера MF4410 |
Решение 1 – Переустановите драйверы
Шаг 1: Отключите сканер
Перед началом процесса переустановки драйверов необходимо отключить сканер от компьютера. Отключите кабель USB, который связывает сканер с компьютером, и убедитесь, что сканер выключен.
Шаг 2: Удаление проблемных драйверов
1. Нажмите «Пуск» и выберите «Панель управления» из списка программ.
2. В Панели управления найдите раздел «Устройства и принтеры».
3. Правой кнопкой мыши кликните на устройстве Canon, связанном со сканером, и выберите «Удалить устройство».
Шаг 3: Установка новых драйверов
1. Перейдите на официальный сайт Canon и найдите раздел поддержки, где можно скачать драйверы для вашего устройства. Обязательно выберите правильную модель вашего сканера или принтера.
2. Скачайте и установите последнюю версию драйверов для вашего устройства.
Шаг 4: Проверка работы сканера
После установки новых драйверов нужно проверить, исправилась ли проблема с соединением сканера и компьютера. Для этого следуйте следующим действиям:
1. Перейдите в каталоги, где должна быть установлена программа Canon, например «C:\Program Files\Canon» или «C:\Program Files (x86)\Canon».
2. Найдите каталог, содержащий файл toolbox.exe или вашу модель сканера, например «MF Toolbox» для сканеров модели MF4410
3. Запустите программу «toolbox.exe» или аналогичную программу для вашей модели сканера.
4. Если программа toolbox или ваш сканер запускаются без проблем, это означает, что проблема со связью между компьютером и сканером была успешно решена.
5. Если проблема с соединением сканера с компьютером не была устранена после переустановки драйверов, проблема может быть связана с другими причинами.
Рекомендуем выполнить переустановку драйверов в случае, когда полный не удается связаться со сканером Canon в Windows 10. Это обычно помогает проблемным пользователям устранить неполадки со сканером или принтером на устройствах с операционной системой Windows 10. Если описанное выше решение не помогло, рекомендуется обратиться в службу поддержки Canon.
Решение 2 – Обновите драйверы
Если у вас возникла проблема с подключением сканера Canon и появилось сообщение об ошибке «Полный Не удается связаться со сканером Canon», попробуйте обновить драйверы. Вот как это сделать:
- Нажмите на кнопку «Пуск» и найдите «Управление устройствами» (может потребоваться выполнение нескольких действий).
- Откроется окно «Управление устройствами», где вы увидите список подключенных устройств.
- Найдите свой сканер Canon в списке и щелкните правой кнопкой мыши на его названии.
- В выпадающем меню выберите «Обновить драйвер».
- В открывшемся окне выберите «Автоматический поиск обновленного программного обеспечения драйвера».
- Дождитесь завершения процесса обновления драйвера.
- После обновления драйвера попробуйте снова открыть программу сканирования на вашем компьютере.
Если после обновления драйверов проблема с связью со сканером Canon все еще не исчезла, попробуйте следующие действия:
- Установите все доступные патчи и обновления для вашей операционной системы Windows 10.
- Установите последние драйверы для сканера Canon с официального веб-сайта производителя.
- Проверьте, что сканер Canon подключен к компьютеру и включен.
- Убедитесь, что сканер Canon поддерживает вашу операционную систему Windows 10. Если он не поддерживается, возможно, придется приобрести новый сканер или использовать его на другом компьютере с поддерживаемой ОС.
- Попробуйте использовать другие програмные приложения для сканирования, такие как Microsoft Paint или сторонние программы, чтобы убедиться, что проблема не связана с программой сканирования.
- Проверьте, что сканер Canon не используется другими приложениями или процессами на вашем компьютере.
- Проверьте каталоги и флажок «Сканировать в двунаправленную модель» в настройках сканера Canon.
Если все вышеперечисленные действия не помогли решить проблему, рекомендуем обратиться в службу поддержки Canon или обратиться к специалисту, чтобы диагностировать причину ошибки и найти оптимальное решение.
Решение 3 – Выполните Чистую загрузку
Пользователи, которым не удается связаться со сканером Canon в Windows 10, сообщили, что проблему можно просто исправить, выполнив чистую загрузку.
Что же такое чистая загрузка и почему она может помочь? Чистая загрузка — это процесс запуска операционной системы без загрузки всех сторонних программ и служб, которые могут мешать нормальной работе сканера. Рекомендуем выполнить следующие шаги:
Шаг 1 – Отключите все патчи и обновления Windows
Вам необходимо отключить все патчи и обновления Windows, чтобы исключить возможность, что одно из них вызывает проблему с сканером Canon. Для этого:
- Откройте меню «Пуск» и введите «Панель управления».
- Откройте «Панель управления» и найдите раздел «Программы» или «Программы и компоненты».
- Выберите «Установка и удаление программ» или «Установка/удаление программ».
- В списке программ найдите обновления Windows, которые вы установили недавно, и удалите их.
Шаг 2 – Переустановите драйверы сканера Canon
Следующим шагом является переустановка драйверов сканера Canon. Чтобы это сделать:
- Откройте «Панель управления» и найдите раздел «Устройства и принтеры».
- В разделе «Устройства и принтеры» найдите ваш сканер Canon и щелкните правой кнопкой мыши на его значке.
- Выберите «Удалить устройство» или «Удаление устройства» и подтвердите удаление.
- Запустите инструмент «uninstaller» для удаления драйверов сканера Canon.
- После удаления драйверов переустановите их, следуя инструкциям, прилагаемым к вашему сканеру.
Шаг 3 – Включите двунаправленную связь настройка
Когда вы переустановите драйверы сканера Canon, убедитесь, что настройка «двунаправленная связь» включена. Для этого:
- Откройте меню «Пуск», введите «Панель управления» и откройте его.
- Выберите раздел «Принтеры и устройства», найдите ваш принтер Canon в списке устройств и щелкните правой кнопкой мыши на его значке.
- Выберите «Свойства принтера» или «Свойства устройства», запустив диспетчер устройств Canon.
- Переключитесь на вкладку «Порты» и найдите флажок «Включить двунаправленную связь». Если он не установлен, установите его.
- Нажмите «ОК», чтобы сохранить настройки.
После выполнения этих шагов ваш сканер Canon должен заработать более нормально и исправить проблему с его связью в Windows 10. Если проблема все еще не решена, обновите драйверы сканера Canon до последней версии, как рекомендуют пользователи. Также обязательно проверьте конфигурацию вашего сканера и вашего компьютера, чтобы исключить любые другие возможные причины проблемы.
Решение 4 – Включите двунаправленную поддержку
Если вы не можете связаться со сканером Canon на компьютере с ОС Windows 10, это может быть связано с отключенной двунаправленной поддержкой для принтера или сканера.
Двунаправленная поддержка позволяет устройству отправлять и принимать данные одновременно. Если она отключена, некоторые функции сканера могут быть недоступны или работать неправильно.
Чтобы включить двунаправленную поддержку для принтера или сканера Canon, выполните следующие действия:
- Щелкните правой кнопкой мыши по значку принтера/сканера Canon на панели задач (рядом с часами).
- В контекстном меню выберите «Устройства и принтеры».
- Правой кнопкой мыши щелкните нужное устройство и выберите «Свойства принтера».
- В открывшемся окне перейдите на вкладку «Порты».
- Найдите порт, к которому подключен принтер/сканер (например, «USB001») и щелкните на нем правой кнопкой мыши.
- В контекстном меню выберите «Свойства порта».
- Убедитесь, что флажок «Использовать двунаправленную поддержку» установлен.
- Нажмите «ОК», чтобы сохранить изменения.
После включения двунаправленной поддержки перезапустите компьютер и проверьте, работает ли связь со сканером Canon.
Это решение может помочь решить проблему, если принтер или сканер Canon не удается связаться с компьютером в операционной системе Windows 10. Если после включения двунаправленной поддержки проблема сохраняется, приступайте к следующему решению.
Решение 5 – Запустите средство устранения неполадок
Если у вас возникла проблема, связанная с невозможностью связаться со сканером Canon, вы можете попробовать запустить встроенное в Windows 10 средство по устранению неполадок. Это может помочь вам найти и исправить возможные проблемы с конфигурацией вашей системы, которые могут препятствовать работе сканера.
Чтобы запустить средство устранения неполадок, следуйте этим простым шагам:
- Нажмите правой кнопкой мыши на кнопке «Пуск» в левом нижнем углу экрана Windows 10 и выберите «Настройки».
- В окне «Настройки» выберите пункт «Обновление и безопасность».
- В левой панели окна «Обновление и безопасность» выберите «Устранение неполадок».
- В правой части окна появится список различных категорий. Найдите и выберите «Принтеры» или «Сканеры».
- Нажмите на кнопку «Запустить устранение неполадок».
- Следуйте инструкциям, которые появятся на экране, чтобы завершить процесс устранения неполадок.
После завершения процесса устранения неполадок вам может потребоваться перезагрузить компьютер, чтобы изменения вступили в силу.
Не исключено, что средство устранения неполадок не сможет найти или исправить вашу проблему, особенно если она связана с неправильно установленными или устаревшими драйверами. В этом случае вам следует попробовать загрузить и выполнить специальные программы или uninstaller, которые предлагают Canon и другие производители сканеров.
Некоторые пользователи также утверждают, что проблема может быть связана с режимом энергосбережения Windows 10. Если вы столкнулись с ошибкой «Не удается связаться со сканером Canon», попробуйте перейти в режим управления электропитанием и проверьте настройки вашего сканера в разделе «Параметры электропитания». Если эти настройки запрещают сканеру работать в режиме энергосбережения, выключите эту опцию.
Если ни одно из предыдущих решений не помогло вам исправить ошибку «Не удается связаться со сканером Canon», возможно, вам придется переустановить программное обеспечение сканера на вашем компьютере. Для этого нужно скачать драйверы с официального веб-сайта Canon и выполнить их установку в соответствии с инструкциями, предоставленными на сайте.
Если у вас возникли проблемы с установкой драйверов или используемые вами приложения сообщили о возникновении определенных проблем с драйверами или каталогами, вы можете попытаться запустить установщик с правами администратора. Чтобы это сделать, щелкните правой кнопкой мыши на файле установщика или ярлыке, выберите пункт «Запустить от имени администратора».
Если ни одно из предложенных выше решений не помогло вам решить проблему, лучше обратиться за помощью к специалистам службы поддержки Canon или другого производителя вашего сканера.
Решение 6 – Переместите проблемные каталоги
Если приложение для сканирования не может связаться со сканером Canon, это может быть вызвано проблемами с некоторыми каталогами или файлами, необходимыми для работы принтера. В этом случае вы можете попробовать переместить те каталоги, которые могут вызывать неполадки.
Чтобы переместить проблемные каталоги, выполните следующие действия:
- Полностью закройте все программы, связанные с Canon и принтером.
- Откройте окно «Проводник» и введите путь
C:\Windows\twain_32\cannon. Это место расположения каталогов и файлов, связанных с вашим принтером Canon. - Найдите каталоги с именами, начинающимися на «WIATWAIN» и «WIA CanoScan». Эти каталоги могут вызывать проблемы при сканировании.
- Выделите проблемные каталоги, щелкнув правой кнопкой мыши, и выберите команду «Переименовать». Введите новое имя для каждого каталога, например, добавьте букву «x» в начало имени.
- Снова откройте окно «Проводник» и введите путь
C:\Windows\twain_32\cannon. - Переместите проблемные каталоги в эту новую папку, которую вы создали.
После перемещения проблемных каталогов выполните следующие действия:
- Перезагрузите свой компьютер, чтобы изменения вступили в силу.
- Откройте приложение для сканирования Canon и попробуйте сканировать документы снова.
Если после перемещения каталогов проблема остается, попробуйте другие решения, указанные выше, чтобы найти причину ошибки. Некоторые пользователи утверждают, что перемещение проблемных каталогов помогло им исправить ошибку «Полный Не удается связаться со сканером Canon в Windows 10». Это может быть одним из способов решить проблему, если другие решения не работают.
Видео:
🚩 Не работает TWAIN сканер в Windows 64
🚩 Не работает TWAIN сканер в Windows 64 by Izzy Laif 15,364 views 4 years ago 6 minutes, 51 seconds