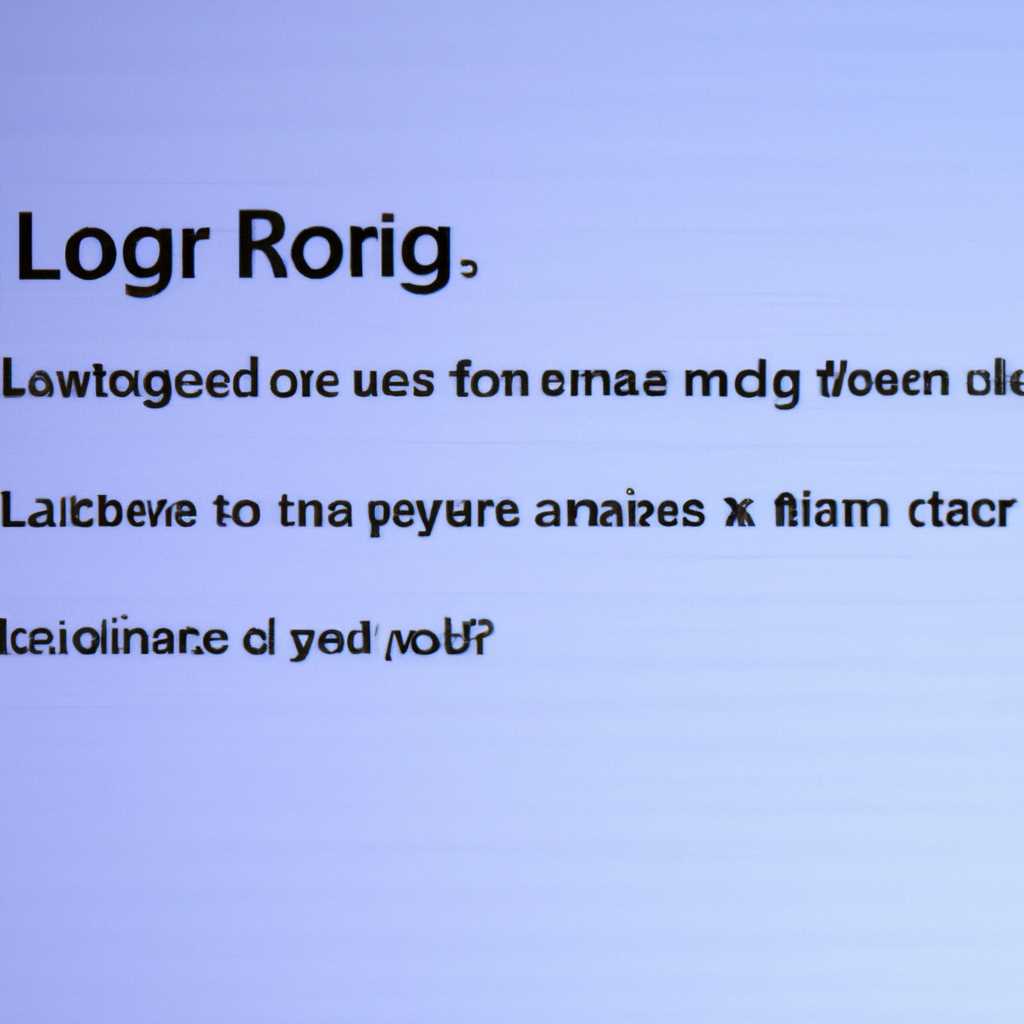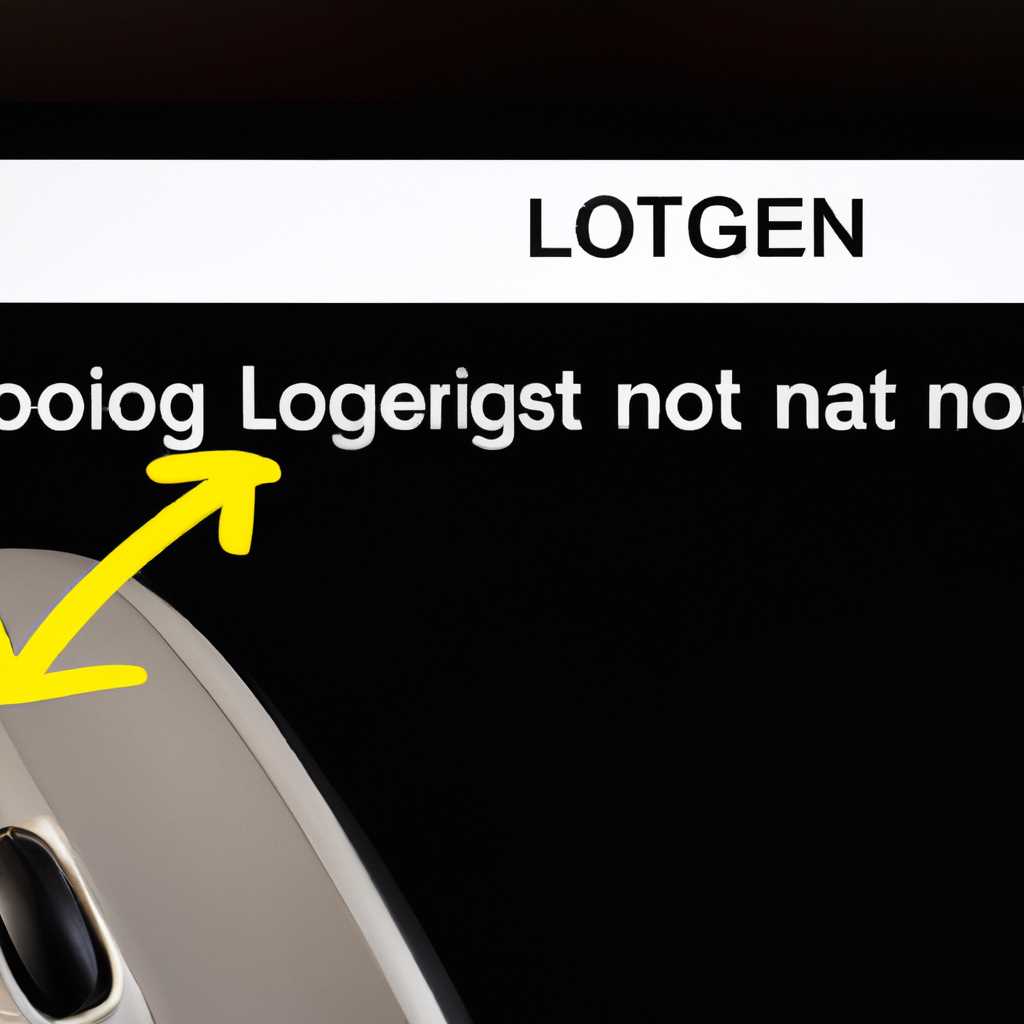- Как обновить компьютер и исправить ошибку, которая вызывает проблемы после входа в систему
- Причины по которым в Ubuntu не загружается рабочий стол
- Неправильный логин или пароль
- Проблема с видеокартой
- Проблемы с графической оболочкой
- Потерянный файл конфигурации
- Другие проблемы
- Запуск рабочего стола Ubuntu из терминала
- Как удалить графический интерфейс Ubuntu
- Удаление с помощью dpkg-reconfigure
- Удаление через отключение LightDM (более радикальный способ)
- Видео:
- Компьютер запущен некорректно ничего не помогает
Как обновить компьютер и исправить ошибку, которая вызывает проблемы после входа в систему
Если вы знаете, о чем идет речь, когда на вашем ноутбуке после входа в систему появляется только мышка, то, скорее всего, вы уже столкнулись с этой проблемой. Первоначально вам может показаться, что ваш компьютер полностью сбойнул, и никакой информации на экране больше нет. Однако, не волнуйтесь — существуют способы решения данной проблемы.
Одним из возможных решений является запуск диспетчера файлов из консоли помощью горячих клавиш Ctrl+Alt+T. Для этого вам необходимо сначала войти в терминал консоли, и только после открыть окно диспетчера файлов. Обратите внимание, что это решение применимо только в случае, если у вас установлен Linux.
Одним из наиболее распространенных способов решения данной проблемы является изменение дефолтной оболочки. Для этого вы должны знать имя вашего дисплейного менеджера (Display Manger) именем_дм. Наиболее популярными дисплейными менеджерами являются: GDM, KDM, LightDM, SDDM и XDM. Пользователи различных дистрибутивов Linux могут использовать различные дисплейные менеджеры, поэтому вам необходимо будет найти соответствующую информацию для вашего дистрибутива.
Если у вас установлена Ubuntu, вам может понадобиться установить дополнительные пакеты для восстановления рабочего стола. Например, для восстановления рабочего стола XFCE4 вам необходимо запустить в терминале следующую команду: sudo apt-get install xfce4. Также может потребоваться установка дополнительных программ в зависимости от вашей операционной системы, таких как панель задач или дополнительные темы оформления.
Итак, если на вашем компьютере возникла ошибка «После входа кроме мышки ничего нету», не паникуйте! Существует множество решений этой проблемы. Попробуйте запустить диспетчер файлов через терминал, сменить дефолтную оболочку, или установить необходимые пакеты для восстановления рабочего стола. Не забывайте, что каждый случай — индивидуален, поэтому может потребоваться иное решение.
Причины по которым в Ubuntu не загружается рабочий стол
Когда вы пытаетесь войти в Ubuntu, а вместо рабочего стола видите только указатель мыши, это может быть вызвано различными причинами. Чтобы понять, какие из них может вызывать данную проблему, рассмотрим несколько возможных сценариев.
Неправильный логин или пароль
Если вы не можете войти в систему после ввода правильного логина и пароля, то проблема скорее всего является ошибкой пользователя. Попробуйте перезагрузить компьютер и проверить правильность ввода логина и пароля. Случайно нажатые клавиши могут привести к неправильному вводу пароля.
Проблема с видеокартой
В случае, если у вас есть несколько видеокарт на компьютере, Ubuntu может загружать рабочий стол на одной из них, а не на той, на которой вы хотите. Для выбора нужной видеокарты после входа в систему, можно использовать менеджер драйверов или изменить настройки в файле конфигурации.
| Имя ДМ | Дистрибутивы | Орел (по-умолчанию) | Astra Linux 1.6 | Debian |
|---|---|---|---|---|
| gdm3 | Yes | Yes | No | Yes |
| lightdm | Yes | No | Yes | Yes |
| kdm | No | No | Yes | Yes |
Проблемы с графической оболочкой
При установке различных программ или обновлении системы могут возникнуть сбои в работе графической оболочки, что приводит к невозможности запустить рабочий стол. В этом случае, можно попробовать запустить другую графическую оболочку, такую как LXDE или KDE. Для этого необходимо установить соответствующие пакеты и выбрать новую оболочку при входе в систему.
Потерянный файл конфигурации
Иногда файл конфигурации рабочего стола может быть случайно удален или поврежден, что приводит к невозможности запустить рабочий стол. В этом случае, можно попробовать восстановить файлы конфигурации из резервной копии или создать новый конфигурационный файл.
Другие проблемы
Если никаких вышеописанных решений не помогло, то проблема может быть связана с более серьезными причинами. В этом случае, рекомендуется обратиться к специалистам или сообществу пользователей Ubuntu для получения дальнейшей помощи.
Запуск рабочего стола Ubuntu из терминала
Причины проблемы, когда после входа в систему вы видите только курсор мыши, могут быть разными. Одной из возможных причин может быть повреждение или удаление файла, отвечающего за запуск рабочего стола. В таком случае, вам потребуется запустить рабочий стол Ubuntu из терминала.
Прежде чем запустить рабочий стол из терминала, необходимо убедиться, что у вас есть доступ к терминалу. Для этого вы можете использовать сочетание клавиш Ctrl+Alt+T или найти терминал в меню приложений.
Как только вы окажетесь в терминале, вам нужно будет выполнить следующие шаги:
- Введите логин и пароль для доступа к системе. Если у вас нет пароля, просто введите свой логин и нажмите Enter.
- Если у вас есть доступ к терминалу, то необходимо ввести следующую команду:
sudo dpkg-reconfigure gdm3. Эта команда позволяет перенастроить оболочку графического входа в систему. - После ввода команды вам может быть предложено ввести пароль суперпользователя (root). Если у вас нет пароля, просто нажмите Enter.
- Далее система начнет процесс настройки оболочки графического входа в систему. Это действие может занять некоторое время, так что будьте терпеливы.
- По завершению настройки вам потребуется перезапустить компьютер. Вы можете сделать это, введя команду
sudo rebootв терминале или перезагрузив компьютер с помощью меню системы. - После перезагрузки компьютера вы должны увидеть рабочий стол Ubuntu в его первоначальном состоянии.
Теперь у вас есть возможность запустить рабочий стол Ubuntu из терминала. Не стоит беспокоиться, если у вас возникли проблемы с запуском рабочего стола после обновления системы или установки новых драйверов для видеокарты. Используя указанные выше шаги, вы сможете восстановить работу вашего рабочего стола в кратчайший срок.
Как удалить графический интерфейс Ubuntu
Если вы обнаружили, что ваш компьютер запускается с графическим интерфейсом, который вас не устраивает, вполне понятно, что вы хотите избавиться от него. Система Ubuntu, как и другие системы на базе Linux, предлагает возможность установки и удаления различных графических оболочек, чтобы пользователь мог выбрать наиболее подходящую для себя среду.
Просто так удалить графический интерфейс посредством удаления пакетов, как вы, возможно, знаете, не получится. Дело в том, что российском дистрибутиве Ubuntu по умолчанию установлен оболочка Unity, и она не может быть удалена напрямую. Если удалить Unity, то ваша система вроде бы не потеряет никаких файлов, но при перезагрузке вы увидите только чёрный экран с курсором мыши.
Чтобы удалить графический интерфейс Ubuntu, вам потребуется использовать терминал. Вам понадобятся права администратора (root), поэтому запускайте команды с помощью sudo. Помимо того, что в данной статье будет описано как удалить графическую оболочку Unity, а не что-то другое вроде Gnome, KDE и т.д.
Удаление с помощью dpkg-reconfigure
Кратчайший способ избавиться от неудачно установленного графического интерфейса или программ, отображаемых после входа, — удалить их из запускаемых программ. Но важно обратить внимание, что этот метод поможет только в случае, если сама система запускается. Для этого вам понадобится
- OpenSSH Server
- TightVNC Server
- Клиент SSH (на Windows это PuTTY)
- Клиент VNC (на Windows это RealVNC или TigerVNC)
Если графическая оболочка отображается при перезагрузке, то поможет
- Atera
- какой-нибудь другой сервис удаленного доступа, который можно будет установить при помощи rdp/ssh
С помощью ssh начните удалять программы, которые запускаются вместе с системой:
sudo apt-get remove unity-control-center
sudo apt-get remove unity-webapps-common
Если это не поможет, попробуйте установить другую графическую оболочку (например, lxde) и запустить её вместо Unity с помощью команды:
sudo dpkg-reconfigure lightdm
Удаление через отключение LightDM (более радикальный способ)
Если первый способ не приводит к результату, можно попробовать отключить графический интерфейс напрямую. Для этого вам потребуется помощь терминала и прав администратора.
- Перейдите в терминал (нажав Ctrl+Alt+F1)
- Войдите в систему с правами администратора, используя ваше имя пользователя и пароль
- Выполните команду:
- Ниже приведен код для удаления lightdm, который служит дисплейным менеджером. Он не удаляет графическую среду полностью, но делает систему запускаемой только в текстовом режиме:
sudo service lightdm stop
sudo apt-get remove —purge lightdm
Если у вас возникли проблемы или система перестала запускаться, вы всегда можете попытаться востановить изображение, установив вновь lightdm:
sudo apt-get install lightdm
Видео:
Компьютер запущен некорректно ничего не помогает
Компьютер запущен некорректно ничего не помогает by Включи Компьютер 662,683 views 2 years ago 7 minutes, 9 seconds