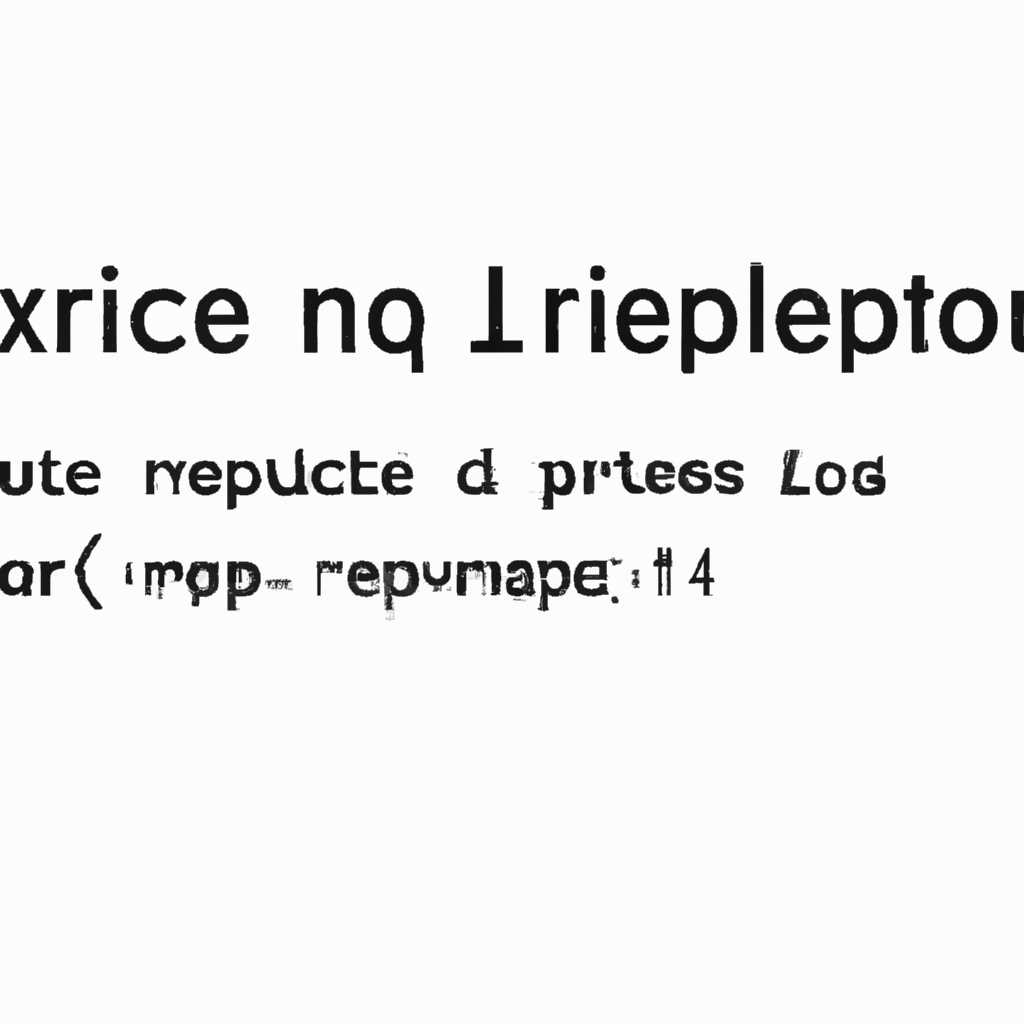- Руководство по исправлению ошибок при обновлении или установке операционной системы macOS
- Подготовка перед установкой
- Создайте резервную копию данных
- Проверьте совместимость вашего Mac-компьютера
- Исправьте возможные проблемы и повреждения
- Сделайте резервную копию установочного диска macOS
- Проверка наличия обновлений и ошибок
- Шаг 1: Проверьте доступность обновлений
- Шаг 2: Проверьте наличие ошибок
- Шаг 3: Обращайтесь в сервисный центр Apple
- Использование загрузочного диска или USB-накопителя
- Переустановка macOS в режиме восстановленного входа
- Переустановка macOS с помощью программы «Другие возможности»
- Очистка диска перед установкой
- Выберите способ выполнения очистки:
- Проверка доступного места на диске
- Видео:
- Что может НОВЫЙ PREMIERE 2024 — Новые фишки в обновлении
Руководство по исправлению ошибок при обновлении или установке операционной системы macOS
В процессе обновления или установки операционной системы macOS на вашем компьютере могут возникать различные ошибки. Одна из таких ошибок может проявиться при попытке установки macOS и может вызвать некорректную работу вашего устройства. Ошибки могут быть связаны с несоответствием параметров или неправильной установкой компонентов системы.
Если вам требуются сроки или вам необходимо выполнить установку macOS в данный момент, вы можете воспользоваться другим компьютером для загрузки дистрибутива macOS и создания установочного диска.
В первую очередь, перед установкой или обновлением macOS вам необходимо проверить параметры вашего компьютера. Для этого войдите в раздел «О компьютере», выберите «Параметры» и выберите «Диски». В этом разделе вы сможете увидеть данные о свободном пространстве на диске и можете проверить, достаточно ли оно для установки macOS.
В пути устранения ошибок при обновлении или установке macOS вы можете выполнить ряд действий. Во-первых, проверьте, правильно ли вы загрузили дистрибутив macOS. Если вы скачали его из интернета, убедитесь, что файлы не повреждены. Во-вторых, вы можете выполнить загрузку macOS в режиме без приложений. Для этого удерживайте клавишу Shift при запуске компьютера, чтобы обойти загрузку приложений и модулей, которые могут вызывать конфликты при установке операционной системы.
Если все перечисленные выше советы не помогли вам устранить ошибку при обновлении или установке macOS, рекомендуется обратиться в ближайшую сервисную службу или звоните в гарантию. Там вам окажут профессиональную помощь в выполнении необходимых действий и предоставят информацию о следующих шагах для решения проблемы.
Подготовка перед установкой
Перед установкой или обновлением операционной системы macOS необходимо выполнить несколько важных действий, чтобы избежать возможных проблем и потери данных. В этом разделе мы расскажем, как правильно подготовиться к установке macOS.
Создайте резервную копию данных
Прежде чем делать обновление или переустанавливать macOS, честноспросите себя, есть ли у вас актуальная резервная копия всех важных данных на вашем компьютере. Если нет, советуем выполнить этот шаг перед началом установки операционной системы.
Выполните резервное копирование данных на внешний жесткий диск, сетевую папку или в облако. Это позволит вам сохранить ваши файлы и настройки в случае проблем с установкой или обновлением macOS.
Проверьте совместимость вашего Mac-компьютера
Перед установкой новой версии macOS убедитесь, что ваш Mac-компьютер совместим с этой версией. Не все модели Mac поддерживают последнюю операционную систему, поэтому рекомендуем проверить список совместимых моделей на официальном сайте Apple.
Также обратите внимание на требования к системным параметрам, таким как оперативная память и объем дискового пространства. Убедитесь, что у вас достаточно ресурсов для установки и работы новой версии macOS.
Исправьте возможные проблемы и повреждения
Перед установкой macOS рекомендуется проверить ваш компьютер на наличие ошибок и повреждений. Выполните следующие действия:
- Проверьте жесткий диск на наличие ошибок с помощью Утилиты диска. Запустите Утилиту диска, выберите ваш диск и выполните проверку. Если обнаружены ошибки, попробуйте их исправить или обратитесь к сервисному центру.
- Проверьте работу оперативной памяти. Если у вас есть дополнительные модули памяти, попробуйте установить компьютер с одним модулем для проверки. Если установка macOS проходит успешно с одним модулем, возможно другой модуль поврежден.
- Обновите все программы и драйверы на вашем компьютере. Установите последние версии приложений, так как старые программы могут быть несовместимы с новой операционной системой.
- Удалите все ненужные файлы и программы с компьютера. Это позволит освободить дополнительное место на диске и ускорит процесс установки macOS.
- Если в вашем компьютере есть другое устройство, такое как принтер или внешний жесткий диск, отключите его перед установкой macOS. Это поможет избежать конфликтов и ошибок во время процесса установки.
Сделайте резервную копию установочного диска macOS
Если вы решили установить macOS с помощью флеш-накопителя или восстановленного диска, сделайте резервную копию этого диска на вашем компьютере.
Такая копия позволит вам восстановить установочный диск, если он будет поврежден или потерян во время установки операционной системы. Сохраните копию диска в надежном месте, чтобы иметь возможность выполнить переустановку macOS в случае необходимости.
Выйдя из безопасного режима, вам может потребоваться выполнить дополнительные действия для возобновления работы устройства, например, установить обновления операционной системы или выполнить ремонт компонентов Mac.
Если вам не удалось решить проблему с помощью описанных действий, рекомендуется связаться с сервисным центром Apple или квалифицированным специалистом для диагностики и ремонта вашего Mac-компьютера.
Проверка наличия обновлений и ошибок
Перед тем как начать процесс ремонта или установки macOS, необходимо убедиться, что ваш компьютер правильно ищет обновления и не содержит ошибок. В этом разделе мы рассмотрим, как выполнить базовую проверку вашей системы на предмет наличия обновлений и ошибок.
Шаг 1: Проверьте доступность обновлений
Для начала, убедитесь, что ваш компьютер подключен к интернету. Затем выполните следующие шаги:
- Войдите в меню «Apple» (иконка яблока) в верхней левой части экрана.
- Выберите пункт «О компьютере».
- В открывшемся окне выберите вкладку «Обновления».
В этом разделе вы увидите информацию о наличии доступных обновлений для вашей версии macOS. Если обновление доступно, то следуйте инструкциям на экране, чтобы загрузить и установить его.
Шаг 2: Проверьте наличие ошибок
Если вы столкнулись с какими-либо ошибками во время обновления или установки macOS, то следуйте приведенным ниже инструкциям:
- Перезагрузите компьютер и затем нажмите и удерживайте клавишу «X» при запуске. Ваш компьютер будет загружен в безопасном режиме.
- В меню, выберите «Дисковая утилита».
- Выберите раздел «Диск» в левой панели и затем нажмите кнопку «Проверить диск».
- Если диск требует ремонта, выполните его. Если ремонт не удается, вам может потребоваться переустановить macOS.
- Переустановка macOS может потребовать предварительной очистки диска. Будьте внимательны, так как этот процесс приведет к удалению всех данных с вашего компьютера.
Шаг 3: Обращайтесь в сервисный центр Apple
Если после выполнения вышеуказанных шагов проблема не устраняется, вам может потребоваться обратиться в сервисный центр Apple для ремонта или устранения других требующихся ошибок. Убедитесь, что ваш компьютер находится в гарантии или комплекта заменяемых месяцев перед обращением в сервисный центр.
Варианты ремонта и устранения ошибок могут быть разными в зависимости от модели и версии MacBook. Если вы не уверены, какой вариант вам нужен, свяжитесь с службой поддержки Apple для получения дальнейшей помощи.
Использование загрузочного диска или USB-накопителя
Если вам нужен другой способ устранения ошибки при обновлении или установке macOS, то вы можете воспользоваться загрузочным диском или USB-накопителем. Это требующиеся инструменты для выполнения дополнительных шагов восстановления вашей системы Mac в случае возникновения проблем.
Переустановка macOS в режиме восстановленного входа
Если у вас есть другой компьютер Mac и соответствующий загрузочный диск или USB-накопитель с установщиком macOS, вы можете восстановить ваш компьютер Mac в режиме Восстановления macOS.
- Подключите загрузочный диск или USB-накопитель к компьютеру Mac.
- Перезагрузите компьютер и удерживайте клавишу «Option» до появления экрана выбора загрузки.
- Выберите загрузочный диск или USB-накопитель в списке доступных дисков.
- Дождитесь загрузки компьютера с выбранного устройства.
- На экране выбора языка выберите предпочитаемый язык.
- В верхней панели нажмите на кнопку «Установка macOS» и следуйте дальнейшим инструкциям на экране, чтобы переустановить операционную систему macOS.
Переустановка macOS с помощью программы «Другие возможности»
Если у вас нет загрузочного диска или USB-накопителя, вы можете воспользоваться программой «Другие возможности» в режиме Восстановления macOS. Эта функция также позволяет выполнить другие действия, такие как проверка и стирание диска, установка дополнительных программ или выполнение ремонта системы.
- Перезагрузите компьютер и удерживайте клавиши «Command» и «R» до появления символа Apple на экране.
- Когда появится окно Восстановление macOS, выберите «Другие возможности» и нажмите на кнопку «Продолжить».
- Выберите «Утилиты» в верхнем меню и выберите необходимую вам функцию, например, «Дисковая утилита» для проверки и стирания раздела диска или «Переустановка macOS» для выполнения переустановки операционной системы.
- Следуйте инструкциям на экране, чтобы выполнить необходимые действия.
Независимо от выбранного варианта переустановки macOS с использованием загрузочного диска или USB-накопителя или программы «Другие возможности», убедитесь, что у вас есть хорошее соединение с интернетом и достаточно заряда батареи или подключено питание компьютера. Также проверьте, что вы используете совместимую версию macOS с вашим компьютером Mac.
Очистка диска перед установкой
Если вы решили обновить macOS или выполнить переустановку системы на Mac, очистка диска перед установкой может помочь избежать ошибок и обеспечить более стабильную работу вашего компьютера.
Перед началом данной процедуры необходимо создать резервную копию всех важных данных на внешнем диске или в облаке. Выберите наиболее удобный для вас способ, чтобы не потерять свои данные в случае возникновения проблем.
Выберите способ выполнения очистки:
1. Установите программу загрузки macOS на флешку или другой внешний носитель данных. Выполните следующие действия:
- Скачайте последнюю версию macOS с официального сайта Apple.
- Откройте программу «Дисковая утилита» в папке «Утилиты» в программе «Восстановление Mac».
- Выберите программу и нажмите кнопку «Продолжить».
- Подключите флешку или другой носитель данных к Mac.
- На закладке «Создание загрузочного диска» выберите подключенный носитель.
- Следуйте инструкциям программы для создания загрузочного диска.
2. Используйте режим восстановления Mac. Выполните следующие действия:
- Перезагрузите компьютер и удерживайте клавишу Command + R до появления значка Apple.
- Выберите в меню «Дисковая утилита».
- В меню «Диск» выберите «Удалить разделы» и удалите все разделы, содержащие данные.
- Вернитесь в «Диск» и выберите «Готовность к установке macOS».
- Убедитесь, что диск выбран корректно, и нажмите кнопку «Установить».
После выполнения очистки диска вы будете готовы начать установку macOS. Следуйте инструкциям программы, которая должна загрузиться автоматически после перезагрузки Mac. Если у вас возникнут проблемы или ошибки, следуйте дополнительным указаниям, которые могут потребоваться для правильного установки системы.
Проверка доступного места на диске
- Перед началом процесса установки или обновления операционной системы, выполните проверку доступного места на диске. Для этого откройте «О программе» в меню Apple, выберите «Хранение» и посмотрите, сколько свободного места осталось на диске. Если места недостаточно, удалите ненужные файлы или переместите их на внешний накопитель.
- Если требуется установить новую ОС из дистрибутива, обязательно проверьте доступное место перед началом установки. Если у вас не хватка свободного места, удалите ненужные файлы или переместите их на внешний накопитель.
- Проверьте, что вы выполнили все необходимые действия перед установкой ОС. Проверьте совместимость вашего компьютера с новой ОС, убедитесь, что у вас достаточно памяти и процессора для установки и работы новой ОС.
- Если у вас возникли проблемы с доступным местом на диске, воспользуйтесь командой «df -h» в Терминале или О программе -> Сводка системы -> Программное обеспечение -> Установки -> Загрузка. Откройте приведенные список и проверьте, что у вас достаточно места на всех разделах, указанных в списке.
- Если при проверке операционная система OS X Lion или более ранняя, для установки может понадобиться больше свободного места, чем указано в системных требованиях. Рекомендуем подготовиться заранее и перенести ненужные файлы или программы на внешний накопитель.
- В случае, если у вас возникли проблемы с доступным местом на диске и вы не можете выполнить установку, может потребоваться переустановка ОС. В этом случае, рекомендуется воспользоваться режимом безопасной загрузки и выполнить установку заново.
- Если вы не знаете, как выполнить проверку доступного места на диске или не можете решить проблему, обратитесь за помощью к экспертам сервисного центра. Они помогут вам выбрать качественное решение и провести ремонт или установку ОС.
Проверка доступного места на диске перед установкой или обновлением операционной системы macOS – важный момент, требующийся для правильной установки и успешной работы вашего MacBook или iMac. Следуйте нашим советам и гарантируем, что процесс установки и обновления ОС пройдет без переживаний, а ваш компьютер будет работать на кротчайших сроках.
Видео:
Что может НОВЫЙ PREMIERE 2024 — Новые фишки в обновлении
Что может НОВЫЙ PREMIERE 2024 — Новые фишки в обновлении door Егор Листопадов 9.940 weergaven 9 dagen geleden 5 minuten en 57 seconden