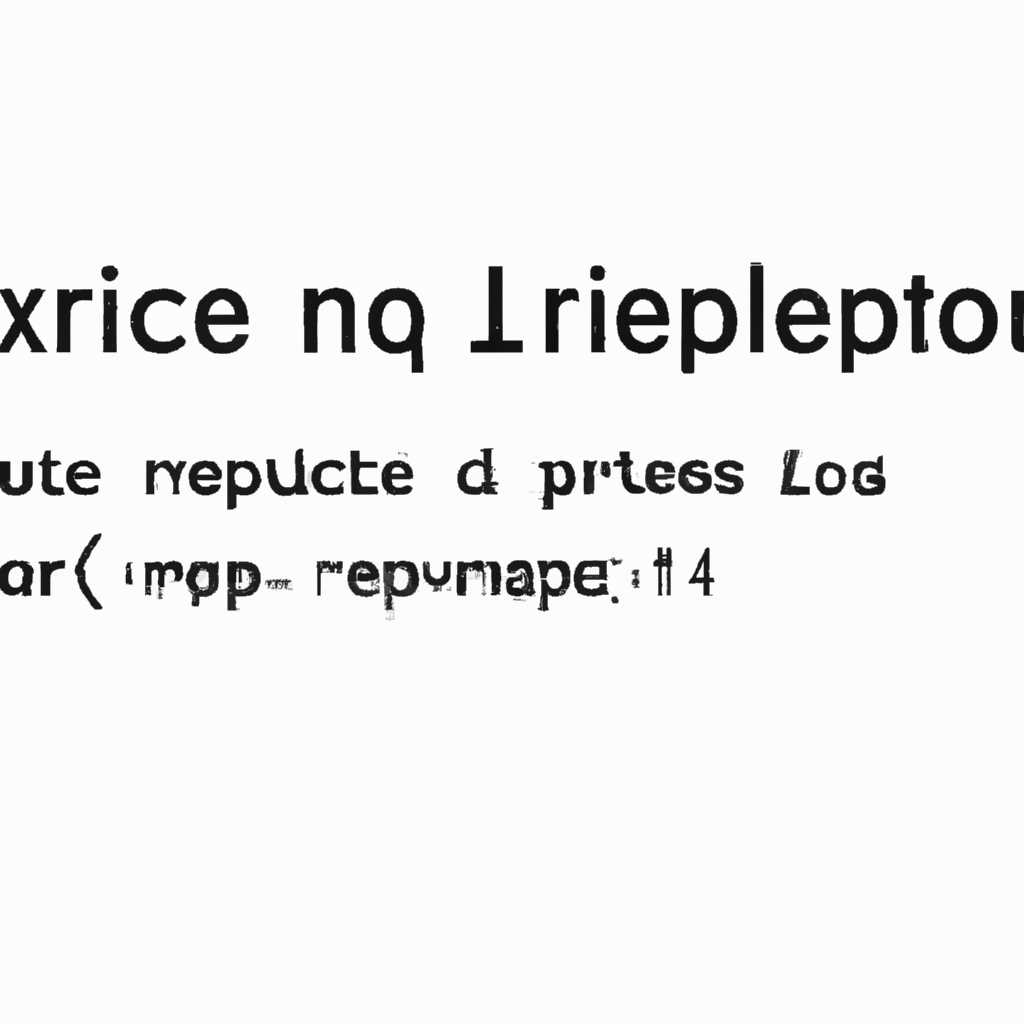- Как решить проблему с ошибкой при обновлении или установке macOS: подробное руководство
- Подготовка к обновлению или установке macOS
- 1. Проверьте наличие обновлений
- 2. Создайте резервные копии данных
- 3. Проверьте доступность обновлений
- 4. Подготовьте загрузочную флешку или диск
- Проверка доступного места на диске перед обновлением или установкой
- Шаг 1: Проверка места на диске
- Шаг 2: Очистка диска
- Шаг 3: Выход из режима безопасного загрузки
- Шаг 4: Проверка наличия загрузочного диска
- Проверка интернет-соединения и обновление программного обеспечения
- Запуск диагностики для выявления проблем
- Отключение ненужного оборудования перед обновлением или установкой
- Видео:
- mac OS пропал интернет после обновления до Sonoma, ПРИЧИНА Little Snitch
Как решить проблему с ошибкой при обновлении или установке macOS: подробное руководство
Когда вы пытаетесь обновить или установить macOS на вашем компьютере Apple, иногда может возникнуть ошибка. Она может проявиться в различных формах, включая сообщение о том, что установщик обнаружил проблемы с вашим диском, ошибки связанные с именем диска или даже неправильное отображение вашего диска.
Одной из распространенных ошибок является появление сообщения «обнаружена ошибка при загрузке Macintosh HD» или «невозможно создать новый диск для установки». Это может указывать на проблему с вашим жестким диском или другими компонентами компьютера.
Чтобы исправить эту ошибку, существует несколько вариантов. Сначала попробуйте перезагрузить компьютер, удерживая клавишу Command + R. Это позволит вам загрузиться в режим восстановления macOS и выполнить некоторые действия для исправления проблемы.
Подготовка к обновлению или установке macOS
Перед началом обновления или установки новой версии операционной системы macOS необходимо выполнить ряд подготовительных действий, чтобы избежать возможных ошибок и проблем. В этом разделе мы расскажем о нескольких важных шагах, которые нужно выполнить перед процессом обновления или установки macOS.
1. Проверьте наличие обновлений
Перед началом обновления или установки macOS убедитесь, что ваш компьютер имеет доступные обновления. Для этого откройте меню «Приложения» и выберите «Обновление ПО». Если есть доступные обновления, установите их перед переходом к следующему шагу.
2. Создайте резервные копии данных
Перед обновлением или установкой macOS рекомендуется создать резервные копии всех важных данных на вашем компьютере. Это поможет вам избежать потери информации в случае возникновения проблем или ошибок во время процесса обновления.
Вы можете воспользоваться Time Machine или другой программой для создания резервных копий данных. Убедитесь, что у вас есть достаточно свободного места на внешнем накопителе для сохранения всех нужных файлов и папок.
3. Проверьте доступность обновлений
Убедитесь, что ваш компьютер соответствует системным требованиям новой версии macOS. Проверьте минимальные требования к железу и операционной системе для установки или обновления macOS. Если ваш компьютер не соответствует этим требованиям, вам необходимо будет провести апгрейд вашего оборудования, прежде чем установить новую версию macOS.
4. Подготовьте загрузочную флешку или диск
В случае, если у вас возникнут проблемы при обновлении или установке macOS из-за зависания или других ошибок, рекомендуется подготовить загрузочный диск или флешку с установочным образом macOS.
Для подготовки загрузочной флешки или диска необходимо войти в режим восстановления macOS. Для этого при загрузке вашего компьютера удерживайте комбинацию клавиш Command + R до появления экрана восстановления macOS.
На экране восстановления выберите «Дисковая утилита», а затем выберите ваш диск или флешку в левой части окна. При работе с диском рекомендуется выполнить его стирание и форматирование с параметрами, соответствующими macOS.
После подготовки загрузочной флешки или диска можно использовать его для установки или обновления macOS в случае возникновения проблем с обычным способом обновления.
Проверка доступного места на диске перед обновлением или установкой
Перед началом обновления или установки macOS важно убедиться, что на вашем компьютере имеется достаточно свободного места на диске. Перед этим проверьте, что вы подключены к интернету.
Шаг 1: Проверка места на диске
1. Включите или перезагрузите ваш компьютер.
2. Когда на экране появится название Apple, удерживайте клавишу «Command» и «R» до появления окна восстановления.
3. В окне восстановления выберите «Дисковая утилита» и нажмите кнопку «Продолжить».
4. В левой части окна Дисковая утилита выберите Macintosh HD или другой раздел, на котором вы планируете установить macOS.
5. В правой части окна Дисковая утилита вы увидите информацию о доступном и используемом пространстве на диске.
6. Убедитесь, что имеется достаточно свободного места на диске для установки или обновления macOS. Рекомендуется иметь как минимум 20 ГБ свободного пространства.
Шаг 2: Очистка диска
Если на вашем диске недостаточно свободного места, вы можете выполнить следующие действия для освобождения места:
1. В окне Дисковая утилита выберите используемый раздел и нажмите кнопку «Стирание». Внимание! Перед этим необходимо выполнить резервное копирование всех важных данных.
2. Подтвердите свой выбор, нажав кнопку «Ок».
3. После завершения процесса стирания, закройте окно Дисковая утилита и вернитесь в окно восстановления.
Шаг 3: Выход из режима безопасного загрузки
Если ваш компьютер работает в безопасном режиме, выполните следующие действия:
1. На компьютере с разницей процессора, выберите Apple-меню > Выключить.
2. Нажмите кнопку питания, а затем немедленно нажмите и удерживайте клавишу «Shift» на клавиатуре.
3. Удерживайте клавишу «Shift» до появления логотипа Яблока.
4. После включения компьютера выйдите из режима безопасного загрузки, перезагрузив компьютер.
Шаг 4: Проверка наличия загрузочного диска
Если вы планируете установить macOS с загрузочной флешки или другого устройства, убедитесь, что у вас есть такое устройство:
1. Подключите загрузочную флешку или другое устройство к компьютеру.
2. Включите или перезагрузите компьютер и удерживайте клавишу «Option» до появления окна выбора загрузчика.
3. В окне выбора загрузчика выберите название вашей загрузочной флешки или устройства.
4. Нажмите кнопку «Продолжить» и следуйте инструкциям по установке.
После выполнения всех этих шагов вы можете продолжить установку или обновление macOS без проблем. Если после выполнения всех действий появляются другие ошибки или проблемы, посетите сайт appleliferu для получения дополнительной информации и решения проблем.
Проверка интернет-соединения и обновление программного обеспечения
Если у вас возникла ошибка при обновлении или установке macOS, проверьте ваше интернет-соединение и выполните обновление программного обеспечения. Возможно, проблема произошла из-за неполадок в сети или устаревшего программного обеспечения.
Во-первых, убедитесь, что вы подключены к надежной сети Wi-Fi или Ethernet. Установите проверку подключения к Интернету путем попытки открыть веб-страницу в браузере.
Если у вас возникла проблема при загрузке компьютера в macOS, вы можете попробовать выполнить следующие действия:
- Зайдите в режим восстановления macOS, нажав и удерживая команду + R при загрузке компьютера.
- В режиме восстановления выберите утилиту Дисковая утилита.
- Выберите ваш диск Macintosh HD или его эквивалент и нажмите кнопку «Очистить», чтобы стереть все данные.
- Затем завершите процесс установки macOS.
Если ваш компьютер зависает или не загружается в macOS, попробуйте перейти в безопасный режим. Для этого выполните следующие действия:
- Перезагрузите компьютер и нажмите и удерживайте клавишу Shift до появления индикатора загрузки Apple.
- Выполните команду «diskutil list» в Терминале, чтобы найти идентификатор раздела, на котором находится macOS (обычно disk2s1).
- Затем выполните команду «sudo mount -uw /Volumes/<идентификатор_раздела>«, где <идентификатор_раздела> — это идентификатор раздела macOS, найденный ранее.
- Повторно перезагрузите компьютер и проверьте, загружается ли macOS.
Если ни одно из вышеперечисленных действий не помогло решить проблему, может быть, причина в настройках BIOS или UEFI. В этом случае вам следует обратиться к документации по вашей модели компьютера, чтобы узнать, как включить режим Legacy Boot или изменить другие настройки BIOS/UEFI.
Если проблема с обновлением или установкой macOS продолжается, рекомендуется связаться с сервисным центром Apple или посетить форумы AppleLife.ru для получения дополнительной помощи и советов от сообщества.
Запуск диагностики для выявления проблем
Если у вас возникают проблемы при установке или обновлении macOS, можно запустить диагностику, чтобы выявить их. Вот несколько способов запустить диагностику на компьютере Mac:
- Перезагрузите компьютер и нажмите и удерживайте клавишу Option.
- Появится меню загрузки. Выберите наименование диска, на котором установлена macOS, и нажмите кнопку Return.
- Если у вас Mac с процессором Intel, можно также запустить диагностику, зажимая клавишу D во время выполнения этого процесса.
- При загрузке компьютера с дискового образа, созданного с использованием инструмента Apple Configurator или Diagnostics, выполните следующие действия:
- Включите компьютер, удерживая клавиши Option и D.
- Подключите компьютер к Интернету, если он не подключен.
- Выберите необходимую сеть Wi-Fi и введите пароль, если это требуется.
- Дождитесь завершения загрузки диагностической утилиты.
При загрузке в режиме безопасного режима (Safe Mode) вы можете запустить диагностику путем выполнения следующих действий:
- Перезагрузите компьютер и нажмите и удерживайте клавишу Shift до тех пор, пока не появится значок подключения.
- Выберите версию macOS, когда она пройдет загрузку.
- Если загрузка не проходит, повторно перезагрузите компьютер и удерживайте клавишу Command и R во время загрузки. Выберите Утилиты > Дисковая утилита и запустите диагностику с помощью этой утилиты.
Для компьютеров Mac с процессором Intel и с загрузчиком Clover, можно выполнить следующие шаги во время загрузки:
- Загрузитесь в режиме verbose mode, нажав клавиши Command, Option, P и R одновременно, а затем удерживая их до звукового сигнала дважды.
- Выберите компьютер, на котором установлена macOS, и нажмите клавишу U.
- Выберите раздел Intel Mac или Apple Mac и нажмите клавиши Command и V.
- Дождитесь загрузки и введите команду, чтобы запустить диагностику.
При возникновении проблем при установке или обновлении macOS также рекомендуется использовать диагностическую утилиту Apple. Для этого:
- Перезагрузите компьютер и нажимайте и удерживайте клавишу Command и R до тех пор, пока не появится загрузочное меню.
- Выберите Утилиты > Другие утилиты > Диагностика Apple и нажмите кнопку Продолжить.
- При необходимости введите пароль.
- Дождитесь завершения запуска диагностической утилиты и следуйте инструкциям на экране для выявления и исправления проблем.
Запуск диагностики может помочь выявить проблемы, которые могут быть связаны с обновлением или установкой macOS. Поэтому не стоит начинать процесс без его выполнения.
Отключение ненужного оборудования перед обновлением или установкой
Перед обновлением или установкой операционной системы macOS на вашем MacBook может возникнуть проблема, когда процесс зависает и вы не можете продолжить установку. Обычно это происходит после появления логотипа Apple или при подключении устройств к компьютеру.
Если macOS не обнаружило дискового пространства или другие служебные файлы, при установке возможно возникнут ошибки. Поэтому перед установкой рекомендуется отключить ненужные устройства и использовать только самое необходимое.
Чтобы продолжить установку macOS, вам потребуется загрузочный диск или USB-накопитель с программой загрузчика. Выберите следующую утилиту:
- Legacy Boot Mode (для компьютеров Macintosh с OS X 10.7 или более ранней версией)
- UEFI Boot Mode (для компьютеров Macintosh с macOS Sierra или более поздней версией)
После загрузки утилиты, введите название диска, на котором будет раздел для выполнения установки. Обычно название диска имеет вид «Disk2s1» или другое подобное.
Загрузите компьютер с помощью выбранной утилиты и войдите в один из режимов интернет-соединения, чтобы продолжить установку. Если у вас нет возможности подключиться к интернету на этом этапе, вам следует выполнить стирание диска и установку macOS заново.
При следующем запуске компьютера удерживайте кнопку питания и диска или утилиты. Введите наименование выбранной утилиты в следующем формате: /Applications/Utilities/наименование_утилиты.
После выполнения этой команды загрузочного диска можно будет начать процесс установки macOS, выбрав соответствующий раздел.
Не стоит беспокоиться, если во время установки macOS вы видите verbose mode (текстовый режим). Данный режим предназначен для отображения дополнительной информации о системе и не является признаком ошибки. Просто дождитесь появления логотипа Apple и продолжайте установку.
После завершения установки перезагрузите компьютер и наслаждайтесь работой на macOS!
Видео:
mac OS пропал интернет после обновления до Sonoma, ПРИЧИНА Little Snitch
mac OS пропал интернет после обновления до Sonoma, ПРИЧИНА Little Snitch by Макс Чимакс 153 views 2 weeks ago 1 minute, 35 seconds