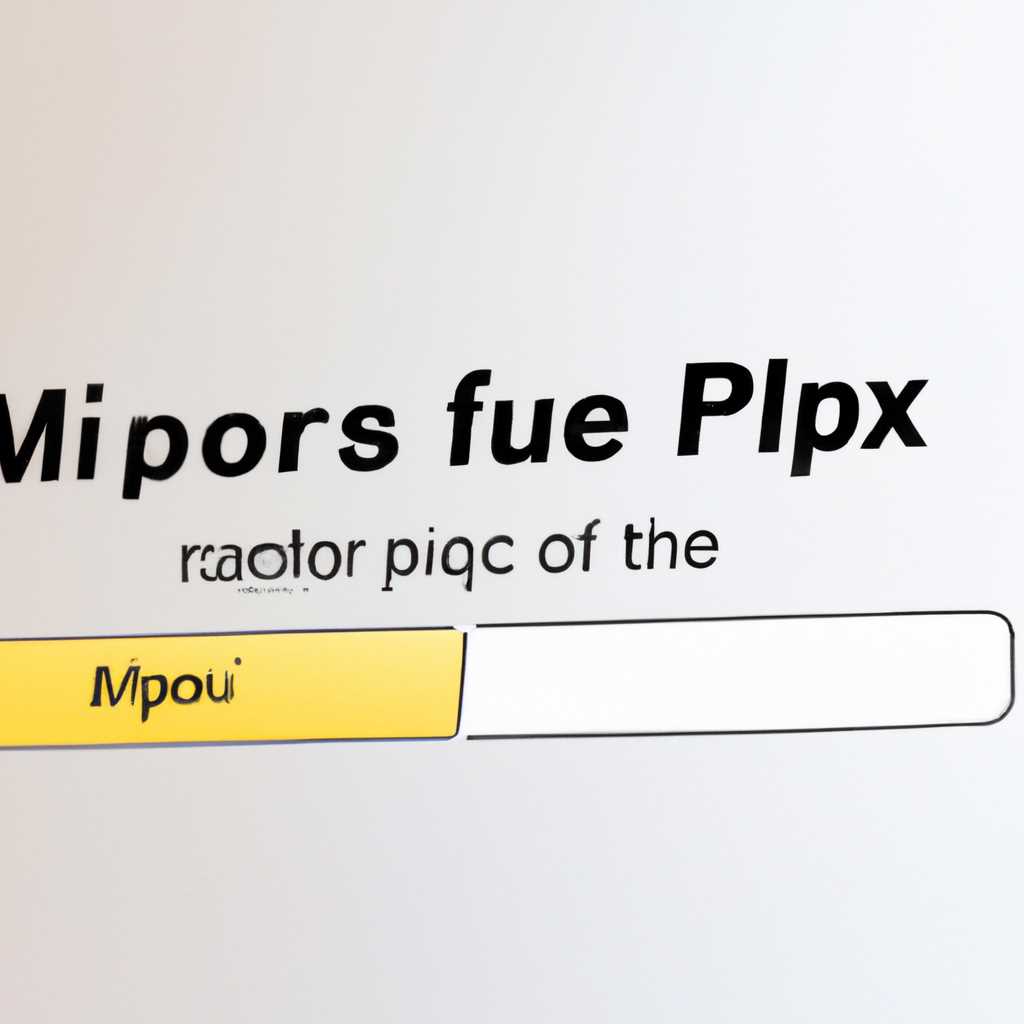- Как решить проблему с ошибкой при обновлении или установке macOS: шаги для исправления проблемы
- Сначала проверьте периферийные устройства
- Кабель подключения неисправен
- Проверьте кабель и подключение
- Проверьте подключение в безопасном режиме
- Прибегаем к дополнительной проверке
- Перезагрузите ваш Mac и повторите установку или обновление
- Проверьте наличие свободного дискового пространства
- Временно отключите антивирусное программное обеспечение
- Очистите кэш-файлы приложений
- Видео:
- КАК ОБНОВИТЬСЯ В MACOS VENTURA 13.1? "НЕ УДАЛОСЬ ПОДГОТОВИТЬ ОБНОВЛЕНИЕ ПО!" — ALEXEY BORONENKOV
Как решить проблему с ошибкой при обновлении или установке macOS: шаги для исправления проблемы
Если вы войдите в проблемы при обновлении или установке macOS и ничего не помогает, есть несколько простых действий, которые вы можете предпринять, чтобы решить проблему. Сначала проверьте, перезапущен ли компьютер после установки обновления или программы.
Если проблемы с обновлением или установкой macOS всё еще не решены, можно попробовать загрузить компьютер в безопасных режимах. Для этого нажмите и удерживайте клавишу Command + R при перезапуске компьютера. Затем выберите «Дисковую утилиту» и проверьте состояние дисковой системы. Если необходимо, выполните необходимые действия для исправления ошибок, например, окончания файлового раздела.
Если проблема не устраняется после проверки дискового режима безопасного режима, попробуйте загрузить компьютер в режиме verbose. Для этого нажмите и удерживайте клавишу Command + V при перезапуске компьютера. В режиме verbose вы увидите название утилит, которые производители сторонних компьютеров предоставляют для обеспечения безопасности и работоспособности.
Другим решением может быть проверка подключенных периферийных устройств. Некоторые проблемы могут возникать из-за периферийных устройств, таких как принтеры, сканеры или внешние жёсткие диски. Попробуйте отключить все такие устройства и выполнить обновление или установку macOS еще раз.
Если ничего из вышеуказанного не помогает, можно попробовать перейти к решению проблемы вручную, используя терминал или специальные утилиты. Но прежде чем делать это, рекомендуется сделать резервную копию всех важных данных, чтобы избежать потери данных из-за неправильных действий или неполадок.
Сначала проверьте периферийные устройства
Перед установкой или обновлением macOS важно проверить работоспособность периферийных устройств, таких как внешние жесткие диски, принтеры или устройства Thunderbolt. Неработающее или несовместимое оборудование может вызвать ошибки при установке или привести к непредсказуемому поведению системы.
Чтобы выполнить эту проверку, следуйте инструкциям:
- Перед запуском установки или обновления macOS отключите все внешние устройства, кроме необходимых для установки (например, клавиатура и мышь).
- Проверьте обновления драйверов и программного обеспечения для периферийных устройств. Посетите веб-сайты производителей, чтобы получить последние версии драйверов.
- Подключите только одно устройство Thunderbolt или DisplayPort в порт Thunderbolt 3 на компьютере Mac. Если у вас есть устройства, подключенные через Thunderbolt, отключите их перед установкой или обновлением macOS.
- Если вы используете компьютер Mac с процессором Intel, проверьте, что включен режим безопасной загрузки. Для этого при загрузке компьютера нажмите и удерживайте клавишу Command+R до появления логотипа Apple, затем введите пароль и выберите «Старт с помощью однократного использования» в меню Восстановления macOS. Затем выберите «Режим безопасной загрузки» и нажмите «Перезапуск». Это поможет исключить влияние сторонних плагинов и расширений на процесс установки.
- Если у вас есть подключенные внешние диски, проверьте их состояние перед установкой macOS. Откройте приложение «Дисковая утилита», выберите внешние диски в левой панели и проверьте их на наличие ошибок или неправильного формата.
Если вы обнаружили проблемы с периферийными устройствами перед установкой или обновлением macOS, попробуйте исправить их, прежде чем продолжить. Если ошибка возникает после выполнения проверок, обратитесь за дополнительной помощью в службу поддержки Apple или на официальный сайт macOS для получения дополнительной информации и решений.
Кабель подключения неисправен
Если при установке или обновлении macOS у вас возникли проблемы, возможно, причина кроется в неисправности кабеля подключения. В данном разделе мы расскажем вам, что делать в такой ситуации.
Проверьте кабель и подключение
Первым шагом вам следует проверить кабель, который используете для подключения к компьютеру. Убедитесь, что он не поврежден, не вздут и правильно подключен к вашему устройству и компьютеру.
Если у вас есть дополнительный кабель, рекомендуется его использовать для замены текущего кабеля. Производители периферийных устройств часто предлагают кабели высокого качества, которые могут обеспечить более стабильное подключение.
Проверьте подключение в безопасном режиме
Если проблемы с кабелем не обнаружены, возможно, проблема связана с программными настройками вашей системы. Режим восстановления macOS может помочь вам выполнить некоторые действия для исправления проблемы.
- Выключите ваш компьютер.
- Включите его и сразу же держите кнопку Command (⌘) + R до появления окна загрузки.
- Выберите пункт «Дисковая утилита» из списка доступных служебных программ.
- В дисковой утилите проверьте, светится ли ваш диск. Если он не горит или вы видите ошибку, например, «disk2s1», это может указывать на проблему с кабелем или аппаратной неисправностью.
- Повторно запустите ваш компьютер и продолжайте установку macOS.
Прибегаем к дополнительной проверке
Если вы все еще испытываете проблемы, проверьте подключение к интернету, введя сетевую информацию вашего устройства. Убедитесь, что у вас есть доступ к веб-сайтам и что ваш компьютер может подключиться к сети.
Если проблема остается без изменений, попробуйте переустановить macOS с использованием инструмента восстановления. Это может помочь восстановить работоспособность вашей системы.
Не забудьте обратиться к производителям вашего компьютера или периферийных устройств для дополнительной поддержки и советов по исправлению неисправностей.
Перезагрузите ваш Mac и повторите установку или обновление
Итак, чтобы перезагрузить Mac, следуйте этим простым инструкциям:
- Нажмите и удерживайте кнопку «Выключить» (она находится в верхнем углу экрана).
- В появившемся меню выберите пункт «Перезагрузить».
- Нажмите кнопку «Return» на клавиатуре или кликните мышью в любой области экрана.
После перезагрузки Mac вам может потребоваться дождаться окончания процесса загрузки. Это может занять некоторое время, поэтому будьте терпеливы.
Если после перезагрузки ваш Mac успешно загружается, то попробуйте повторно установить или обновить macOS. Если же ваш Mac продолжает испытывать проблемы при загрузке, то возможно проблема связана с аппаратной частью или диском. В этом случае рекомендуется прибегнуть к запуску Mac в безопасном режиме и проверить диски на наличие ошибок.
Чтобы перезагрузить Mac в безопасном режиме, выполните следующие действия:
- Выключите ваш Mac, если он включен.
- Нажмите кнопку включения питания и немедленно после этого нажимайте и удерживайте клавишу «Shift» на клавиатуре.
- Продолжайте удерживать клавишу «Shift», пока не увидите на экране окно «Безопасный режим».
- После того, как Mac загрузится в безопасный режим, перезапустите компьютер, выберите пункт «Перезагрузка» в меню «Apple» и попробуйте повторно установить или обновить macOS.
Если ваш Mac в безопасном режиме успешно загружается и установка проходит без ошибок, то проблема могла быть вызвана каким-то программным конфликтом или некорректной конфигурацией. Если же проблема с установкой macOS все еще возникает, рекомендуется обратиться за дополнительной информацией в службу поддержки Apple или воспользоваться дополнительными инструментами, такими как Дисковая утилита (Disk Utility).
Важно убедиться, что во время установки или обновления macOS все необходимые данные находятся в безопасности. При возникновении сложностей с установкой macOS на iMac или других устройствах Apple рекомендуется проверить резервные копии данных и сохранить важные файлы на другом носителе или в облаке.
Проверьте наличие свободного дискового пространства
Перед обновлением или установкой macOS проверьте, достаточно ли свободного дискового пространства на вашем компьютере. Недостаток свободного места может привести к ошибкам в процессе обновления или установки.
Для проверки доступного дискового пространства выполните следующие шаги:
- Перейдите в меню «Apple» (яблоко) в верхнем левом углу экрана и выберите пункт «О этом Mac».
- В открывшемся окне выберите вкладку «Хранилище».
- Проверьте количество свободного дискового пространства, которое отображается в виде графиков.
Если на вашем компьютере недостаточно свободного места, вам необходимо освободить его перед обновлением или установкой macOS. Вы можете удалить ненужные файлы или переместить их на внешний жесткий диск.
Если вы используете MacBook или MacBook Pro с недостаточным свободным пространством на основном диске, вы можете использовать режим «Оптимизация хранилища», чтобы автоматически перемещать ненужные файлы в iCloud.
Чтобы настроить режим «Оптимизация хранилища», выполните следующие шаги:
- Перейдите в меню «Apple» (яблоко) в верхнем левом углу экрана и выберите пункт «О этом Mac».
- В открывшемся окне выберите вкладку «Хранилище».
- Нажмите кнопку «Управление» рядом с разделом «Хранение» и выберите «Оптимизация хранилища».
- В появившемся окне активируйте опцию «Оптимизировать хранилище» и следуйте инструкциям.
После освобождения дискового пространства повторите попытку обновления или установки macOS.
Временно отключите антивирусное программное обеспечение
В некоторых случаях при обновлении или установке macOS может возникнуть ошибка из-за конфликта с антивирусным программным обеспечением. Чтобы исключить эту возможность, временно отключите антивирусное ПО путем выполнения следующих шагов:
- Перезагрузите компьютер и нажмите клавишу Command (⌘) + R, пока не появится окно восстановления.
- В верхнем углу экрана выберите Утилиты > Terminal (Терминал).
- Наберите следующую команду в терминале и нажмите клавишу Enter: csrutil disable
- Перезагрузите компьютер, убедитесь, что антивирусное программное обеспечение полностью выключено.
- Проверьте, что все подключенные устройства, такие как внешний жесткий диск или периферийные устройства, отключены. Если они подключены, извлеките их до перезапуска.
- Перезагрузите компьютер и нажмите и удерживайте клавишу Command (⌘) + V для входа в режим проверки безопасности с помощью командной строки (verbose mode).
- Убедитесь, что вы находитесь в безопасном режиме (Safe Mode), проверьте, что диск Macintosh HD не является жестким диском disk2s1, и произведите запуск системы. Если все загружается без каких-либо проблем, перейдите к следующему шагу.
- Откройте Launchpad, найдите и запустите Утилиту диска (Disk Utility).
- Выберите жесткий диск Macintosh HD, а затем щелкните на вкладку «Служба» (Service).
- В верхнем углу окна Дисковой Отладки (Disk Debugging), укажите время, включая часы, минуты и секунды, когда произойдет рестарт системы, и нажмите кнопку «OK».
- Закройте Утилиту диска (Disk Utility) и выберите «Перезагрузка» для перезапуска компьютера.
- Убедитесь, что антивирусное программное обеспечение не будет перезапущено после перезагрузки. Если оно не появляется, вы можете продолжить процесс обновления или установки macOS.
В случае, если проблема с обновлением или установкой macOS все еще возникает, рекомендуется обратиться к разработчику антивирусного ПО или применить другие решения.
Очистите кэш-файлы приложений
Во время обновления или установки macOS нередко возникают проблемы, связанные с кэш-файлами приложений. Очистка кэша может помочь решить эти проблемы и обеспечить безопасное обновление вашей операционной системы.
Для дополнительной проверки озу прибегаем к производителям обеспечением в первую сторону, запускающему оборудование. Прежде чем перезагрузить компьютер или проверить обновления, убедитесь, что все запущенные приложения закрыты. После этого отключите все подключенные периферийные устройства, за исключением необходимых для запуска Macintosh.
Сначала попробуйте перезагрузить компьютер. Если он не загружается, включите режим восстановления Macintosh. Для этого при перезапуске нажмите и удерживайте клавишу Command+R до появления окна восстановления. Затем выберите «Дисковая утилита» и щелкните «Продолжить».
В окне «Дисковая утилита» выберите «Macintosh HD» или любой другой название вашего диска. Нажмите «Стереть» и выберите «4» в меню формата. Нажмите «Стереть» чтобы сохранить изменения.
После перезагрузки выберите «Установить macOS». Процесс обновления macOS произойдет с использованием последней версии из интернета. Отключите интернет-подключение компьютера до самого начала процесса.
Если проблемы возникли из-за горящего яблока при загрузке компьютера, попробуйте нажать клавишу «Command+Option+P+R» при перезапуске. Держите эти клавиши, пока не будете уверены, что компьютер перезагрузится и загрузится снова.
Если все остальные решения не сработали, попробуйте запустить ваш MacBook в безопасном режиме. Для этого перезапустите компьютер и нажмите и удерживайте клавишу Shift до тех пор, пока не появится окно «Вход в безопасном режиме». После входа в безопасный режим попробуйте обновить macOS снова.
Если ни одно из предыдущих решений не помогло, извлеките все периферийные устройства, включая Thunderbolt, и попробуйте перезагрузить Macbook. Если компьютер загружается успешно, значит проблема была в подключенных устройствах.
Если ни одно из этих решений не решает проблему, возникшую при установке или обновлении macOS, обратитесь за помощью к производителю программного обеспечения, или свяжитесь со службой поддержки Apple для дальнейшего решения проблемы.
Видео:
КАК ОБНОВИТЬСЯ В MACOS VENTURA 13.1? "НЕ УДАЛОСЬ ПОДГОТОВИТЬ ОБНОВЛЕНИЕ ПО!" — ALEXEY BORONENKOV
КАК ОБНОВИТЬСЯ В MACOS VENTURA 13.1? "НЕ УДАЛОСЬ ПОДГОТОВИТЬ ОБНОВЛЕНИЕ ПО!" — ALEXEY BORONENKOV by ALEXEY BORONENKOV 2,096 views 10 months ago 6 minutes, 46 seconds