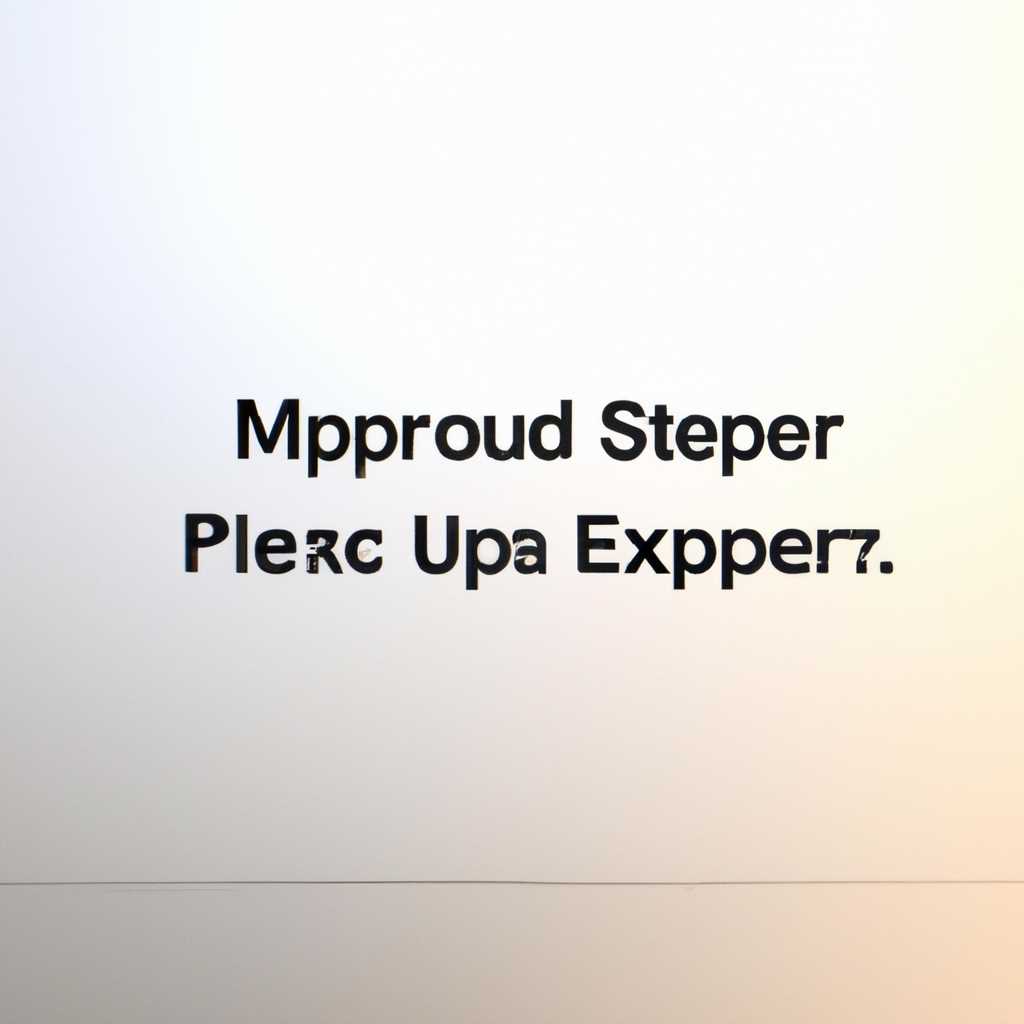- Как исправить ошибку при обновлении или установке macOS пошаговая инструкция
- Ошибки при обновлении или установке macOS
- Ошибка «Не удалось загрузить файлы установщика macOS»
- Ошибка «Не удалось загрузить файлы установщика macOS на сервере»
- Как найти и понять причину ошибки
- Шаги для исправления ошибки на macOS
- Как войти в режим восстановления macOS
- Различные способы входа в режим восстановления
- 1. Поиск резервной копии
- 2. Вход в режим восстановления через установщика
- 3. Вход в режим восстановления через некоторые модели MacBook
- 4. Подключение к серверу восстановления macOS по средствам интернета
- 5. Просмотр информации в режиме восстановления
- Что делать при неполадках в режиме восстановления
- 1. Перезагрузите в режим восстановления
- 2. Восстановление с резервного диска
- 3. Обновление из режима восстановления
- Как сохранить данные перед восстановлением
- 1. Резервное копирование данных
- 2. Сохранение данных на другом диске или в облаке
- 3. Сохранение данных в iCloud
- 4. Запись данных на DVD или другие носители
- Видео:
- the recovery server could not be contacted — final solution
Как исправить ошибку при обновлении или установке macOS пошаговая инструкция
Ошибка при обновлении или установке macOS – такое 3 часто возникающее проблема, которая может занять немало времени. Но не стоит отчаиваться! Macbook позволяет легко исправить эту проблему, используя несколько простых шагов.
Во-первых, переустановите macOS через раздел восстановления. Для этого войдите в режим восстановления, удерживая клавишу Command + R при запуске компьютера. Выберите «Утилиты дисковой», найдите раздел с вашей операционной системой и выполните переустановку macOS.
Если переустановка не помогла, можно попробовать другое решение. Загрузите macOS в режиме без пользовательского интерфейса, используя командную строку. Откройте терминал и выполните следующую команду: «sudo /Applications/Install macOS Catalina.app/Contents/Resources/createinstallmedia —volume /Volumes/MojaveCatalina —nointeraction». Здесь «/Volumes/MojaveCatalina» – это путь к разделу, на котором у вас установлена macOS (вместо «MojaveCatalina» может быть другая дата).
Если и этот способ не сработал, то можно попробовать режим восстановления времени. Запустите свой сервер в режиме восстановления времени, чтобы проверить, требуется ли восстановление вашего устройства. Нажмите «Time Machine» и выберите опцию «Восстановить систему из резервной копии Time Machine».
Для более глубокого сканирования и восстановления проблемы, можно воспользоваться режимом однопользовательской командой. Нажмите «Command + S» при запуске компьютера, чтобы перейти в командный режим. Проверьте состояние и файлы раздела с помощью команды «/sbin/fsck -fy». Если вы обнаружите ошибки, выполните команду «/sbin/mount -uw /» для перемонтирования раздела в режиме чтения и записи. Затем запустите команду «/sbin/fsck -fy» для исправления ошибок.
Если все эти действия не помогли, не отчаивайтесь! В вашем распоряжении есть ещё множество других способов исправления проблемы. Например, можно попробовать выполнить полную переустановку macOS. Это займёт некоторое время, но иногда восстановление системы помогает решить все проблемы.
Ошибки при обновлении или установке macOS
При обновлении или установке macOS некоторые пользователи могут столкнуться с различными ошибками. Вот некоторые из них и их решения.
Ошибка «Не удалось загрузить файлы установщика macOS»
Одна из распространенных ошибок при обновлении или установке macOS — это ошибка «Не удалось загрузить файлы установщика macOS». Это может произойти, когда ваш мак загружается в безопасном режиме.
Вот что вы можете сделать, чтобы решить эту проблему:
- Перезагрузите ваш Mac и зажмите клавишу Option (Alt), чтобы открыть загрузочный меню.
- Выберите раздел диска, на котором находится ваша текущая установка macOS.
- Подключитесь к интернету, если у вас есть доступ.
- Возможно, потребуется восстановить загрузочное разделение между разделами. Для этого воспользуйтесь командной строкой и выполните команду ntpdate -u time.apple.com.
- После этого попробуйте снова загрузить файлы установщика macOS.
Ошибка «Не удалось загрузить файлы установщика macOS на сервере»
Если ваш Mac не может загрузить файлы установщика macOS и появляется ошибка «Не удалось загрузить файлы установщика macOS на сервере», вот что можно сделать:
- Проверьте подключение к интернету и убедитесь, что у вас есть доступ к серверу.
- Убедитесь, что ваш Mac находится в безопасном режиме.
- Откройте страницу Обновить в настройках macOS и выберите опцию Синхронизировать с сервером обновлений.
- Если все еще возникают проблемы, попробуйте загрузить файлы установщика с другого сервера или использовать резервное копирование данных.
Это только некоторые из возможных ошибок при обновлении или установке macOS. Если у вас возникли другие проблемы, обратитесь к официальной документации от Apple или посетите форумы поддержки пользователей macOS для поиска решений или помощи.
Как найти и понять причину ошибки
При обновлении или установке macOS могут возникать ошибки по различным причинам. Чтобы их идентифицировать, выполните следующие шаги:
- Проверьте дату и время на вашем Mac. Несколько ошибок обновления можно исправить, изменяя дату и время. Перейдите в раздел «Настройки» и выберите «Дата и время». Убедитесь, что установлена правильная дата и время.
- Попробуйте выполнить обновление или установку macOS в безопасном режиме. Чтобы восстановить свою систему в этом режиме, зажмите клавишу «Shift» при запуске вашего Mac.
- Если у вас проблема с загрузкой macOS Mojave, попробуйте использовать команду «ntpdate» для синхронизации времени на вашем Mac с серверами Apple. Запустите программу «Terminal» (найдите ее в папке «Утилиты» в разделе «Программы») и выполните следующую команду: «sudo ntpdate -u time.apple.com». После этого попробуйте выполнить установку или обновление еще раз.
- Проверьте состояние вашего дискового пространства. Убедитесь, что на вашем Mac достаточно свободного места для установки или обновления macOS. Откройте папку «О программе» в меню Apple и перейдите на вкладку «Хранение». Здесь вы увидите информацию о свободном дисковом пространстве и использовании каждого раздела.
- Проверьте, работает ли сервер обновления macOS Mojave. Иногда ошибка обновления может быть связана с проблемами на стороне сервера Apple. Перейдите на веб-сайт Apple и убедитесь, что сервер обновления не недоступен или временно недоступен.
- Если ничего из вышеуказанного не помогло, попробуйте выполнить обновление или установку macOS с использованием другого подключенного к вашему Mac интернет-соединения. Иногда проблема может быть вызвана проблемами в сети или с вашим интернет-провайдером.
- Если ничего из перечисленного не помогло, попробуйте выполнить сканирование вашего Mac на наличие вредоносных программ или ошибок диска. Есть множество распространенных утилит для сканирования и решения проблем вашей системы. Здесь необходимо упомянуть о таких утилитах, как CleanMyMac, Disk Utility и других.
- Если ни один из вышеуказанных решений не помог, попробуйте выполнить перезагрузку вашего Mac и попытайтесь установить или обновить macOS еще раз. Иногда простая перезагрузка может решить множество проблем.
Если все вышеперечисленное не помогло решить проблему, рекомендуется обратиться в службу поддержки Apple или обратиться за помощью к специалисту.
Шаги для исправления ошибки на macOS
При обновлении или установке macOS могут возникать ошибки. Ниже перечислены некоторые шаги, которые помогут исправить эти ошибки:
1. Проверьте подключение к интернету:
Убедитесь, что ваш компьютер подключен к интернету. Проверьте соединение и убедитесь, что оно стабильное. Если вы используете Wi-Fi, попробуйте подключить компьютер с помощью кабеля Ethernet.
2. Перезапустите компьютер:
Иногда перезапуск компьютера помогает исправить ошибки при обновлении или установке macOS. Нажмите кнопку включения/выключения и выберите «Перезагрузить».
3. Проверьте наличие обновлений:
Перейдите в «Настройки» -> «Обновление ПО» и проверьте наличие доступных обновлений macOS. Если есть новые обновления, установите их.
4. Проверьте доступность сервера:
Если при обновлении или установке macOS возникает ошибка, возможно, сервер Apple временно недоступен. Подождите некоторое время и повторите попытку позже.
5. Создайте загрузочный диск:
Если у вас возникли проблемы с обновлением или установкой macOS, вы можете создать загрузочный диск с помощью утилиты Disk Utility. Загрузочный диск позволяет запустить компьютер в режиме восстановления и выполнить дополнительные действия для исправления проблем.
6. Сделайте резервную копию данных:
Перед обновлением или переустановкой macOS рекомендуется сделать полную резервную копию данных. Вы можете использовать Time Machine или другое резервное средство для сохранения важных файлов и информации.
7. Удалите некоторые файлы:
Если у вас недостаточно места на диске для установки обновлений, удалите некоторые ненужные файлы или программы. Освободите место на диске для успешного завершения обновления или установки.
8. Попробуйте установить предыдущую версию macOS:
Если у вас по-прежнему возникают проблемы при обновлении до последней версии macOS, попробуйте установить предыдущую стабильную версию, например, macOS Mojave или macOS Catalina.
Следуя этим шагам, вы сможете исправить ошибки при обновлении или установке macOS и продолжить использовать ваш Mac без проблем. Если проблемы продолжаются, рекомендуется обратиться в службу поддержки Apple или обратиться к профессионалам для получения дальнейшей помощи.
Как войти в режим восстановления macOS
Как войти в режим восстановления:
- Полностью выключите свой Mac.
- Подключите к нему кабель питания, если он не был подключен.
- Нажмите кнопку питания, чтобы включить компьютер.
- Сразу же после нажатия кнопки питания и увидения начального экрана Mac нажмите и удерживайте комбинацию клавиш Command + R до тех пор, пока не увидите значок Яблока.
Вот вы находитесь в режиме восстановления macOS. Здесь вы можете выполнять несколько важных действий:
- Установить macOS заново.
- Восстановить из резервной копии Time Machine.
- Восстановить с использованием производителя установочного соответствующего подключенного обеспечения.
- Узнать больше о macOS Recovery с помощью страницы Вопросы и ответы.
Для установки macOS заново:
- Подключите интернет соединение, если оно не было подключено.
- Нажмите «Установка macOS» и следуйте инструкциям на экране для установки операционной системы.
При возникновении ошибки при обновлении или установке macOS может быть полезным попробовать переустановить операционную систему. Если у вас имеются резервные копии данных, вы также можете восстановить свое дисковое пространство, чтобы минимизировать потерю данных.
Различные способы входа в режим восстановления
При обновлении или установке macOS, иногда пользователи могут столкнуться с ошибками или проблемами. Однако существуют различные способы входа в режим восстановления, которые помогут в решении данных проблем.
1. Поиск резервной копии
Если вы делали резервную копию перед обновлением или установкой macOS, вам повезло. Вы можете восстановить систему, используя резервную копию.
2. Вход в режим восстановления через установщика
Если у вас установлен macOS Catalina или более поздняя версия, выполните следующие действия:
- Перезагрузите ваш Mac и удерживайте кнопку включения.
- В появившемся окне выберите опцию «Войти в режим восстановления» и нажмите «Продолжить».
3. Вход в режим восстановления через некоторые модели MacBook
Для некоторых моделей MacBook процесс входа в режим восстановления немного отличается:
- Перезагрузите ваш MacBook и, как только вы увидите знакомое яблоко, удерживайте клавишу Command + R до загрузки режима восстановления.
- Предварительный конечный файл загрузки с сервера Apple позволяет восстановить фабричные настройки и сохраняет пользовательские файлы.
4. Подключение к серверу восстановления macOS по средствам интернета
Вы также можете загрузить режим восстановления, используя подключение к серверу с помощью интернета:
- Перезагрузите ваш Mac и удерживайте кнопку Command + Option + R до тех пор, пока не увидите появление сообщения «Разделители загружаются со вторичного сервера».
- Затем ваш Mac установит соединение с сервером Apple и загрузится в режим восстановления.
5. Просмотр информации в режиме восстановления
В режиме восстановления вы можете узнать информацию о вашем Mac:
- Перейдите в меню «Сервис» и выберите «Просмотр информации о Mac».
- В появившемся окне вы увидите информацию о вашем Mac, такую как модель, процессор, доступ к вашему дисковому пространству и т. д.
Таким образом, существуют различные способы входа в режим восстановления, чтобы исправить ошибку при обновлении или установке macOS. Выберите подходящий для вас способ и продолжайте процесс восстановления.
Что делать при неполадках в режиме восстановления
1. Перезагрузите в режим восстановления
Если вы столкнулись с ошибкой во время обновления или установки macOS, вам может потребоваться выполнить следующие действия:
- Выключите ваше устройство и затем включите его.
- Нажмите и удерживайте сочетание клавиш Command (⌘) + R до тех пор, пока не увидите значок рокеты.
- Подключите ваше устройство к интернету, если оно еще не подключено.
2. Восстановление с резервного диска
Если вы уже создали резервную копию системы на внешнем диске, вы можете восстановить ее следующими шагами:
- На экране восстановления выберите «Дисковая утилита» из списка доступных утилит и щелкните «Продолжить».
- В «Дисковой утилите» выберите резервный диск, который вы нашли в предыдущем шаге, и щелкните «Восстановить».
- Следуйте инструкциям на экране, чтобы завершить процесс восстановления.
3. Обновление из режима восстановления
Если вы хотите обновить или переустановить macOS, вы можете сделать это следующими шагами:
- На экране восстановления выберите «Установить macOS» или «Обновить macOS» и нажмите «Продолжить».
- Следуйте инструкциям на экране, чтобы загрузить и установить последнюю версию macOS с сервера.
- После завершения установки перезагрузите ваше устройство и наслаждайтесь обновленной системой.
Важно помнить, что при восстановлении или обновлении macOS все ваши данные могут быть удалены. Убедитесь, что вы сделали резервную копию важных файлов и синхронизировали их с iCloud или другими устройствами.
Как сохранить данные перед восстановлением
Перед восстановлением вашей операционной системы macOS может быть полезно сохранить ваши важные данные. В этом разделе мы расскажем, как сохранить данные на вашем компьютере перед переустановкой или обновлением операционной системы.
1. Резервное копирование данных
Перед восстановлением macOS рекомендуется создать резервную копию ваших важных файлов и папок. Вы можете использовать встроенное приложение Time Machine для создания и восстановления резервных копий.
Для создания резервной копии с помощью Time Machine выполните следующие шаги:
- Подключите внешний жесткий диск или другое устройство хранения данных к вашему компьютеру.
- Откройте меню Apple в верхнем левом углу экрана и выберите «Системные настройки».
- Щелкните на иконке Time Machine.
- Включите Time Machine, выбрав опцию «Включено».
- Нажмите на кнопку «Выбрать диск» и выберите внешний жесткий диск или устройство хранения данных.
- Нажмите на кнопку «Резервное копирование сейчас», чтобы начать создание резервной копии.
Важно: убедитесь, что на внешнем жестком диске или устройстве хранения данных достаточно свободного места для сохранения всех ваших файлов и папок.
2. Сохранение данных на другом диске или в облаке
Если у вас нет доступного внешнего жесткого диска или устройства хранения данных для создания резервной копии с помощью Time Machine, вы можете сохранить свои файлы на другом диске или в облачном хранилище.
Создайте папку на другом диске или в облачном хранилище и скопируйте в нее все важные файлы и папки, которые вам необходимо сохранить.
3. Сохранение данных в iCloud
Если у вас есть подписка на iCloud, вы также можете сохранить свои файлы и данные в вашем iCloud аккаунте перед восстановлением операционной системы macOS.
Для сохранения данных в iCloud выполните следующие шаги:
- Откройте меню Apple в верхнем левом углу экрана и выберите «Системные настройки».
- Щелкните на иконке iCloud.
- Убедитесь, что вы вошли в свой аккаунт iCloud.
- Выберите нужные опции для сохранения данных, например, фотографий, документов, контактов и других файлов.
Важно: убедитесь, что у вас есть достаточно пространства в iCloud для сохранения всех ваших файлов и данных.
4. Запись данных на DVD или другие носители
Если у вас есть доступный DVD-привод или другие съемные носители, вы можете записать свои важные файлы и папки на DVD или другой носитель для сохранения данных перед восстановлением операционной системы.
Вставьте пустой DVD или другой съемный носитель в соответствующее устройство, выберите файлы и папки, которые вы хотите сохранить, и выполните запись на DVD или другой носитель с помощью программы записи CD/DVD, такой как Disk Utility.
Важно: убедитесь, что у вас есть достаточное количество DVD или других съемных носителей для сохранения всех ваших файлов и папок.
Видео:
the recovery server could not be contacted — final solution
the recovery server could not be contacted — final solution by Professor Adi 202,796 views 5 years ago 3 minutes, 40 seconds