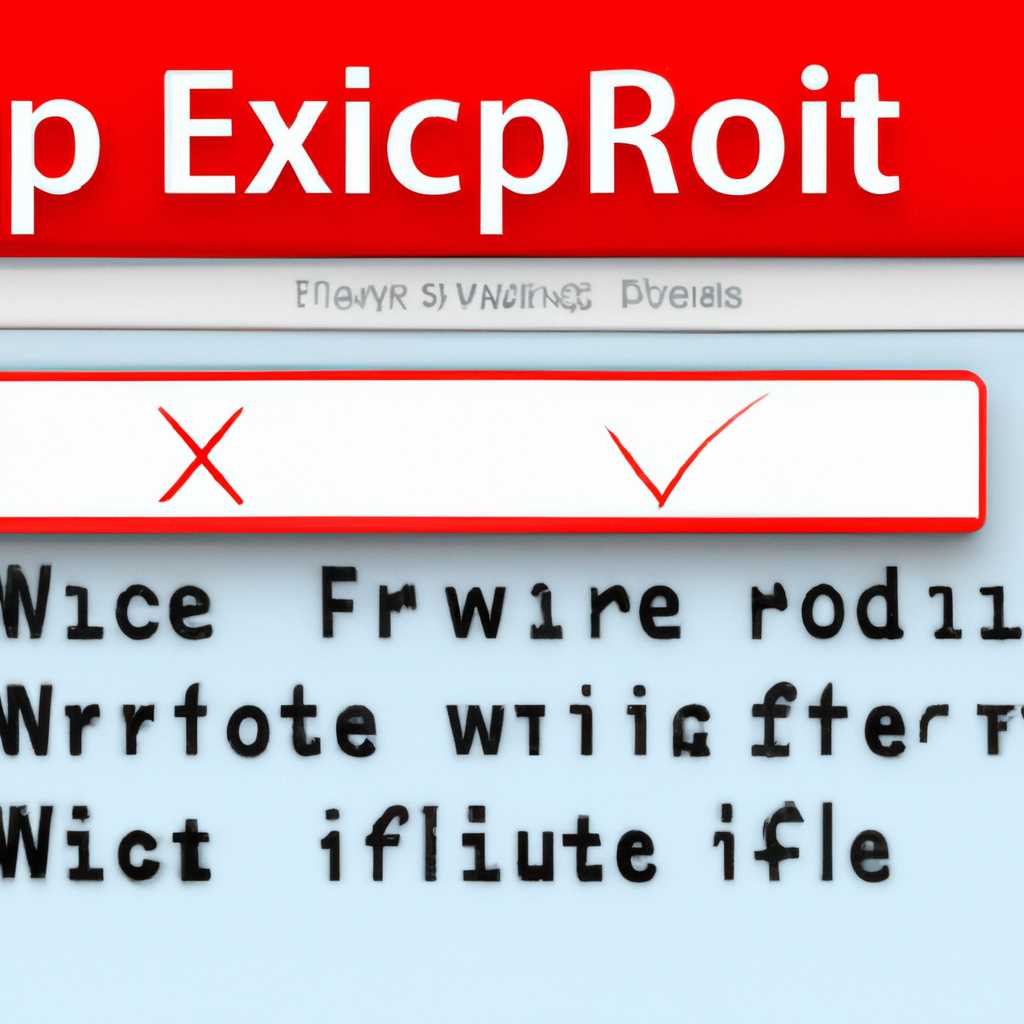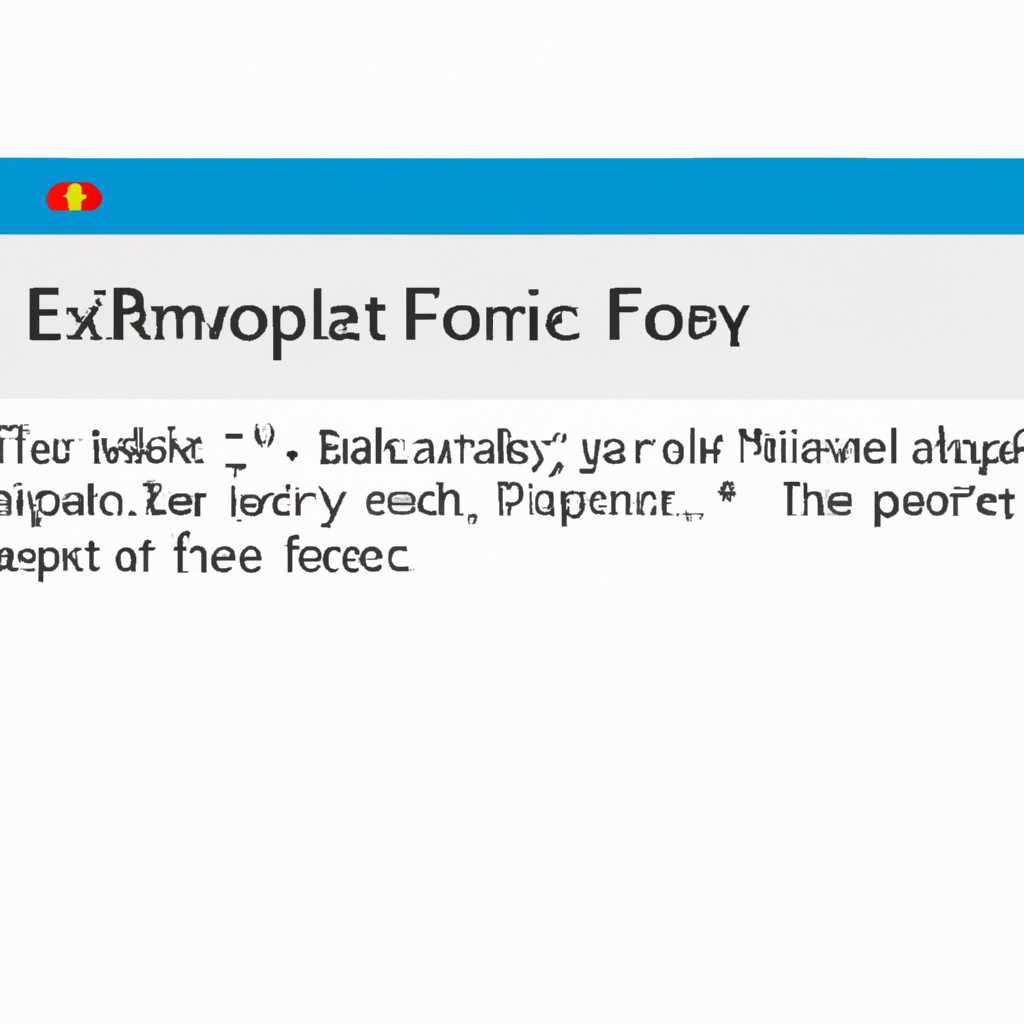- Как исправить ошибку при открытии источника файла в Windows
- Проверьте наличие файла на диске
- Проверьте целостность файла
- Проверка целостности файла с помощью Windows
- Проверка целостности файла с помощью сторонних программ
- Решение других проблем
- Проверьте правильность указания пути к файлу
- Перезагрузите компьютер
- Проверьте наличие обновлений для Windows
- Установите соответствующее программное обеспечение
- Пример ошибки:
- Видео:
- Не загружается компьютер или ноутбук? Как восстановить загрузку Windows?
Как исправить ошибку при открытии источника файла в Windows
Ошибка при открытии источника файла в Windows – это очень распространенная проблема, с которой сталкиваются многие пользователи. Эта ошибка может возникнуть по разным причинам: от неправильных настроек системы до проблем с файловой системой. В любом случае, это может быть довольно раздражающе, особенно если вы нуждаетесь в доступе к файлу.
Тема это часто обсуждается на форумах в Интернете, где пользователи делятся своим опытом и ищут помощь у других участников сообщества. Если вы столкнулись с этой проблемой, вам могут быть полезны некоторые советы и решения, предложенные пользователями. Ниже вы найдете несколько рекомендаций, которые могут помочь вам исправить ошибку при открытии источника файла в Windows.
Первым шагом, если у вас возникла ошибка при открытии источника файла, стоит проверить, правильно ли указан путь к файлу. Иногда эта ошибка возникает из-за неправильного пути или названия файла. Убедитесь, что вы правильно указали полный путь к файлу и проверьте, нет ли опечаток в названии. Если вы не уверены, какой путь должен быть указан, вы можете попробовать провести поиск в библиотеке или воспользоваться подключенным устройством.
Проверьте наличие файла на диске
Если при открытии источника файла в Windows возникает ошибка, в первую очередь необходимо проверить наличие самого файла на диске. Возможно, файл был перемещен, переименован или удален, а ссылка на него не была обновлена.
Для проверки наличия файла на диске следуйте этим инструкциям:
| Шаг | Действие |
|---|---|
| 1 | Перейдите в папку, в которой должен находиться файл. Если вы не знаете точное местоположение файла, выполните поиск по имени файла. |
| 2 | Проверьте, есть ли файл в указанной папке. Если файл присутствует, продолжите выполнение следующих шагов. Если файла нет, это может означать, что файл был перемещен или удален. |
| 3 | Убедитесь, что путь к файлу правильно указан в программе или приложении, которое вы используете для открытия файла. В некоторых случаях необходимо изменить путь к файлу в настройках программы или приложения. |
| 4 | Если файл был недавно добавлен или изменен, проверьте, не изменилась ли дата его создания или модификации. Некоторые программы могут сохранять данные о файлах в своей базе данных, и изменение даты модификации может вызвать ошибку. |
| 5 | Если вы работаете в группе или сети, убедитесь, что у вас есть доступ к общей папке или сетевому диску, где находится файл. Если доступ ограничен или файл был перемещен, необходимо обратиться к администратору системы или к соответствующему участнику группы. |
Если при проверке наличия файла на диске все указанные выше шаги выполнены, ошибки при открытии источника файла в Windows могут быть связаны с другими причинами, такими как неправильная регистрация библиотеки, проблемы с подключением файлов include.h или volatile.h и т.д. В таком случае, для решения проблемы рекомендуется обратиться к специалисту или проверить форумы и сообщества пользователей Windows, где вы сможете получить более конкретные рекомендации и решения.
Проверьте целостность файла
Если у вас возникает ошибка при открытии файла в Windows, одной из возможных причин может быть повреждение файла. В этом случае вам необходимо проверить целостность файла, чтобы убедиться, что он не поврежден и может быть открыт.
Проверка целостности файла с помощью Windows
Windows предоставляет встроенный инструмент для проверки целостности файлов — системную утилиту «Сканирование файлов системы». Данная утилита сканирует и проверяет системные файлы на наличие повреждений и восстанавливает их при необходимости. Чтобы воспользоваться этим инструментом, выполните следующие действия:
- Откройте командную строку, нажав Win + X и выбрав опцию «Командная строка (администратор)».
- В командной строке введите следующую команду: sfc /scannow и нажмите клавишу Enter.
- Дождитесь завершения сканирования и восстановления системных файлов. Это может занять некоторое время.
Проверка целостности файла с помощью сторонних программ
Если у вас нет доступа к командной строке или встроенная утилита не помогла исправить ошибку, вы можете воспользоваться сторонними программами для проверки целостности файла. Существует множество таких программ, некоторые из них платные, но есть и бесплатные альтернативы. Некоторые из популярных программ для проверки целостности файлов в Windows:
- Yusefljksefl File Checker: мощный инструмент для проверки целостности и восстановления поврежденных файлов.
- Volatile File Integrity Checker: программа с простым интерфейсом, позволяющая быстро проверить целостность файлов.
Выберите подходящую для вас программу и выполните проверку целостности файла, следуя инструкциям, предоставленным разработчиком программы.
Решение других проблем
Если после проверки целостности файла ошибка при открытии источника файла все еще не устранена, возможно, проблема заключается в других аспектах системы. В этом случае рекомендуется обратиться за помощью к сообществу пользователей Windows. Может быть, ваша проблема уже обсуждалась и решение было найдено. Вы можете попытаться найти ответ на форумах или задать вопрос в группе поддержки Windows.
Здесь важно учесть репутацию источника информации, чтобы избежать получения неверных советов. Оптимальным вариантом может быть обращение к официальной поддержке Windows или квалифицированным специалистам, которые имеют опыт работы с подобными проблемами.
Проверьте правильность указания пути к файлу
Когда возникает ошибка при открытии источника файла в Windows, одной из возможных причин может быть неправильно указанный путь к файлу. Чтобы исправить данную ошибку, необходимо:
- Убедиться, что путь к файлу указан верно, включая правильный регистр символов. Windows чувствительна к регистру, поэтому неправильное написание имени файла может привести к ошибке.
- Проверить, что файл находится по указанному пути. Если файл был перемещен или удален, ошибка может возникнуть при попытке его открытия.
- Убедиться, что файл, к которому идет обращение, является действительным файлом. Если путь указывает на директорию или несуществующий файл, ошибка может возникнуть.
Если все вышеперечисленные шаги были выполнены правильно, но ошибка все равно возникает, возможно, проблема кроется в других факторах, например, в правах доступа к файлу или в состоянии операционной системы. В таком случае, рекомендуется обратиться к специалисту или воспользоваться поддержкой Windows.
Перезагрузите компьютер
Когда вы сталкиваетесь с ошибкой при открытии источника файла в Windows, перезагрузка компьютера может быть простым и эффективным решением проблемы. Часто проблемы связаны с временными сбоями и перезагрузка позволяет очистить систему от недостаточной регистрации или проблем, которые могут возникнуть во время загрузки.
Перезагрузка компьютера помогает перезапустить все процессы и восстановить нормальную работу операционной системы Windows. При этом все временные файлы, которые могли привести к возникновению ошибки, будут удалены, и вы сможете снова открыть источник файла без проблем.
Чтобы перезагрузить компьютер, нажмите на кнопку «пуск» в левом нижнем углу экрана, а затем выберите «перезагрузить» в меню. В некоторых случаях может потребоваться нажать на кнопку включения/выключения на компьютере и удерживать ее несколько секунд, чтобы выключить компьютер, а затем включить его снова.
Если перезагрузка компьютера не решает проблему, есть и другие методы, которые можно попробовать. Вы можете проверить файлы на наличие вредоносных программ или ошибок, установить обновления операционной системы, изменить настройки безопасности или даже удалить и снова добавить файл в библиотеку Windows.
Если вам не удается открыть источник файла, независимо от того, какую ошибку вы получаете, обратитесь за помощью к сообществу. В онлайн-форумах и группах для пользователей Windows вы найдете множество экспертов и пользователей, которые готовы поделиться своим опытом и помочь вам с решением проблемы. Существуют также специализированные форумы, где люди обсуждают именно тему открытия источника файлов в Windows.
В целом, перезагрузка компьютера является одним из наиболее простых и доступных способов исправить ошибку при открытии источника файла в Windows. Даже если ошибка возникает регулярно, перезагрузка может временно решить проблему и дать вам возможность продолжить работу. Не забудьте перезагрузить компьютер, если сталкиваетесь с подобной ошибкой, и проверить, помогло ли это.
Проверьте наличие обновлений для Windows
Одной из причин, почему не удается открыть файл с источником в Windows, может быть устаревшая версия операционной системы. Разработчики постоянно вносят исправления и обновления, которые могут решить проблемы, связанные с открытием файлов и источников.
Чтобы проверить наличие обновлений для Windows, откройте настройки системы. В разделе «Обновление и безопасность» выберите «Windows Update» и нажмите кнопку «Проверить наличие обновлений». Если обновления найдены, установите их на своем компьютере. После установки перезагрузите систему и попробуйте снова открыть файл с источником.
Обновления Windows могут исправить ошибки, связанные с файлами и источниками, добавить новые функции и улучшить безопасность работы операционной системы. Поэтому регулярная проверка наличия обновлений и их установка является рекомендуемой процедурой для поддержания стабильной работы Windows.
Установите соответствующее программное обеспечение
Если при попытке открыть источник файла в Windows возникает ошибка, возможно, в вашей системе не установлено необходимое программное обеспечение для работы с этим типом файлов.
Первым шагом для решения данной проблемы является проверка, существует ли у вас соответствующая программа для открытия файла. Если не удаётся открыть файл, посмотрите, есть ли у вас необходимое программное обеспечение для работы с этим типом файлов. В некоторых случаях, ссылка на отсутствующее программное обеспечение может быть указана в сообщении об ошибке.
Если вы не знаете, какая программа требуется для открытия файла, вы можете попробовать выполнить поиск в Интернете, используя информацию о расширении файла (например, .docx — это расширение для файлов Microsoft Word).
Если вы уверены, что у вас установлено необходимое программное обеспечение, но всё равно не удаётся открыть файл, проверьте его целостность. Скачайте файл заново или попробуйте открыть его на другом компьютере, чтобы убедиться, что проблема не связана с самим файлом.
Если проблема с открытием файла сохраняется, возможно, вам потребуется обратиться за помощью в соответствующую группу поддержки. Сообщите детали ошибки и укажите, какие действия уже были предприняты для её решения. Опишите свою проблему и приложите файлы или ссылки, связанные с ней.
Участники группы по обычному не голосовали
Пример ошибки:
yusefljksefl.h: Ошибка при открытии файла. Библиотеки не удалось найти!
Если ошибку сообщает ваш компилятор, убедитесь, что не произошло никаких изменений в исходном файле или любых подключаемых файлах (например, `#include «yusefljksefl.h»`). Проверьте, есть ли файл `yusefljksefl.h` по указанному пути, и его ли вы пытаетесь открыть.
Возможно, ошибка связана с регистрацией необходимого программного обеспечения или его подключением в операционной системе Windows. Проверьте правильность установки программного обеспечения и предоставление прав доступа к требуемым файлам.
Если проблема сохраняется, обратитесь к сообществу разработчиков или форумам, связанным с вашей темой. Не стесняйтесь задавать вопросы и предоставлять дополнительные детали, такие как версия ОС, дата добавления ошибки и т. д. Это поможет другим участникам лучше понять вашу проблему и предложить подходящее решение.
Видео:
Не загружается компьютер или ноутбук? Как восстановить загрузку Windows?
Не загружается компьютер или ноутбук? Как восстановить загрузку Windows? by Компьютерные курсы Евгения Юртаева 965,023 views 4 years ago 11 minutes, 34 seconds