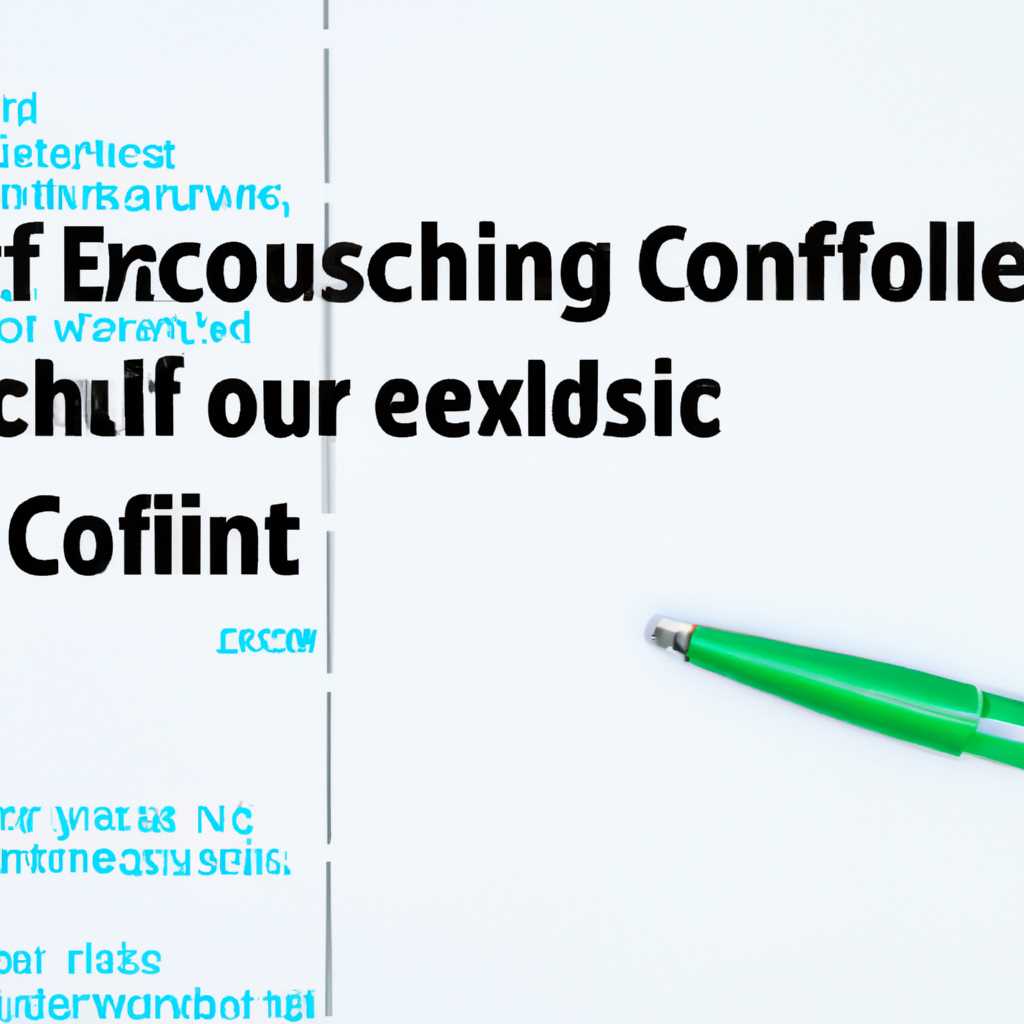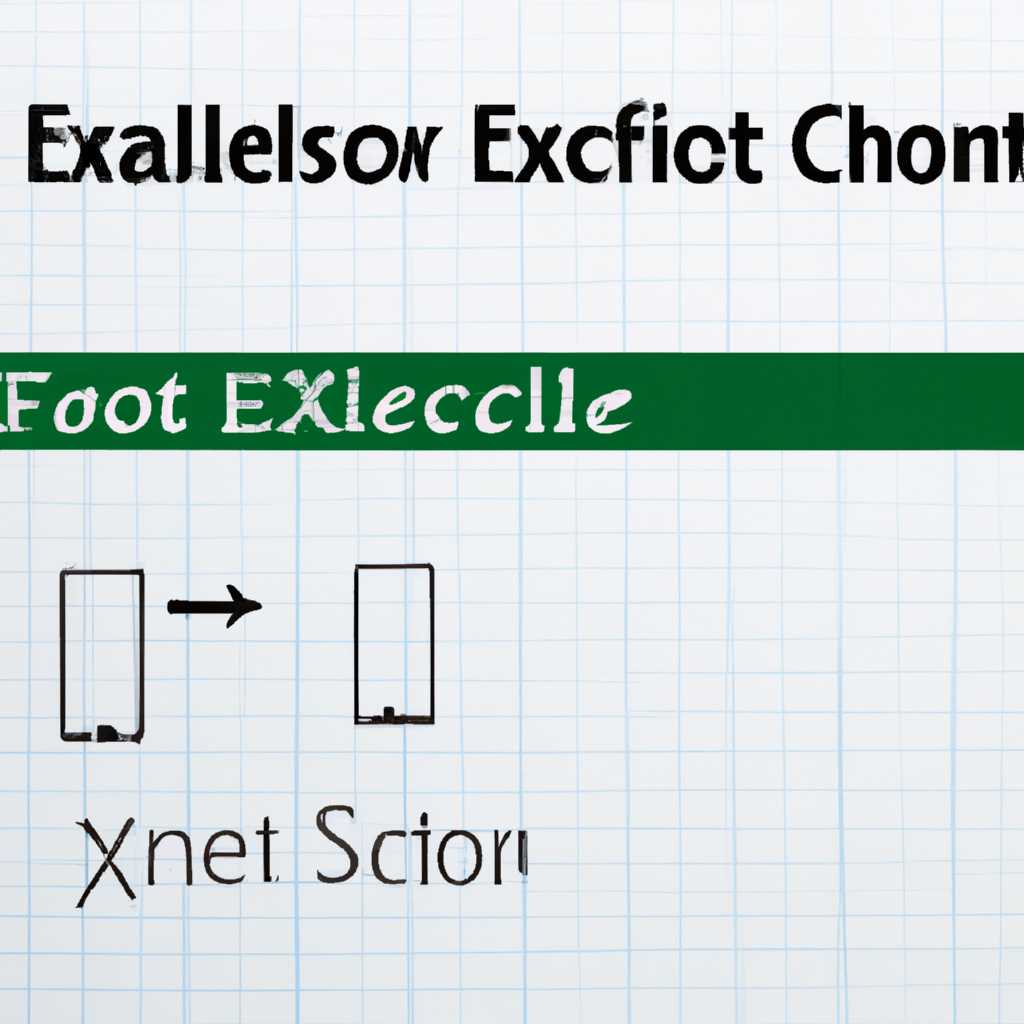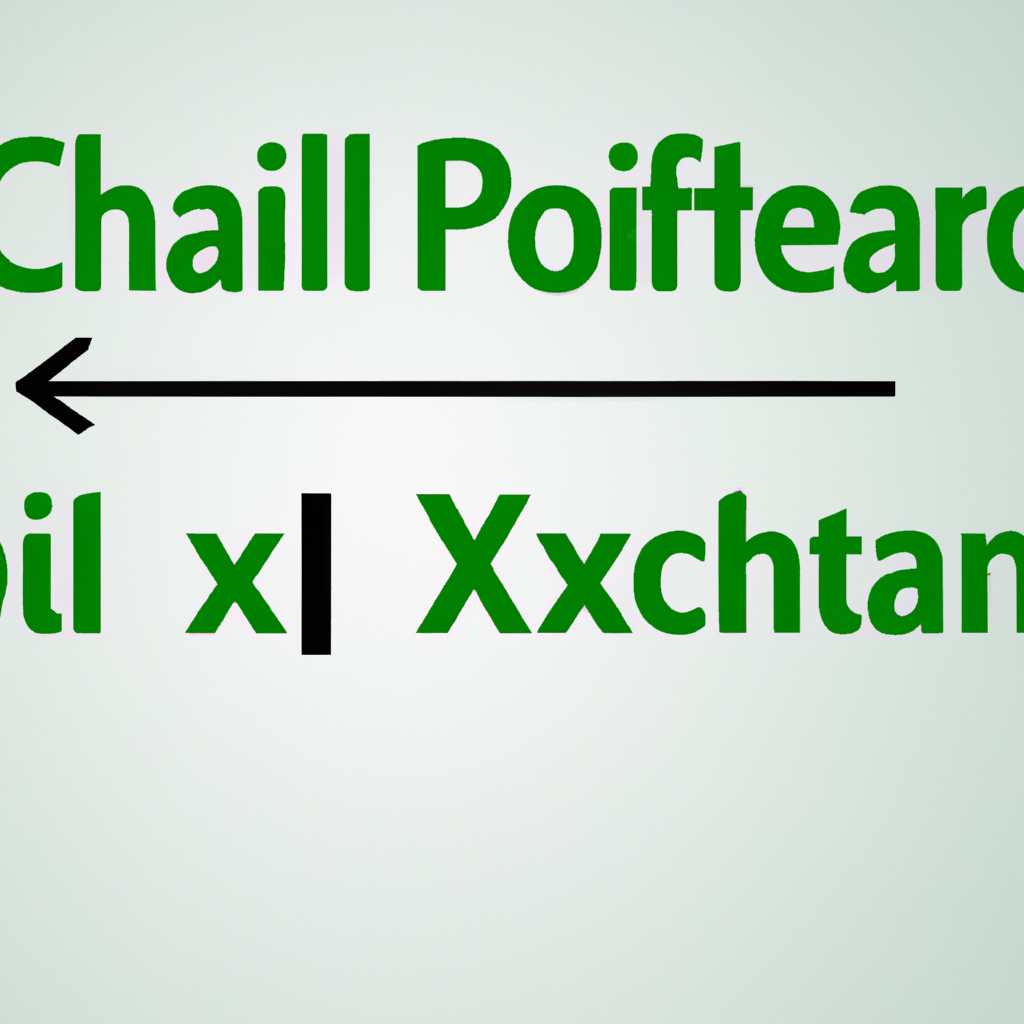- Как устранить ошибку при отправке команды приложению Microsoft Excel: эффективные способы решения проблемы
- Как исправить ошибку при отправке команды приложению в Microsoft Excel
- Проверьте актуальность версии Excel
- Удаление некоторых надстроек
- Отключение аппаратного ускорения графики
- Сброс настроек пользователя
- Проверьте соединение с интернетом
- Перезагрузите компьютер
- Установите последнюю версию Microsoft Excel
- Проверьте наличие обновлений для Windows
- Как проверить наличие обновлений для Windows:
- Выполните проверку целостности файлов программы
- Шаг 1: Откройте меню «Пуск» и перейдите в раздел «Параметры».
- Шаг 2: Перейдите в раздел «Обновление и безопасность».
- Шаг 3: Выберите «Проверка целостности файлов» в разделе «Восстановление».
- Шаг 4: Нажмите на кнопку «Запустить проверку».
- Отключите временно антивирусное ПО
- Отключите лишние плагины в Microsoft Excel
- Видео:
- [FIX] Файл поврежден и не может быть открыт Ошибка в Microsoft Excel
Как устранить ошибку при отправке команды приложению Microsoft Excel: эффективные способы решения проблемы
Ошибка при отправке команды приложению в Microsoft Excel может возникнуть по разным причинам. Она может быть связана с несовместимостью версий, проблемами сервера или ошибкой в коде программы. В любом случае, исправить эту ошибку важно, чтобы программа продолжала работать корректно и без сбоев.
Одним из способов решить эту проблему является проверка вашего сервера. Часто ошибки возникают из-за проблем с сервером, поэтому стоит проверить его работоспособность. Если сервер работает нормально, то проблему нужно искать в другом месте.
Если проблема возникает только при открытии файла, то попробуйте создать новый файл и проверьте, возникает ли ошибка при его открытии. Если ошибка не появляется, значит проблема может быть в самом файле или в его расширении. Проверьте также наличие обновлений для вашего приложения и установите их, если таковые имеются. Это может помочь в решении данной проблемы.
Как исправить ошибку при отправке команды приложению в Microsoft Excel
Ошибка при отправке команды приложению в Microsoft Excel может возникать по различным причинам. При этом, окна с сообщениями об ошибках могут скрывать другие окна, что затрудняет их разрешение.
Проверьте актуальность версии Excel
Одним из первых шагов, которые можно предпринять при возникновении ошибок, является проверка актуальности установленной версии Microsoft Excel. Проверьте, что у вас установлена последняя версия пакета Office и обновите его при необходимости.
Удаление некоторых надстроек
Если ошибка все еще остается после обновления пакета Office, может возникнуть необходимость удалить некоторые надстройки, которые могут вызывать конфликты. Для этого:
- Откройте Excel.
- Перейдите в меню «Файл» и выберите «Параметры».
- В открывшемся окне выберите «Добавить-Ins».
- Проверьте список установленных надстроек.
- Отключите надстройки, которые вам не нужны.
- Нажмите «ОК» для сохранения изменений.
Отключение аппаратного ускорения графики
Аппаратное ускорение графики иногда может вызывать ошибки при отправке команды в Excel. Вы можете попытаться отключить его, чтобы исправить проблему. Для этого:
- Откройте Excel.
- Перейдите в меню «Файл» и выберите «Параметры».
- В открывшемся окне выберите «Расширенные».
- Прокрутите окно до раздела «Отображение» и найдите пункт «Отключить аппаратное ускорение графики».
- Активируйте флажок рядом с этим пунктом.
- Нажмите «ОК» для сохранения изменений.
Сброс настроек пользователя
Если вы все еще сталкиваетесь с ошибками при отправке команды в Excel, попробуйте сбросить настройки пользователя. Для этого:
- Откройте Пуск и найдите панель управления Microsoft Excel.
- Выберите «Учетная запись» и перейдите в раздел «Общие».
- Нажмите кнопку «Сбросить настройки».
- Подтвердите действие и дождитесь завершения сброса.
- Перезапустите Excel и проверьте, работает ли команда без ошибок.
Если ни одно из вышеперечисленных решений не помогло, рекомендуем обратиться к специалисту или в службу поддержки Microsoft для получения дополнительной помощи. Они могут предложить индивидуальное решение для вашей конкретной ситуации.
Проверьте соединение с интернетом
Внимательно проверьте все аспекты вашего интернет-соединения, включая доступность сети, правильность настроек сети и скорость подключения. Если ваше интернет-соединение работает неправильно или вообще не работает, это может привести к возникновению ошибок при отправке команды приложению в Microsoft Excel.
Проверку соединения с интернетом можно осуществить, выполнив следующие действия:
|
|
Если после выполнения вышеперечисленных действий проблема с интернет-соединением не устраняется, рекомендуется обратиться к специалистам технической поддержки для получения дальнейшей помощи.
Перезагрузите компьютер
- Попробуйте перезагрузить компьютер. Этот простой и часто забываемый метод может решить множество проблем с работой приложений, в том числе и с Microsoft Excel.
- Перезагрузка поможет освободить системные ресурсы и избавиться от временных ошибок, которые могут возникать при работе с программами.
- Она также может исправить ошибки, связанные с неправильной работой установленных надстроек и пакета обновлений, которые могут вызывать проблемы с приложениями Microsoft Excel.
- Перезагрузка компьютера может помочь устранить проблемы, возникшие из-за конфликтов между программами или неправильной работой системных компонентов.
- Также необходимо отметить, что перезагрузка компьютера может помочь в случае, если в системе недавно производились обновления драйверов или антивирусного программного обеспечения, которые могут вызывать конфликты с Microsoft Excel.
- В некоторых случаях перезагрузка компьютера может решить проблему с некорректной работой Microsoft Excel, так как это позволяет системе «очиститься» и перезапустить все свои компоненты в рабочем состоянии.
Установите последнюю версию Microsoft Excel
Если при отправке команды приложению в Microsoft Excel возникает ошибка, рекомендуем установить последнюю версию программы, чтобы исправить проблему. Важно убедиться, что у вас установлена самая новая версия, так как более старые версии могут иметь ошибки, которые были исправлены в последних обновлениях.
Если вы не уверены, какая версия у вас установлена, вы можете проверить это, открыв меню «Помощь» в Excel и выбрав «О программе». В открывшемся окне вы увидите версию программы.
Чтобы установить новую версию Microsoft Excel, вы должны сначала найти установочный файл для программы. Если у вас установлен пакет Microsoft Office, включающий Excel, вы можете найти файл установки в папке «Microsoft Office» или «Office».
После того, как вы найдете файл установки программы Excel, откройте его, следуя инструкциям на экране. Обычно вам потребуется нажать кнопку «Установить» и дождаться завершения процесса установки.
После установки новой версии Excel рекомендуется перезагрузить компьютер для полного применения всех изменений. После перезагрузки вы можете открыть Excel и попробовать отправить команду приложению снова. Если ошибка исправлена, то проблема была связана с устаревшей версией программы.
Однако, если после установки новой версии Excel ошибка все еще возникает, следует проверить другие возможные причины проблемы. Например, проверьте, что у вас нет антивирусного программного обеспечения, которое блокирует работу Excel. Вы также можете попробовать отключить опцию «Защита от записи» в Excel и проверить, исправляет ли это ошибку.
Если все вышеперечисленные способы исправления ошибки не дают результатов, рекомендуется обратиться к специалисту или службе поддержки Microsoft для более подробной помощи.
Проверьте наличие обновлений для Windows
Если у вас возникают проблемы при отправке команды приложению в Microsoft Excel, одним из способов решения проблемы может быть проверка наличия обновлений для операционной системы Windows. Обновления могут исправить ошибки, связанные с работой приложений, включая ошибку, вызывающую проблему при отправке команды в Excel.
Как проверить наличие обновлений для Windows:
1. Нажмите на кнопку «Пуск» в левом нижнем углу рабочего стола.
2. Выберите пункт «Настройки», а затем «Обновление и безопасность».
3. В открывшемся окне выбираем вкладку «Windows Update» и нажимаем на кнопку «Проверить наличие обновлений».
4. Если обновления найдены, установите их на компьютер. Обратите внимание на обновления, которые могут быть связаны с исправлением ошибок, связанных с приложениями.
Также, когда возникают проблемы с приложением Excel, проверьте и обновите другие программы, связанные с работой Excel, такие как пакеты Microsoft Office или надстройки Excel. Обновление этих программ может исправить ошибки, которые могут вызывать проблему при отправке команды в Excel.
Если обновление операционной системы и других программ не помогло решить проблему, можно попробовать пути, описанные в других разделах статьи, которые также являются путями к решению ошибки.
Выполните проверку целостности файлов программы
Одним из способов исправить ошибку при отправке команды приложению в Microsoft Excel может быть выполнение проверки целостности файлов программы. Это может помочь устранить возможные проблемы с файлами программы, которые могут быть повреждены или отсутствовать.
Вот как выполнить проверку целостности файлов программы в Windows:
Шаг 1: Откройте меню «Пуск» и перейдите в раздел «Параметры».
Нажмите на кнопку «Пуск» в левом нижнем углу экрана, а затем выберите раздел «Параметры».
Шаг 2: Перейдите в раздел «Обновление и безопасность».
В разделе «Параметры» выберите раздел «Обновление и безопасность». В этом разделе вы найдете различные параметры для обновлений и безопасности вашей операционной системы.
Шаг 3: Выберите «Проверка целостности файлов» в разделе «Восстановление».
В разделе «Обновление и безопасность» найдите раздел «Восстановление» и выберите «Проверка целостности файлов».
Шаг 4: Нажмите на кнопку «Запустить проверку».
После выбора «Проверка целостности файлов» нажмите на кнопку «Запустить проверку». Windows начнет проверку целостности файлов программы, и если будут найдены поврежденные или отсутствующие файлы, они будут автоматически восстановлены из кэша обновлений.
После выполнения проверки целостности файлов программы попробуйте отправить команду приложению в Microsoft Excel снова и проверьте, исправилась ли ошибка.
Учтите, что выполнение проверки целостности файлов программы может занять некоторое время, особенно если у вас есть много файлов, требующих восстановления. Также учтите, что проверка целостности файлов программы не всегда является решением для всех проблем, связанных с отправкой команды приложению в Microsoft Excel. В некоторых случаях причины ошибок могут быть более сложными, и может потребоваться использование других способов решения проблем, о которых будут рассказаны в последующих разделах.
Отключите временно антивирусное ПО
В некоторых случаях ошибка при отправке команды приложению в Microsoft Excel может быть вызвана конфликтом с антивирусным программным обеспечением. Мы рекомендуем пользователям попробовать этот способ, поэтому необходимо временно отключить антивирусное ПО, а затем повторить отправку команды.
Чтобы отключить антивирусное ПО, выполните следующие действия:
- Откройте панель управления антивирусным программным обеспечением на вашем компьютере.
- Найдите раздел, связанный с настройками защиты или сканирования.
- Проверьте наличие настроек, связанных с блокировкой приложений или файлов, и временно отключите их.
- Сохраните изменения и закройте панель управления антивирусным программным обеспечением.
- Попробуйте отправить команду приложению в Microsoft Excel снова.
После выполнения этих действий постарайтесь добавить приложение Microsoft Excel в список исключений антивирусного ПО, чтобы избежать подобных ошибок в будущем.
Отключите лишние плагины в Microsoft Excel
Одной из возможных причин ошибки при отправке команды приложению в Microsoft Excel может быть наличие лишних плагинов. Если вы столкнулись с проблемой, решением может быть отключение ненужных плагинов.
1. В первую очередь, проверьте, есть ли на вашем компьютере такие плагины, которые могут вызвать ошибку. Для этого откройте проводник и перейдите в путь: C:\пользователь\Имя_пользователя\AppData\Roaming\Microsoft\Excel\. Здесь вы найдете папку «загрузка» и файлы с расширением «.xla» или «.xlam». Если в этой папке есть какой-либо плагин, попробуйте временно удалить его и проверить, что ошибка больше не появляется.
2. Если в первом пункте вы не нашли ничего подозрительного, проверьте наличие других плагинов, которые могут вызвать ошибки. Для этого выполните следующую команду: нажмите клавиши Win + R, в появившемся окне введите «regedit» и нажмите Enter. Откроется редактор реестра.
3. В редакторе реестра перейдите по следующему пути: HKEY_CURRENT_USER\Software\Microsoft\Office\16.0\Excel (указанный путь может отличаться в зависимости от версии установленного пакета Office).
4. В открывшемся разделе Excel найдите папку «Options» и разверните ее. Здесь вы найдете записи, относящиеся к плагинам. Удалите записи, связанные с ненужными плагинами, чтобы отключить их.
5. После удаления записей о плагинах перезапустите компьютер и проверьте, исправилась ли ошибка приложения Excel.
Обратите внимание, что указанные выше шаги помогут отключить только плагины, не являющиеся частью установленного пакета Office. Если проблема не была решена, возможно, вам потребуется еще дополнительное решение.
В целом, отключение ненужных плагинов может быть полезным решением, когда возникают ошибки при отправке команды приложению в Microsoft Excel. Удачи!
Видео:
[FIX] Файл поврежден и не может быть открыт Ошибка в Microsoft Excel
[FIX] Файл поврежден и не может быть открыт Ошибка в Microsoft Excel by MDTechVideos International 2,580 views 1 year ago 2 minutes, 5 seconds