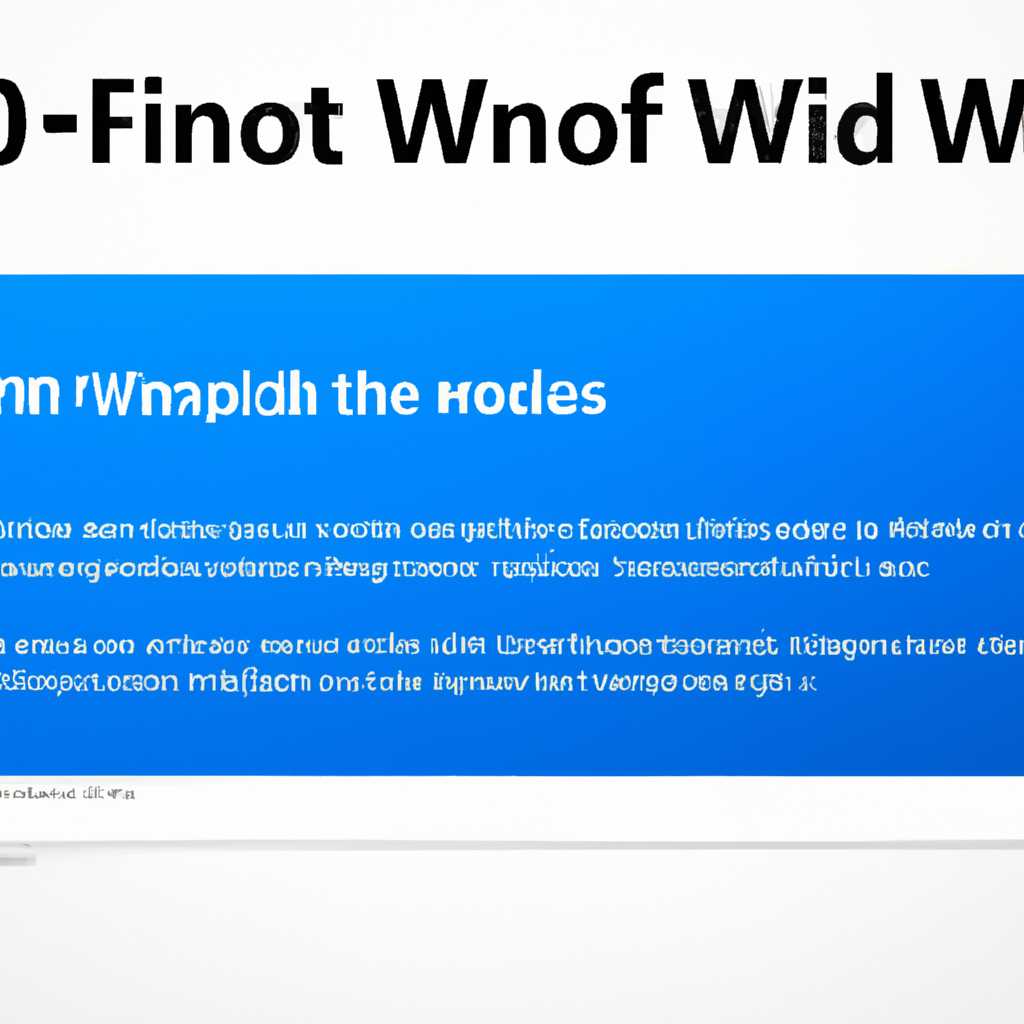- Как исправить ошибку при установке Windows 10: подробное руководство
- Как исправить ошибку при установке Windows 10
- Шаг 1: Подготовка
- Шаг 2: Выбор диска
- Шаг 3: Установка драйверов
- Шаг 4: Обновление BIOS
- Подробное руководство по устранению неполадок
- Подготовить систему к установке Windows
- Установка Windows 10
- Установка Windows 10 на материнскую плату Asus p5k
- Основные проблемы и их решения
- Инструкция по обновлению BIOS для успешной установки
- Проверка версии и настройка BIOS
- Подготовка к обновлению BIOS
- Установка новой версии BIOS
- Настройка BIOS после обновления
- Необходимые шаги для обновления BIOS
- 1. Выбор подходящего обновления BIOS
- 2. Подготовка для обновления BIOS
- 3. Обновление BIOS
- 4. Проверка обновления BIOS
- Видео:
- Самая подробная установка Windows 10 (Разбор ошибок и их решение)
Как исправить ошибку при установке Windows 10: подробное руководство
При установке операционной системы Windows 10 пользователи иногда сталкиваются с различными ошибками, которые мешают успешному завершению этого процесса. Одной из таких ошибок является проблема с установкой драйверов, которая может возникнуть в связи с несовместимостью аппаратной части компьютера или неправильным конфигурированием системы.
Одним из основных драйверов, которые необходимо установить при установке Windows 10, является драйвер для контроллера дисковода. Если ваша материнская плата поддерживает разъемы формата IDE или SATA, убедитесь, что установлены соответствующие драйверы. Для этого можно зайти в BIOS и проверить наличие и правильную установку данных драйверов. Зайдите в раздел «Advanced» или «Integrated Peripherals» и убедитесь, что совместимость с драйверами IDE или SATA установлена в режиме, соответствующем вашей системе.
В случае, если вы используете диски формата RAID или AHCI, то необходимо установить драйвера для соответствующего контроллера. Для этого зайдите в BIOS, найдите раздел «SATA Configuration» и установите режим, который соответствует вашей системе. Если находится включенным режим RAID, проверьте есть ли возможность переключения режима на AHCI, так как на данный момент некоторые версии Windows 10 могут работать некорректно с драйверами RAID.
Также возможна ошибка, связанная с поддержкой сетевого адаптера. Если ваша материнская плата имеет встроенный сетевой контроллер Intel, убедитесь что в BIOS включена поддержка сети и установлен соответствующий драйвер.
Как исправить ошибку при установке Windows 10
В этом руководстве мы расскажем, как провести установку Windows 10 с AHCI и как исправить ошибку, связанную с этим.
Шаг 1: Подготовка
Перед установкой операционной системы Windows 10 вам необходимо подготовить систему для работы с AHCI. Для этого:
- Перейдите в BIOS-е компьютера и включите режим AHCI для контроллера SATA.
- Установите драйвера чипсета, предоставляемые производителем материнской платы.
- Для удобства установки, создайте загрузочный диск с драйверами. Для этого используйте программу, такую как Driver Genius или Driver Magician. Утилиты эти работают очень просто. Просто обновите драйвера, и все. А в случае если имеется необходимость скачать драйвера для окон, сделайте это на портале Driverschipsetmakedisk по ссылке www.driver-chipsets-make.com. Нужные дрова скачайте, далее пользуясь программой Nlite встраивайте их в диск с установкой.
Шаг 2: Выбор диска
После подготовки системы, приступайте к самой установке Windows 10.
- При выборе диска для установки выберите главный диск, на котором вы хотите установить операционную систему.
- На момент выбора системы форматирования диска выберите AHCI.
Шаг 3: Установка драйверов
После завершения установки Windows 10 проверьте, есть ли на вашей материнской плате диски с драйверами.
- Если у вас есть диск, сеть 10/100Мбит/сбеспроводная сеть, IDE-устройства и существующие драйверы, установите их сразу после установки операционной системы.
- Если вам необходимо искать драйверы, находите их на сайте производителя вашей материнской платы.
Шаг 4: Обновление BIOS
Если у вас есть проблемы со звуком, сетью или другими функциональными возможностями, рекомендуется обновить BIOS.
- Скачайте программу для обновления BIOS с сайта производителя.
- Запустите программу и выполните обновление BIOS.
После выполнения этих шагов, ошибка при установке Windows 10 должна быть исправлена, и вы сможете успешно завершить процесс установки.
Подробное руководство по устранению неполадок
При установке Windows 10 могут возникнуть ошибки, связанные с жестким диском, драйверами и другими компонентами. В этом руководстве мы подробно рассмотрим возможные проблемы и предоставим решения.
Подготовить систему к установке Windows
Перед установкой Windows 10 важно подготовить вашу систему для обеспечения правильной работы. Ниже приведены несколько важных шагов:
- Обновление BIOS-а: Проверьте, что у вас установлена последняя версия BIOS-а для вашей материнской платы. Для материнских плат ASUS вы можете найти обновления BIOS-а на официальном сайте ASUS.
- Настройка хардверного RAID: Если у вас используется жесткий диск (HDD) или накопитель на основе твердотельного накопителя (SSD) в режиме RAID, убедитесь, что соответствующая настройка включена в BIOS-е.
- Подключение оптического дисковода: Установите оптический дисковод (CD/DVD-ROM) с помощью международного стандарта ATAPI/ATA в разъемы, предоставленные вашей материнской платой.
- Подключение жесткого диска: Подключите ваш жесткий диск (HDD) или накопитель на основе твердотельного накопителя (SSD) к соответствующим разъемам SATA на материнской плате.
- Подключение сети: Подключите кабель RJ-45 в разъем Ethernet вашего компьютера, если вы планируете использовать подключение к сети.
- Подключение звуковой карты: Если ваша материнская плата имеет встроенную звуковую карту, подключите штекер аудио в соответствующие разъемы.
- Настройка контроллера в BIOS-е: Если вы используете дополнительный контроллер IDE (например, для подключения старых устройств), проверьте, что он правильно настроен и включен в BIOS-е.
Установка Windows 10
После подготовки системы вы можете приступить к установке Windows 10. Ниже приведены основные шаги:
- Загрузка с установочного носителя: Вставьте DVD или USB-флешку с установочным образом Windows 10 в соответствующий дисковод или разъем USB. После этого перезагрузите компьютер и выберите соответствующий загрузочный устройство в BIOS-е.
- Установка Windows 10: После загрузки установочной среды Windows 10 следуйте инструкциям на экране для установки операционной системы. Выберите желаемый язык, раскладку клавиатуры и другие настройки.
- Настройка дополнительных параметров: После установки Windows 10 может потребоваться настройка дополнительных параметров, таких как подключение к Wi-Fi, ввод лицензионного ключа и создание учетной записи пользователя.
- Установка драйверов: После завершения установки Windows 10 установите последние драйвера для вашей материнской платы и других компонентов вашей системы. Вы можете найти драйверы на официальных веб-сайтах производителей.
Важно отметить, что в этом руководстве рассмотрены основные шаги и возможные проблемы при установке Windows 10. В каждом конкретном случае могут возникнуть уникальные проблемы, для решения которых понадобится дополнительная информация или поддержка от производителя оборудования.
Удачной установки Windows 10!
Установка Windows 10 на материнскую плату Asus p5k
Если вы решили установить операционную систему Windows 10 на материнскую плату Asus p5k, вам может понадобиться следующее руководство. В данной статье мы расскажем о решении возможных ошибок и проблем, с которыми вы можете столкнуться в процессе установки.
Материнская плата Asus p5k имеет ряд особенностей и конфигураций, которые необходимо учесть при установке Windows 10. Она оснащена разъемами 8chпорты для аудио и 6chпорты для звуковух, а также имеет 3pci-express и 1pci слот для подключения дополнительных устройств.
Перед установкой Windows 10 на материнскую плату Asus p5k, рекомендуется подготовить необходимые драйверы, так как некоторые из них могут не быть установлены автоматически. Вы можете загрузить драйверы с официального веб-сайта Asus или использовать программное обеспечение Driver Easy для автоматической установки драйверов.
Далее, вам необходимо подключить ваши дисководы к разъемам SATA на плате и настроить параметры BIOS-а. Убедитесь, что в BIOS-е включена поддержка RAID/AHCI, а также Enhanced Intel SpeedStep Technology для улучшения работы процессора.
Если вы планируете использовать функции сети на материнской плате Asus p5k, то не забудьте подключить кабель RJ45 в разъем WS_SOCKET и настроить соответствующие параметры сети.
Возможно, также понадобится обновление BIOS-а для полноценной работы Windows 10 на материнской плате Asus p5k. Проверьте последнюю доступную версию BIOS-а на официальном сайте производителя и следуйте инструкциям для обновления.
Важно отметить, что Asus p5k не поддерживает 64-битный режим, поэтому установка Windows 10 x64 не будет возможна на данной плате. Вам следует выбрать версию Windows 10 x86 для установки.
После подготовительных действий и настройки BIOS-а, вы можете перейти к установке Windows 10 на материнскую плату Asus p5k. Загрузите установочный диск или флешку с Windows 10 и следуйте инструкциям на экране для завершения установки.
В случае возникновения ошибок или проблем в процессе установки Windows 10 на материнскую плату Asus p5k, вы можете обратиться к руководству пользователя или посетить форумы поддержки, где можно найти дополнительные решения и рекомендации.
Материнская плата Asus p5k – отличное решение для создания компьютера на базе Windows 10. Ее функциональные возможности и гибкость настроек позволят создать идеальную систему для работы и развлечений.
| Спецификации | |
|---|---|
| Производитель | Asus |
| Серия | P5K |
| Сокет | LGA775 |
| Чипсет | Intel P35/ICH9R |
| Сокет | 754 |
| Поддержка процессоров | Celeron D, Pentium 4, Core 2 Extreme, Core 2 Duo |
| Тактовая частота оперативной памяти | 1066/800/667 МГц |
| Количество слотов памяти | 4 |
| Встроенное видео | Отсутствует |
| Расширительные слоты | 1 x PCI Express x16, 1 x PCI Express x4, 3 x PCI |
| Формат разъемов | ATX |
| Подключение жестких дисков | 4 x SATA II 3Gb/s, 1 x UltraDMA 100/66/33 |
| Подключение дисковода | 1 x Floppy disk drive connector |
| Аудиокодек | ALC883 8-канальная звуковая карта (HD аудио) |
| Сетевой контроллер | Marvell 88E8001 PCI-E Gigabit Ethernet Controller |
| Беспроводная связь | Интегрированный контроллер беспроводной связи Winbond Wireless LAN 802.11b/g. Скорость передачи данных до 54 Мбит/с. |
| Поддержка BIOS | Award BIOS |
Основные проблемы и их решения
- Проблема: Ошибка «Disk boot failure, insert system disk and press enter»
- Проблема: Неправильная установка платы расширения PCI-X
- Проблема: Не работает беспроводная сеть
- Проблема: Ошибка «No audio output device is installed»
- Проблема: Не распознается IDE-устройство
- Проблема: Ошибка «Bootmgr is missing»
Решение: Убедитесь, что в BIOS-е выбран правильный диск для загрузки. Проверьте подключение диска и наличие на нем рабочей операционной системы.
Решение: Проверьте, что плата установлена в правильный слот PCI-X и надежно закреплена. Проверьте совместимость платы с материнской платой и возможность работы в выбранном режиме.
Решение: Убедитесь, что Wi-Fi-адаптер корректно установлен и настроен. Проверьте доступность точки доступа Wi-Fi. Обновите драйвера для Wi-Fi-адаптера с официального сайта производителя.
Решение: Установите драйвера звуковой карты с официального сайта производителя. Проверьте настройки звука в Windows и убедитесь, что аудио-устройство не отключено или исправно работает.
Решение: Проверьте подключение IDE-устройства и убедитесь, что оно включено в BIOS-е. Обновите драйвера для IDE-устройства с официального сайта производителя.
Решение: Загрузите компьютер с установочного диска Windows 10 и выполните восстановление загрузчика операционной системы. Следуйте инструкциям на экране.
Инструкция по обновлению BIOS для успешной установки
При установке Windows 10 возникают различные проблемы, и одной из них может быть несовместимость биоса вашей материнской платы с новой операционной системой. В этом разделе мы рассмотрим, как обновить BIOS, чтобы успешно установить Windows 10.
Проверка версии и настройка BIOS
Перед обновлением BIOS важно проверить текущую версию и настройки. Включите компьютер и нажмите определенную клавишу, чтобы войти в настройки BIOS (обычно это Delete или F2).
Во вкладке «Системная информация» вы найдете текущую версию BIOS. Посетите веб-сайт производителя материнской платы и проверьте, есть ли новая версия BIOS для вашей модели.
Подготовка к обновлению BIOS
Прежде чем скачать и установить новую версию BIOS, убедитесь, что у вас есть дискета или флеш-накопитель, форматированный в системе файлов FAT32. Проверьте правильность имени файла BIOS.
Установка новой версии BIOS
1. Скачайте последнюю версию BIOS с официального сайта производителя материнской платы.
2. Скопируйте файл BIOS на дискету или флеш-накопитель.
3. Перезагрузите компьютер, удерживая нажатой специальную клавишу (например, F8 или F12), чтобы вызвать меню загрузки.
4. Выберите дискету или флеш-накопитель в меню загрузки.
5. Запустите установку новой версии BIOS и следуйте инструкциям на экране.
6. После завершения обновления BIOS перезагрузите компьютер.
Настройка BIOS после обновления
После обновления BIOS войдите в настройки BIOS и выполните следующие действия:
1. Выберите загрузочное устройство, с которого необходимо запустить установку Windows 10.
2. Убедитесь, что настройки AHCI, EIST и другие требуемые параметры включены.
3. Установите правильные настройки для скорости шины и типа оперативной памяти (DDR2 или DDR3).
4. Установите SATA режим на AHCI, если у вас есть жесткий диск с интерфейсом SATA.
5. Установите режим PCI-E x16x4 для поддержки видеокарты в SLI или Crossfire.
6. Включите поддержку RAID/AHCI, если у вас есть внешний дисковод или несколько жестких дисков.
После всех настроек BIOS сохраните изменения и перезагрузите компьютер.
Теперь ваш BIOS обновлен и готов для успешной установки Windows 10 без проблем. Желаем удачи в процессе обновления!
Необходимые шаги для обновления BIOS
Обновление BIOS может быть необходимым решением при возникновении проблем при установке Windows 10 на компьютер. Перед началом обновления необходимо выполнить ряд подготовительных шагов для успешного выполнения процесса.
1. Выбор подходящего обновления BIOS
Прежде чем обновлять BIOS компьютера, необходимо определить модель материнской платы. Эту информацию можно найти в документации к компьютеру или на самой плате. Также можно использовать программу для определения информации о системе. Найдя модель материнской платы, необходимо посетить официальный сайт производителя (например, ASUS) и загрузить последнюю версию BIOS для этой модели.
2. Подготовка для обновления BIOS
Перед обновлением BIOS рекомендуется сохранить все важные данные на внешний накопитель или в облако, так как процесс обновления может привести к их потере. Также необходимо убедиться, что компьютер подключен к источнику питания, чтобы избежать возможности выключения во время обновления. Если компьютер присоединен к сети, убедитесь, что соединение стабильно и отключения от сети не произойдет во время обновления.
3. Обновление BIOS
Для начала процесса обновления BIOS необходимо запустить программу обновления, которую можно найти в архиве с загрузкой BIOS с сайта производителя. Программа обновления BIOS должна быть запущена без каких-либо активных приложений. Процесс обновления может занять определенное время, поэтому важно не выключать компьютер во время обновления и дождаться его завершения.
4. Проверка обновления BIOS
После завершения обновления BIOS рекомендуется проверить успешность его установки. Для этого можно зайти в настройки BIOS и просмотреть версию текущего BIOS. Если новая версия BIOS успешно установлена, это означает, что процесс обновления прошел удачно.
Необходимо отметить, что обновление BIOS могут необходимости разные шаги в зависимости от производителя материнской платы. Поэтому рекомендуется ознакомиться с инструкциями производителя и документацией перед выполнением этого процесса.
Видео:
Самая подробная установка Windows 10 (Разбор ошибок и их решение)
Самая подробная установка Windows 10 (Разбор ошибок и их решение) by WeTech 43,852 views 6 years ago 23 minutes