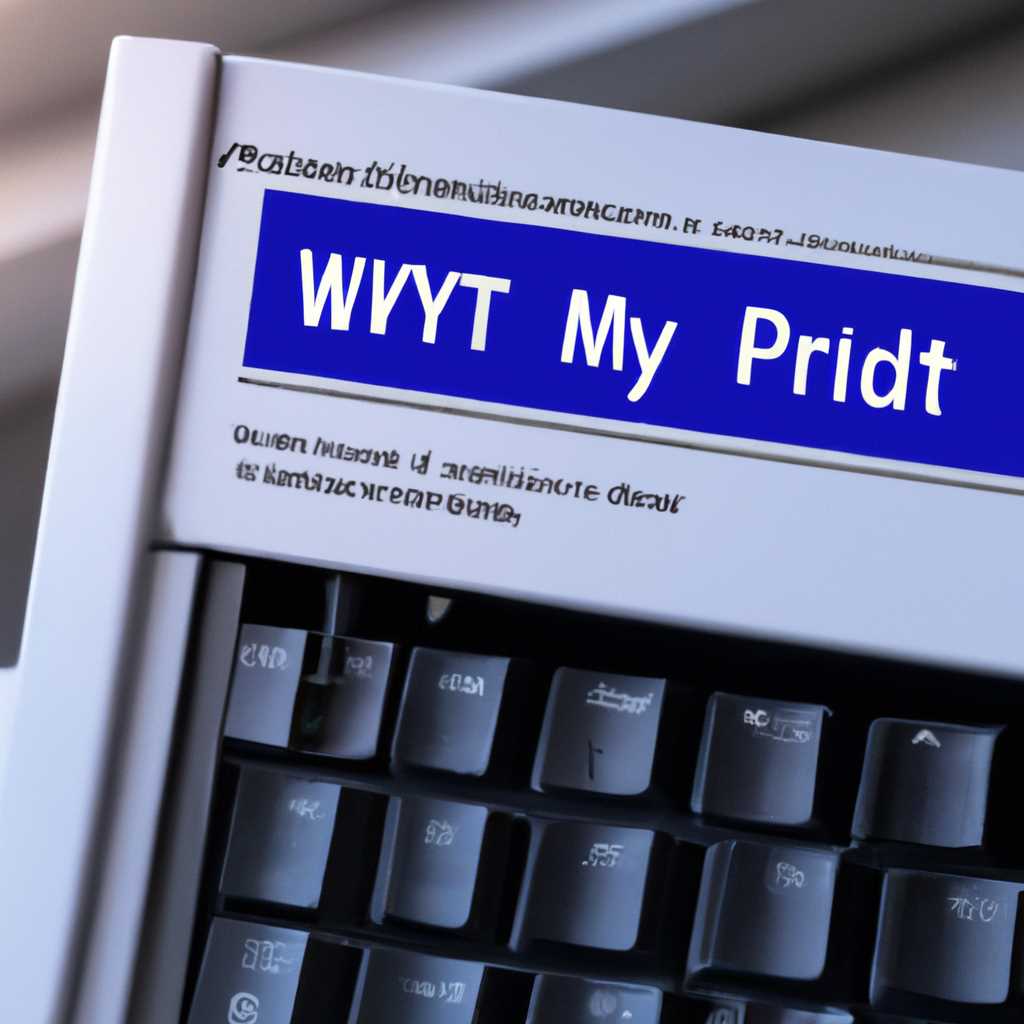- Решение проблемы при установке операционной системы Windows на диск GPT или MBR: подробная инструкция
- Как правильно установить Windows на диск GPT или MBR?
- 1. Установка Windows на GPT-диск
- 2. Установка Windows на MBR-диск
- Windows 10 и GPT: что делать, если требуется GPT?
- Видео:
- Проблема с установкой Windows. На выбранном диске находиться таблица MBR -разделов.
Решение проблемы при установке операционной системы Windows на диск GPT или MBR: подробная инструкция
При установке Windows на ваш компьютер могут возникать различные проблемы, особенно связанные с выбором правильного диска для установки операционной системы. В некоторых случаях система может сообщить, что диск GPT или MBR удален, или может возникнуть ошибка при попытке установить Windows на этот диск. Что делать в этом случае?
Перед началом установки Windows на диск GPT или MBR необходимо учесть несколько важных условий. Во-первых, Windows 7 и старше поддерживают только режим BIOS, который работает только с MBR. Если вы планируете установку Windows 10 или более поздней версии, они поддерживают режим EFI и могут работать и с GPT, и с MBR. Во-вторых, до установки Windows нужно сделать резервную копию всех важных данных, чтобы исключить потерю информации в случае, если что-то пойдет не так.
На самом деле, существуют несколько способов обойти эту ошибку и успешно установить Windows на диск GPT или MBR. Один из методов – конвертировать диск из GPT в MBR. Для этого существует несколько программных решений, которые могут помочь вам в этом процессе. Например, вы можете воспользоваться инструментом командной строки компании Майкрософт – Diskpart, или специальными программами, такими как EaseUS Partition Master. Они помогут вам выполнить необходимые действия по конвертации диска из GPT в MBR.
Если вам нужен GPT, но процедура преобразования диска вызывает у вас сомнения или может потребовать больше времени, чем вы готовы потратить, то вы можете обратиться к специальным программам, которые автоматически произведут все необходимые изменения и помогут вам успешно установить Windows на диск GPT. Однако, помните, что эти программы не всегда бесплатны, и, возможно, вам придется заплатить за их использование.
Как правильно установить Windows на диск GPT или MBR?
При установке операционной системы Windows на компьютер, вы можете столкнуться с выбором между файловой системой GPT или MBR для диска. Выбор этой файловой системы зависит от конкретной ситуации, но в большинстве случаев установка на диск GPT может быть более предпочтительной.
Если ваш компьютер имеет старую версию BIOS, то вы можете использовать файловую систему MBR. Она подходит для систем загрузки, основанных на биосе. Если же ваш компьютер использует утилиту загрузки UEFI (Unified Extensible Firmware Interface), то лучше выбрать файловую систему GPT.
Вот несколько решений, которые вам помогут установить Windows на диск GPT или MBR без потери данных:
1. Установка Windows на GPT-диск
Преобразование MBR-диска в GPT-диск может быть достаточно простым процессом, если у вас уже установлена Windows. Воспользуйтесь следующими шагами:
- Откройте командную строку от имени администратора.
- Наберите команду «diskpart» и нажмите Enter. Данная команда откроет утилиту разделения диска.
- Введите «list disk», чтобы посмотреть список всех доступных дисков на вашем компьютере.
- Выберите нужный диск, введя команду «select disk X» (где X — номер диска).
- Введитe «clean», чтобы удалить все разделы на выбранном диске.
- Вам нужно будет преобразовать диск в GPT-диск. Для этого введите команды «convert gpt». После того, как диск будет преобразован, вы можете создать новые разделы на нём.
- Если вы переключаетесь с MBR-диска, возможно, вам также понадобится создать раздел EFI, чтобы использовать функции загрузки UEFI.
- После завершения преобразования можно закрыть командную строку, введя команду «exit».
Вот и все! Теперь вы можете установить Windows на GPT-диск.
2. Установка Windows на MBR-диск
Если вы хотите или должны установить Windows на MBR-диск, есть несколько способов обойти ограничения. Один из вариантов — использовать запасное средство загрузки при установке Windows. Вот что вы можете сделать:
- Во время установки Windows, когда вы увидите окно выбора диска, нажмите клавишу Shift+F10, чтобы открыть командную строку.
- В командной строке введите «diskpart» и нажмите Enter, чтобы открыть утилиту разделения диска.
- Введите команду «list disk», чтобы просмотреть доступные диски.
- Выберите диск, на который вы хотите установить Windows, с помощью команды «select disk X» (где X — номер диска).
- Введитe «clean», чтобы удалить все разделы на выбранном диске. Помните, что этот шаг уничтожит все данные на диске, поэтому сохраните важную информацию на другом устройстве.
- Когда диск будет отформатирован, вы можете продолжить установку Windows.
Обратите внимание, что при установке Windows на MBR-диск, вы можете столкнуться с ограничением, связанным с количеством разделов MBR (не более 4). Если вам необходимо создать больше разделов, вы можете воспользоваться специальными утилитами, такими как MiniTool Partition Wizard, чтобы изменить разметку диска без потери данных.
Теперь вы знаете, как правильно установить Windows на диск GPT или MBR. Важно помнить, что выбор между этими файловыми системами зависит от вашего компьютера и требований операционной системы.
Будьте внимательны и следуйте инструкциям, чтобы избежать потери данных при преобразовании разделов или выборе файловой системы для установки Windows. Удачи!
Windows 10 и GPT: что делать, если требуется GPT?
Если вы хотите установить операционную систему Windows 10 на диск в формате GPT, но ваш компьютер поддерживает только старую схему разделов MBR, то вам понадобится некоторая подготовка и несколько дополнительных шагов. В этой статье я расскажу вам о нескольких способах, которые помогут вам установить Windows 10 на диск GPT, даже если у вас есть только MBR.
Перед тем как начать, обратите внимание, что эти методы могут потребовать обновления BIOS вашего компьютера. Перед приступлением к установке Windows 10 вам рекомендуется сделать резервную копию ваших данных, чтобы не рисковать их потерять.
1. Метод использования программы diskpart.
Этот метод позволяет конвертировать диск MBR в GPT без потери данных. Тем не менее, перед приступлением к этому методу убедитесь, что у вас есть резервная копия всех ваших данных.
Чтобы конвертировать диск MBR в GPT с помощью программы diskpart, выполните следующие действия:
- Подготовьте загрузочный USB-накопитель с Windows 10.
- Загрузите компьютер с помощью этого USB-накопителя.
- В окне выбора языка и клавиатуры нажмите «Далее».
- Выберите «Использовать другие параметры» и затем «Отладка» -> «Консоль восстановления».
- В командной строке введите команду «diskpart» и нажмите Enter.
- В командной строке diskpart введите следующие команды: «list disk» (чтобы просмотреть доступные диски) и «select disk X» (где X — номер вашего жесткого диска).
- Введите команду «clean» (предупреждение: все данные на выбранном диске будут удалены).
- Введите команду «convert GPT» для преобразования вашего диска в формат GPT.
- Введите команду «exit» и выйдите из программы diskpart.
- Продолжите установку Windows 10 как обычно.
2. Метод использования автоматического преобразования во время установки Windows 10.
Если вы не хотите использовать программу diskpart, вы можете обойтись только установкой Windows 10. Некоторые версии Windows 10 (например, Windows 10 Home) поддерживают автоматическое преобразование диска MBR в GPT во время установки.
Чтобы воспользоваться этим методом, выполните следующие шаги:
- Создайте загрузочный USB-накопитель с Windows 10.
- Загрузите компьютер с помощью этого USB-накопителя.
- В окне установки Windows выберите «Установить сегодня».
- Вам будет предложено ввести ключ продукта Windows 10. Нажмите «Пропустить» и выберите «Я не имею ключа продукта».
- Версия Windows выберет наиболее подходящую для вашего компьютера.
- Выберите «Установка настоящее Windows» вместо «Обновление Windows», чтобы избежать потери данных.
- Вам будет предложено выбрать диск для установки Windows. Выберите диск и нажмите «Далее».
- Windows 10 произведет автоматическое преобразование диска MBR в GPT.
- Продолжите установку Windows 10 как обычно.
Надеюсь, эти решения помогут вам установить Windows 10 на диск GPT даже в том случае, если у вас есть только MBR. Удачи в вашей установке Windows 10!
Видео:
Проблема с установкой Windows. На выбранном диске находиться таблица MBR -разделов.
Проблема с установкой Windows. На выбранном диске находиться таблица MBR -разделов. by Каскадофф Мастер 721,613 views 6 years ago 2 minutes, 33 seconds