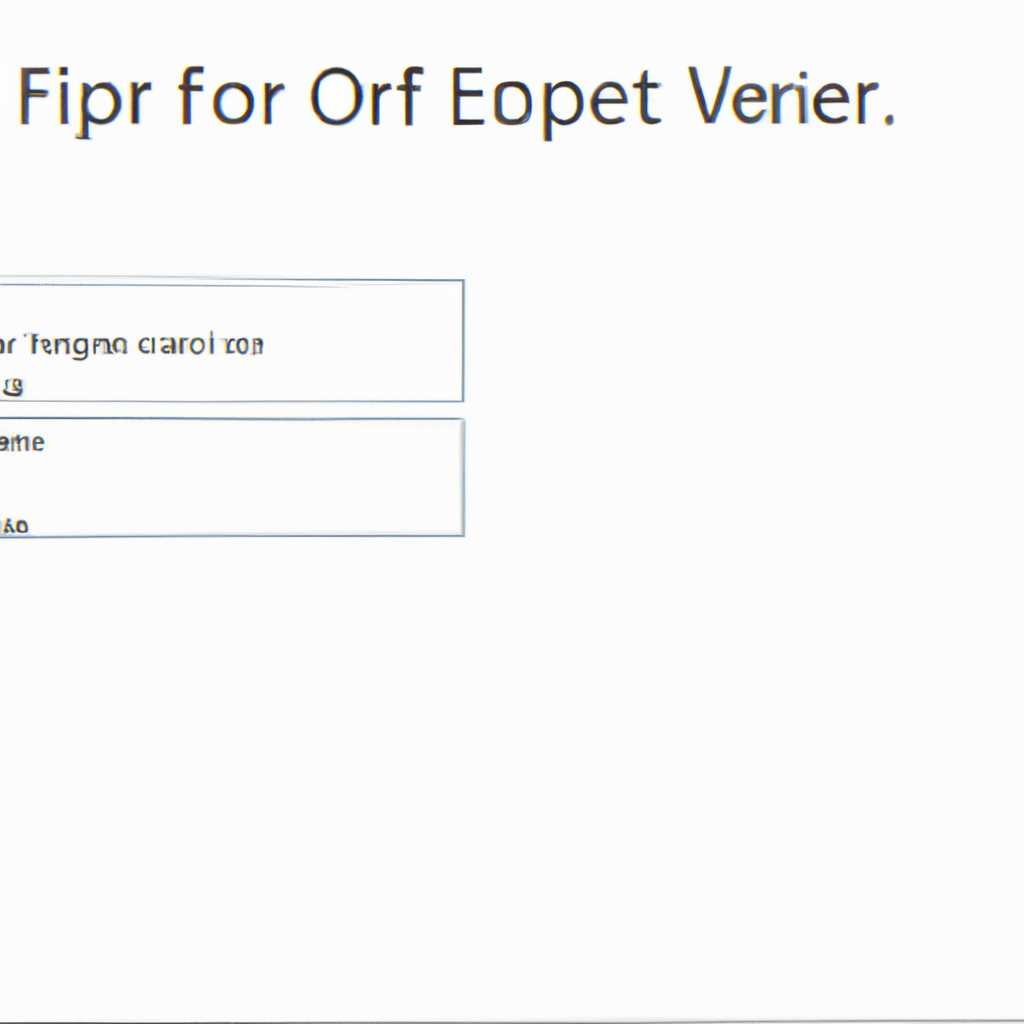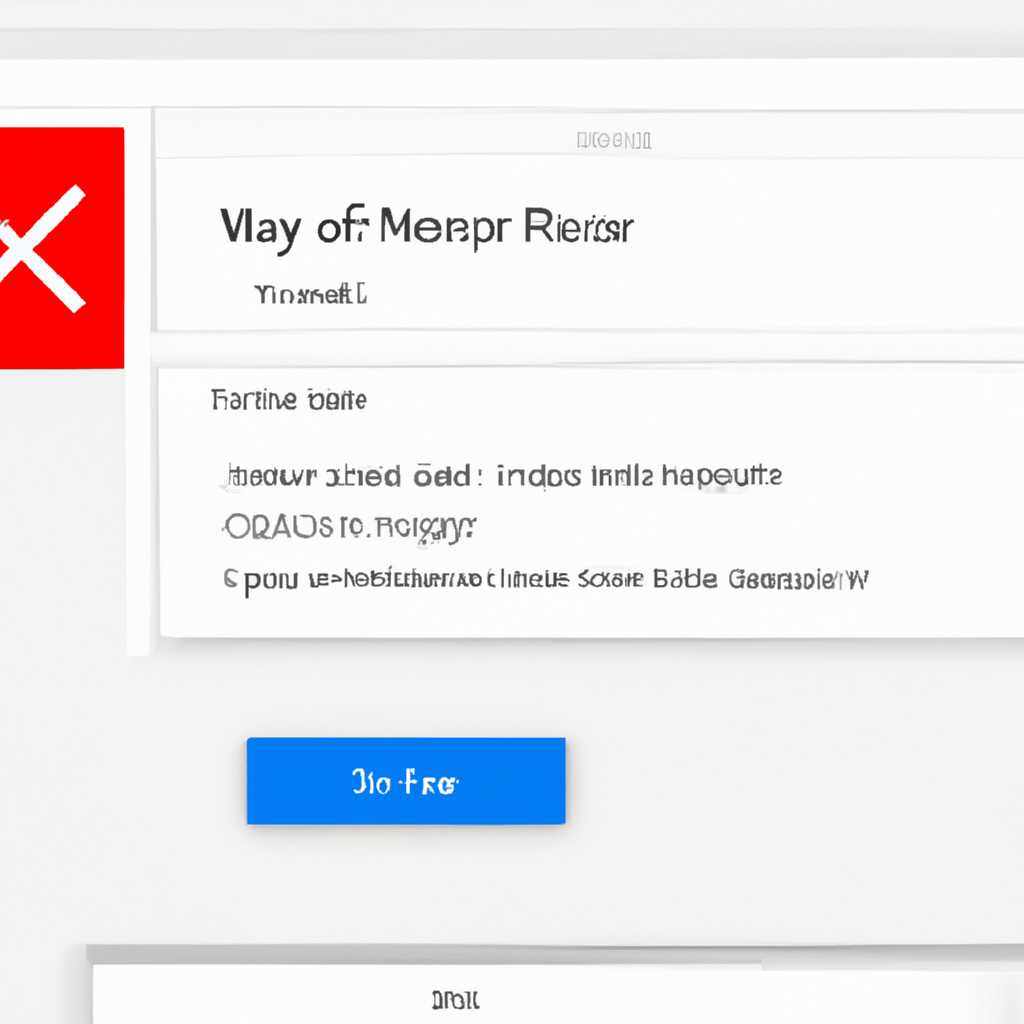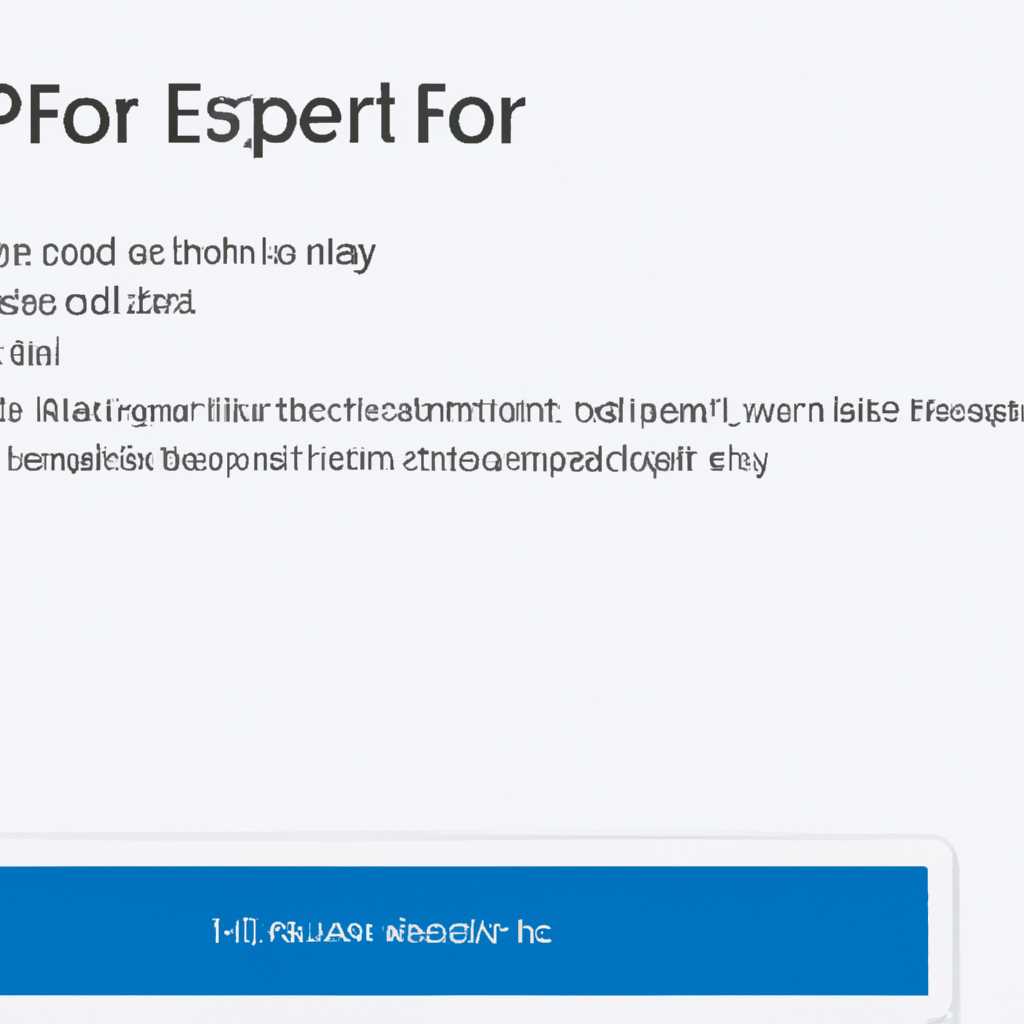- Как решить проблему: приложение открывается в операционной системе Windows 10, но немедленно закрывается?
- Отключить быстрый запуск для старых машин
- Решена Приложения закрываются сами по себе
- Настройка параметров питания
- Журнал событий Windows 10
- Исправление Windows 10 закрывает все приложения при переходе в ждущий или спящий режим
- Проверьте настройки энергосбережения
- Отключите автозапуск для некоторых приложений
- Измените реестр для изменения разрешений файловой системы
- Запустите средство устранения неполадок питания
- 1. Откройте Командную строку
- 2. Запустите средство устранения неполадок питания
- 3. Проверьте результаты
- Видео:
- Как исправить ошибку с загрузкой приложений в Microsoft Store
Как решить проблему: приложение открывается в операционной системе Windows 10, но немедленно закрывается?
Проблемы с запуском приложений могут быть довольно раздражающими. Одной из таких проблем в операционной системе Windows 10 является ситуация, когда приложение открывается, но затем сразу же закрывается, не давая пользователям возможности взаимодействовать с ним.
Если вы столкнулись с подобным случаем, не отчаивайтесь. Существует несколько способов решения этой проблемы, и мы рассмотрим их в этой статье.
Первым шагом в исправлении неполадок с запуском приложений в Windows 10 является перезагрузка компьютера. Перезапуск может помочь восстановить правильное функционирование системы и исправить некоторые проблемы. Нажмите кнопку «Пуск», выберите пункт «Параметры», затем щелкните «Обновление и безопасность» и перейдите в раздел «Восстановление». Затем нажмите кнопку «Перезапустить сейчас» в разделе «Перезагрузка сейчас» и дождитесь полной перезагрузки машины.
Отключить быстрый запуск для старых машин
Если вы столкнулись с проблемой, когда приложения в Windows 10 открываются и затем сразу закрываются, возможно, это связано с неправильными разрешениями или быстрым запуском. Чтобы исправить эту проблему, вы можете отключить быстрый запуск. Ниже приведены шаги для решения данной проблемы:
- Щелкните правой кнопкой мыши по кнопке «Пуск» в левом нижнем углу экрана и выберите «Командная строка (администратор)».
- Открывается командная строка с правами администратора. Введите команду «powercfg /hibernate off» и нажмите клавишу Enter.
- Закройте командную строку.
- Откройте Настройки, перейдя в панель управления (поиском по названию) или нажав Win + I.
- В Настройках Windows выберите «Система».
- Настройки системы находятся в левой панели, щелкните по «Питание и сон».
- Выберите «Дополнительные настройки питания» в правой панели.
- Настроек плана питания будет несколько, найдите «Высокая производительность» и щелкните по нему.
- Щелкните «Изменить параметры плана» и затем «Изменить дополнительные параметры плана».
- Прокрутите вниз и найдите раздел «Включение/выключение» и «Производительность процессора».
- Разверните оба раздела и измените разрешения на «Остановка».
- Щелкните «Применить» и затем «ОК».
После выполнения этих шагов проблема должна быть решена. Если приложения все равно закрываются, вы также можете проверить разрешения в папках приложений. Для этого сделайте следующее:
- Запустите файловый менеджер.
- Перейдите в папку «Program Files» или «Program Files (x86)».
- Найдите папку с проблемным приложением и щелкните правой кнопкой мыши по ней.
- Выберите «Свойства».
- Перейдите на вкладку «Безопасность».
- Щелкните на кнопке «Дополнительно».
- Убедитесь, что в таблице есть записи с разрешениями для вашего пользователя.
- Если записи отсутствуют, нажмите кнопку «Добавить».
- В появившемся окне введите имя пользователя и нажмите «Проверить имена».
- Выберите найденное имя пользователя и нажмите «ОК».
- Установите необходимые разрешения для пользователя и нажмите «ОК».
- Нажмите «Применить» и затем «ОК».
Теперь проблема должна быть исправлена, и приложения больше не должны закрываться сразу после открытия.
Решена Приложения закрываются сами по себе
Если ваши приложения в Windows 10 открываются, а затем немедленно закрываются, это может быть вызвано неправильной настройкой файловой системы или разрешениями. Чтобы исправить эту проблему, можно выполнить некоторые действия.
Во-первых, проверьте файловую систему вашей операционной системы на наличие ошибок. Для этого откройте командную строку, щелкните правой кнопкой мыши по пункту «Командная строка» и выберите «Запуск от имени администратора». В командной строке введите команду «dism /online /cleanup-image /restorehealth» и нажмите клавишу Enter. Дождитесь завершения процесса и перезагрузите компьютер.
Если проблема не исчезла, попробуйте отключить автозагрузку некоторых программ. Для этого нажмите сочетание клавиш Win + R, введите «msconfig» и нажмите Enter. В открывшемся окне перейдите на вкладку «Службы», установите флажок «Скрыть все службы Microsoft», затем отключите все оставшиеся службы. Нажмите «Применить» и перезагрузите компьютер.
В случае, если приложения все еще закрываются сами по себе, попробуйте запустить системное средство проверки на наличие ошибок. Для этого откройте командную строку от имени администратора и введите «sfc /scannow». Дождитесь выполнения проверки и перезагрузите компьютер.
Еще одной возможной причиной проблемы может быть настройка энергосбережения вашей операционной системы. Перейдите на страницу настроек питания, выберите «Настройки плана питания» и установите «Высокая производительность» для текущего выбранного плана.
Если все описанные выше методы не решили вашу проблему, можно попробовать отключить спящий режим. Перейдите в «Параметры системы» -> «Система» -> «Спящий режим» и выберите «Никогда».
В случае отсутствия положительных результатов, рекомендуется выполнить обновление вашей операционной системы до последней доступной версии. Для этого перейдите в «Настройки» -> «Обновление и безопасность» -> «Windows Update» и выберите «Проверить на наличие обновлений». Если обновления найдены, установите их и перезагрузите компьютер.
Если ни одно из вышеперечисленных действий не решило вашу проблему, рекомендуется обратиться за помощью к специалисту или в техническую поддержку.
Настройка параметров питания
Если приложение открывается в Windows 10 и сразу же закрывается, это может быть связано с неправильными настройками питания на вашем компьютере. Вот несколько шагов, которые помогут исправить эту проблему:
- Щелкните правой кнопкой мыши по кнопке «Пуск» в нижнем левом углу вашего экрана и выберите «Панель управления».
- Откройте раздел «Параметры питания» или воспользуйтесь поиском.
- Выберите последнюю или рекомендованную плана питания для вашей системы.
- Нажмите на «Изменить план» рядом с выбранным планом.
- Настройте параметры плана питания, чтобы предотвратить переход компьютера в спящий режим слишком быстро.
- Обновление параметров питания и перезагрузите компьютер.
Также, существует несколько других способов, которые могут помочь исправить эту ошибку:
- Проверьте наличие обновлений для всех установленных программ, включая приложение, которое не открывается.
- Проверьте наличие обновлений для вашей операционной системы Windows 10. Для этого щелкните правой кнопкой мыши по кнопке «Пуск» и выберите «Настройки». Затем выберите «Обновление и безопасность» и нажмите «Проверить наличие обновлений».
- Проверьте наличие обновлений для драйверов вашей клавиатуры и мыши.
- Воспользуйтесь инструментом «msconfig» для проверки наличия неправильных разрешений или программ, которые могут вызывать конфликты. Чтобы это сделать, откройте командную строку от имени администратора и введите команду «msconfig».
- Проверьте журналы событий Windows на наличие сообщений об ошибках или неполадках, которые могут быть связаны с приложением.
Если все эти шаги не помогли исправить проблему с открытием и закрытием приложения, вам может потребоваться обратиться в службу поддержки разработчика программы или попробовать переустановить программу с самых последних официальных источников, таких как официальный сайт или магазин приложений Windows.
Журнал событий Windows 10
При возникновении проблем с открывающимися и сразу закрывающимися приложениями в Windows 10 полезно обратиться к журналу событий операционной системы, чтобы выяснить, в чем может быть причина такого поведения. Журнал событий содержит информацию о различных неполадках и ошибках, которые могут возникать на вашем компьютере.
Чтобы открыть журнал событий Windows 10, выполните следующие действия:
- Нажмите комбинацию клавиш Windows + R, чтобы открыть окно «Выполнить».
- Введите команду eventvwr.msc и нажмите клавишу Enter.
В открывшемся окне «Журнал событий» выберите пункт «Журналы Windows» в левой части окна. Затем выберите журнал «Приложения и службы Windows» и разверните его.
В разделе «Журналы» выберите один из журналов, который может содержать информацию о проблемных приложениях. Например, вы можете выбрать журнал «Приложения» или «Службы и выполняемые файлы».
После выбора журнала откроется список событий и ошибок, связанных с приложениями. Вы можете открыть каждую запись, чтобы получить более подробную информацию о возникшей проблеме.
Если вы обнаружите какую-либо ошибку в журнале событий, вы можете использовать полученную информацию для устранения проблемы:
- Проверьте, имеются ли все необходимые разрешения для запуска приложения. Вы можете выбрать файл или папку приложения, щелкнуть правой кнопкой мыши и выбрать пункт «Свойства», затем перейти во вкладку «Безопасность» и проверить разрешения.
- Попробуйте отключить антивирусные программы или программы безопасности, так как они могут блокировать работу приложений.
- Выполните команду проверки целостности системных файлов. Для этого откройте командную строку от имени администратора, введите команду sfc /scannow и нажмите клавишу Enter.
- Запустите инструмент DISM (Средство обновления и управления развертыванием). Для этого откройте командную строку от имени администратора, введите команду dism /online /cleanup-image /restorehealth и нажмите клавишу Enter.
- Используйте средство устранения неполадок Windows Store, если проблема возникает с приложением из магазина Windows. Для этого откройте командную строку от имени администратора, введите команду wsreset и нажмите клавишу Enter.
- Проверьте наличие обновлений системы Windows 10, поскольку они могут исправить известные ошибки. Откройте настройки системы, перейдите в раздел «Обновление и безопасность» и нажмите кнопку «Проверить наличие обновлений».
- После выполнения всех вышеуказанных действий перезагрузите компьютер и проверьте, исправилась ли проблема с приложением, которое ранее закрывалось сразу после открытия.
Если ни одно из указанных выше решений не помогло исправить проблему, возможно, придется обратиться к специалисту по обслуживанию компьютеров или получить помощь в форумах, посвященных операционным системам Windows 10.
Исправление Windows 10 закрывает все приложения при переходе в ждущий или спящий режим
Если ваш компьютер с Windows 10 закрывает все приложения при переходе в ждущий или спящий режим, существует несколько возможных причин и способов решения этой проблемы. В этой статье мы рассмотрим некоторые из них и предложим вам решения.
Проверьте настройки энергосбережения
Первым шагом, который вы можете выполнить, является проверка настроек энергосбережения вашей системы. Чтобы это сделать, следуйте этим шагам:
- Нажмите правой кнопкой мыши по плану питания на панели задач и выберите «Параметры плана питания».
- На экране параметров плана питания выберите «Изменить параметры плана».
- Нажмите на ссылку «Изменить расширенные настройки энергосбережения».
- Прокрутите вниз до раздела «События мыши» и убедитесь, что для параметра «Событие закрытия крышки» установлено значение «Не делать ничего».
- Примените изменения и закройте окна.
Отключите автозапуск для некоторых приложений
Если проблема со закрывающимися приложениями возникает только при переходе в ждущий или спящий режим, вы можете попробовать отключить автозапуск для некоторых приложений. Чтобы это сделать, выполните следующие действия:
- Нажмите комбинацию клавиш «Ctrl + Shift + Esc», чтобы открыть Диспетчер задач.
- Перейдите на вкладку «Подробности» и найдите приложения, которые автоматически запускаются при загрузке компьютера.
- Щелкните правой кнопкой мыши на выбранном приложении и выберите «Отключить».
- Повторите этот шаг для всех приложений, которые вы хотите отключить.
- Перезагрузите компьютер и проверьте, исправилась ли проблема.
Измените реестр для изменения разрешений файловой системы
Если ни одно из вышеуказанных решений не помогло, вы можете изменить разрешения файловой системы в реестре Windows. Чтобы это сделать, выполните следующие действия:
- Нажмите комбинацию клавиш «Win + R», чтобы открыть окно «Выполнить».
- Введите «regedit» и нажмите «ОК», чтобы открыть редактор реестра.
- Откройте ветку HKEY_LOCAL_MACHINE\SOFTWARE\Microsoft\Windows\CurrentVersion\Policies\System.
- Щелкните правой кнопкой мыши в свободном пространстве в правой панели и выберите «Новый» > «DWORD-значение (32 бита)».
- Назовите созданное значение «HideLockComputer» и установите его значение в «1».
- Закройте редактор реестра и перезагрузите компьютер.
Некоторые из этих методов могут помочь вам исправить проблему с закрывающимися приложениями при переходе в ждущий или спящий режим в Windows 10. Если ни одно из них не помогло, мы рекомендуем обратиться к специалисту или посетить форумы и сообщества, где вы можете найти дополнительные рекомендации и решения.
Запустите средство устранения неполадок питания
Если приложение открывается в Windows 10, а затем сразу закрывается, возможно, что проблема связана с неправильной настройкой питания. В этом случае, чтобы исправить данную проблему, можно использовать специальное средство устранения неполадок питания.
1. Откройте Командную строку
Для перехода к Командной строке нажмите комбинацию клавиш Windows + X и выберите пункт «Командная строка (администратор)».
2. Запустите средство устранения неполадок питания
В командной строке введите следующую команду:
powercfg /restoredefaultschemes
Нажмите клавишу Enter, чтобы выполнить данную команду. Это позволит сбросить все настройки энергопитания на значения по умолчанию.
После завершения процесса, закройте командную строку.
3. Проверьте результаты
После выполнения средства устранения неполадок питания, попробуйте открыть приложение, которое ранее закрывалось автоматически. Если проблема была вызвана неправильными настройками питания, она должна быть исправлена.
Если проблема все еще не решена, существует несколько аналогичных способов устранения этой проблемы:
- Откройте командную строку от имени администратора и выполните команду
sfc /scannow. Это позволит системе проверить целостность файлов. - Проверьте разрешения для папок и файлов программ. Убедитесь, что у вас есть достаточные права доступа к папкам и файлам приложений.
- Обновите драйвера устройств и программы на своем компьютере. Некоторые проблемы могут быть вызваны устаревшими драйверами или программами.
- Отключите все программы сторонних производителей и проверьте, открывается ли приложение. Если проблема исчезает, это может указывать на конфликт между программами.
Если все вышеперечисленные способы не помогли решить проблему, рекомендуется обратиться за помощью к специалистам или к производителю программы.
Видео:
Как исправить ошибку с загрузкой приложений в Microsoft Store
Как исправить ошибку с загрузкой приложений в Microsoft Store door Mamedov Info 284.005 weergaven 3 jaar geleden 9 minuten en 4 seconden