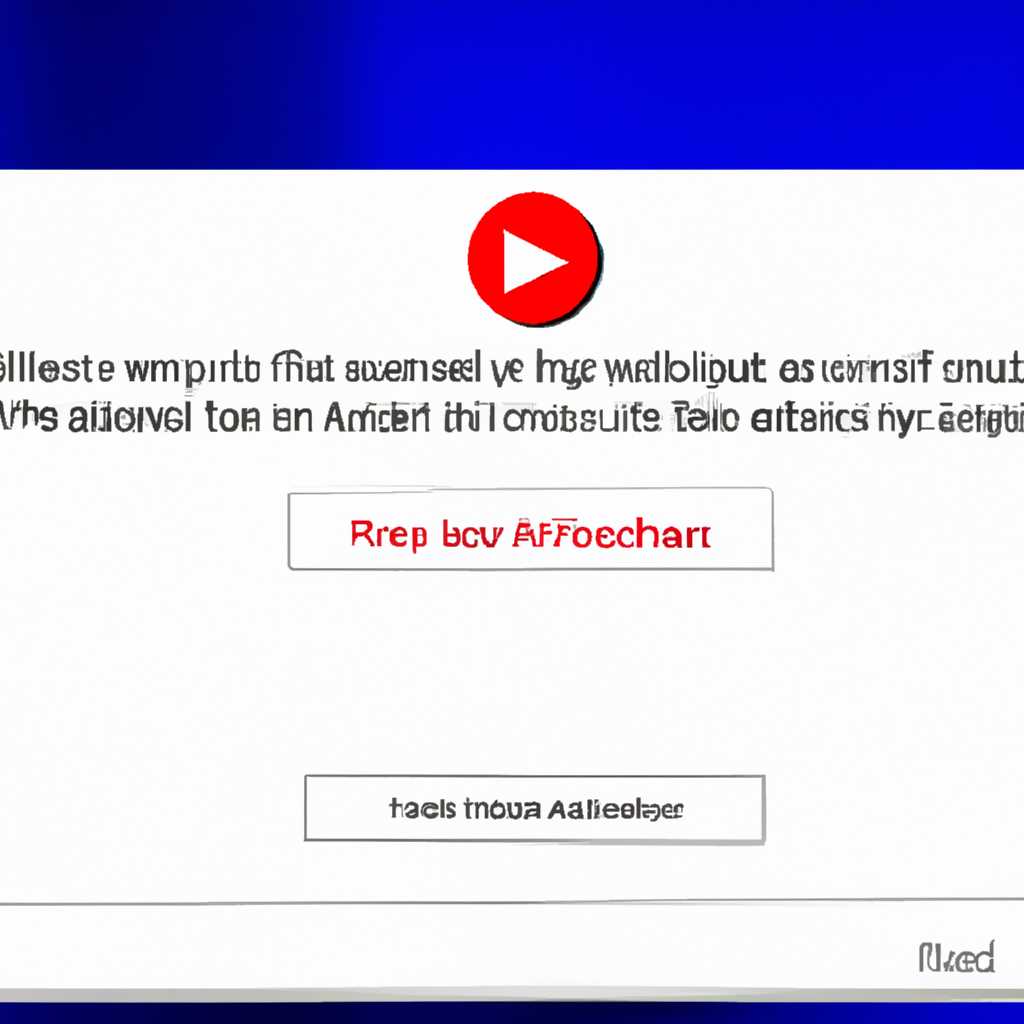- Как исправить ошибку Проигрывателю Windows Media не удается воспроизвести файл
- Причина возникновения проблемы с Windows Media
- Ошибка воспроизведения файлов в Проигрывателе Windows Media
- Проверьте формат файла
- Установите необходимые кодеки
- Обновите Проигрыватель Windows Media
- Сброс настроек Проигрывателя
- Переустановите Проигрыватель Windows Media
- Сбои в работе Проигрывателя Windows Media
- Переустановка Проигрывателя Windows Media
- Установка необходимых кодеков
- Отсутствие поддержки формата файла Проигрывателем Windows Media
- Проблемы с кодеками в Проигрывателе Windows Media
- Неправильные настройки Проигрывателя Windows Media
- Проблемы с установкой или обновлением Проигрывателя Windows Media
- Метод 1: Переустановить Проигрыватель Windows Media
- Метод 2: Применение специального исправления
- Метод 3: Устранение проблемного кодека
- Метод 4: Использование утилиты для устранения поврежденных файлов
- Метод 5: Обновление всех кодеков
- Видео:
- Как запустить проигрыватель Windows Media Player на Windows 11
Как исправить ошибку Проигрывателю Windows Media не удается воспроизвести файл
Проигрыватель Windows Media — это один из наиболее популярных проигрывателей для воспроизведения аудио и видео файлов на компьютере под управлением операционной системы Windows. Однако, иногда пользователи сталкиваются с проблемой, когда им не удается воспроизвести файл с помощью этой программы.
Если у вас возникла эта ошибка, первую вещь, которую вы можете попробовать, это обновить программу до последней версии. У Microsoft есть специальная страница для загрузки последней версии проигрывателя Windows Media. Проверьте, установлена ли у вас самая новая версия программы, потому что решение этой проблемы может просто заключаться в обновлении.
Если обновление не решает проблему, следующим шагом может быть переустановка проигрывателя Windows Media. Для этого вам потребуется перейти в «Панель управления» и выбрать «Программы». Затем выберите «Включение или отключение компонентов Windows» и найдите «Windows Media Player» в списке компонентов. Снимите флажок рядом с проигрывателем, затем нажмите «ОК». После этого перезагрузите компьютер и повторно установите проигрыватель.
Причина возникновения проблемы с Windows Media
Если вы видите ошибку при запуске Windows Media Player при попытке воспроизвести видео или аудио файлы, вы можете выполнить следующие дополнительные операции для исправления проблемы и восстановления воспроизведения:
- Перезагрузите компьютер и прокрутите воспроизводимый файл.
- Проверьте параметры воспроизведения в Windows Media Player. Для этого выберите вкладку «Параметры» или «Настройка» в верхней части панели инструментов. Затем проверьте, что все флажки в разделе «Воспроизведение» установлены правильно.
- Проверьте, доступно ли устройство хранения USB-накопителя. Возможно, он затронут проблемой или поврежден, что вызывает ошибку воспроизведения. Попробуйте подключить другой USB-накопитель и попробовать воспроизвести файл с него.
- Установите дополнительные кодеки для поддержки различных форматов файлов. Откройте ссылку в браузере и переустановите все пакеты кодеков для медиа-плеера Windows. При необходимости перезагрузите компьютер после установки кодеков.
Если нет никакого результата после выполнения указанных выше действий, возможно, проблема связана с зависимостью от другого программного обеспечения, установленного на вашем компьютере, или с ошибкой в самом файле. В таком случае вам потребуется дополнительная помощь или средства для исправления данной проблемы.
Обратитесь к администратору операционной системы Windows или к службе технической поддержки Microsoft для получения дополнительной информации и рекомендаций по исправлению этой ошибки.
Ошибка воспроизведения файлов в Проигрывателе Windows Media
Проблемы с воспроизведением файлов в Проигрывателе Windows Media могут быть применимы к различным причинам, таким как повреждение файлов, отсутствие необходимых кодеков или неполадки операционной системы. В этой статье мы рассмотрим решения, которые могут помочь устранить ошибки воспроизведения файлов в Проигрывателе Windows Media.
Проверьте формат файла
Первую причину ошибки можно решить, проверив формат файла. Некоторые форматы файлов не поддерживаются Проигрывателем Windows Media. Чтобы проверить формат файла, щелкните на нем правой кнопкой мыши и выберите «Свойства». В открывшемся окне выберите вкладку «Общие» и посмотрите на поле «Тип файла». Если формат файла не поддерживается Проигрывателем Windows Media, попробуйте использовать другое средство для воспроизведения файла.
Установите необходимые кодеки
Если файл имеет поддерживаемый формат, но по-прежнему не воспроизводится, проблемой могут быть отсутствующие кодеки. Кодеки — это программное обеспечение, необходимое для чтения определенных форматов файлов. Чтобы установить необходимые кодеки, можно воспользоваться различными утилитами, доступными для загрузки из Интернета. Помните, что при установке кодеков необходимо быть осторожными и загружать их только с надежных источников.
Обновите Проигрыватель Windows Media
Если у вас установлена старая версия Проигрывателя Windows Media или вы не уверены в актуальности установленной версии, попробуйте обновить Проигрыватель до последней версии. Для этого откройте Проигрыватель Windows Media, щелкните на кнопке «Справка» в верхней части окна, выберите «Обновление Windows Media Player» и следуйте указаниям на экране для установки последней версии.
Сброс настроек Проигрывателя
Если вы пробовали все вышеперечисленные методы и они не помогли, попробуйте сбросить настройки Проигрывателя Windows Media. Для этого нажмите сочетание клавиш Windows + R, введите «wmp» и нажмите клавишу «Enter». В открывшемся окне Проигрывателя нажмите клавишу Alt, выберите «Справка» и в выпадающем меню выберите «Отладка». В разделе «Устранение неполадок» выберите «Сброс настроек» и следуйте указаниям на экране для завершения процесса сброса.
Переустановите Проигрыватель Windows Media
Если все предыдущие методы не помогли устранить проблему, можно попробовать переустановить Проигрыватель Windows Media. Для этого откройте «Панель управления» на вашем компьютере, выберите «Программы и компоненты» (или «Программы и фичи»), найдите Проигрыватель Windows Media в списке установленных программ и выберите «Удалить». После удаления Проигрывателя перезагрузите компьютер и повторно установите Проигрыватель Windows Media с помощью инсталляционного файла, который можно загрузить с официального веб-сайта Microsoft.
Примечание: Перед переустановкой Проигрывателя Windows Media рекомендуется создать точку восстановления системы или резервную копию важных файлов, чтобы предотвратить потерю данных.
Возможные причины ошибки воспроизведения файлов в Проигрывателе Windows Media могут быть разнообразны. Однако с помощью вышеуказанных методов большинство проблем может быть успешно решено. Если вы продолжаете испытывать трудности при воспроизведении файлов в Проигрывателе Windows Media, рекомендуется обратиться к специалистам или поддержке Microsoft для получения дополнительной помощи.
Сбои в работе Проигрывателя Windows Media
Если вы столкнулись с ошибкой «Проигрывателю Windows Media не удается воспроизвести файл», то вам может потребоваться принять несколько мер для устранения неполадок в работе проигрывателя. В следующем разделе мы рассмотрим несколько методов и инструментов для устранения проблем с воспроизведением файлов.
Переустановка Проигрывателя Windows Media
Если у вас возникают проблемы с воспроизведением файлов в Проигрывателе Windows Media, вы можете попробовать переустановить программу. Для этого откройте «Панель управления» и перейдите в раздел «Программы и компоненты». Найдите Проигрыватель Windows Media в списке установленных программ, щелкните на него правой кнопкой мыши и выберите «Удалить». После удаления перезагрузите компьютер и установите последнюю версию Проигрывателя Windows Media с официального сайта Microsoft.
Установка необходимых кодеков
Windows Media Player (WMP) поддерживает множество форматов файлов, но иногда для воспроизведения некоторых файлов может потребоваться дополнительный кодек. Кодеки — это специальные средства, позволяющие проигрывателю разбирать и воспроизводить файлы в определенных форматах. Если вы видите ошибку, связанную с кодеком, вам нужно установить соответствующий кодек на вашем компьютере.
Существует несколько способов установки кодеков:
- Использование специализированных программ или пакетов кодеков, таких как K-Lite Codec Pack или Combined Community Codec Pack.
- Перейдите на официальный сайт Microsoft и найдите подходящий кодек для вашей версии Windows.
- Откройте файл, который не воспроизводится, в Проигрывателе Windows Media и прокрутите до последней минуты. Проигрыватель может автоматически предложить вам средство для загрузки недостающих кодеков.
Если ни один из перечисленных способов не решает ошибку, вы можете попробовать выполнить операции по устранению неполадок с помощью администратора системы или обратиться в службу поддержки Microsoft для получения дополнительной информации и решения проблемы.
Отсутствие поддержки формата файла Проигрывателем Windows Media
Если Проигрыватель Windows Media на вашем компьютере не воспроизводит файл и вы получаете ошибку 0x10100be или 0xc10100bf, это означает, что данный формат файла не поддерживается этим проигрывателем.
Чтобы исправить эту проблему, вам нужно:
- Убедиться, что формат файла, который вы пытаетесь воспроизвести, действительно поддерживается Проигрывателем Windows Media. Вы можете найти список поддерживаемых форматов на официальном веб-сайте Windows Media Player или в документации для вашего версии проигрывателя.
- Если формат файла поддерживается Проигрывателем Windows Media, установите соответствующий кодек. Кодек – это программное обеспечение, которое необходимо для воспроизведения определенного типа медиа-файла. Кодеки доступны в Интернете в виде отдельных программ или пакетов.
- Если кодек не решает проблему, попробуйте запустить файл с помощью другого медиа-проигрывателя или преобразовать его в другой формат с помощью специальных программ.
- Также может быть полезно выполнить переустановку Проигрывателя Windows Media или обновить его до последней версии.
Примечание: Перед выполнением любых действий по исправлению проблемы, сделайте резервную копию ваших файлов или данных, чтобы не потерять их при процессе.
Если указанные методы не помогли решить проблему, возможно, проблема не связана с форматом файла, а может вызываться другими затронутыми функциями проигрывателя Windows Media. В таком случае рекомендуется обратиться в службу поддержки Windows или проконсультироваться с специалистом.
Проблемы с кодеками в Проигрывателе Windows Media
Если ваш компьютер не имеет нужного кодека или текущая версия повреждена, Проигрыватель Windows Media не может воспроизвести файлы определенного типа. В этом случае вы можете исправить проблему, переустановив кодеки или применив дополнительные способы.
1. Переустановка кодеков. Чтобы устранить проблему с кодеками, вы можете переустановить кодеки, связанные с вашим текущим файлом, воспроизведения. Для этого откройте панель управления и перейдите в «Программы и компоненты». Найдите кодеки, связанные с вашим видеофайлом, и удалите их. Затем переустановите кодеки из источника, например, официального сайта производителя кодека.
2. Проверьте зависимости. В некоторых случаях кодеки могут зависеть от других программ или обновлений. Убедитесь, что вы установили все обновления для вашей операционной системы и используемого вами проигрывателя. Возможно, вам придется переустановить эти программы или обновления.
3. Используйте утилиты для устранения проблемного кодека. В некоторых случаях кодеки могут конфликтовать с другими установленными программами. Вы можете использовать специальные утилиты, доступные для загрузки, которые помогут вам устранить проблемный кодек и его связи с другими программами.
4. Переустановите Проигрыватель Windows Media. Если ни один из вышеперечисленных методов не применим для вашей ситуации, вы можете попробовать переустановить Проигрыватель Windows Media. Для этого перейдите на веб-сайт Microsoft и скачайте последнюю версию Проигрывателя Windows Media для вашей операционной системы. Установите его на вашем компьютере и повторите попытку воспроизведения файла.
Примечание: перед переустановкой Проигрывателя Windows Media убедитесь, что у вас есть резервная копия всех важных файлов и данных.
Всегда помните о безопасности вашего компьютера при загрузке и установке программного обеспечения. Загружайте программное обеспечение только с доверенных и официальных источников.
Неправильные настройки Проигрывателя Windows Media
- Зависимо от версии Windows на вашем компьютере, откройте Проигрыватель Windows Media.
- Затем щелкните на «Панели управления» и выберите пункт «Дополнительные функции Проигрывателя Windows Media».
- Выберите первую вкладку «Воспроизведение» и переместите флажок «Повторная загрузка последнюю операцию при запуске».
- Выполните повторный запуск проигрывателя и попытайтесь воспроизвести файл снова.
Если указанный метод не исправляет ошибку, вы также можете попробовать другой плеер для воспроизведения медиафайлов, например, VLC Media Player. Если вы продолжаете получать ошибку при использовании другого проигрывателя или файлы медиа по-прежнему не воспроизводятся корректно, причиной может быть повреждение самого файла.
Для устранения ошибки воспроизведения поврежденных файлов в Проигрывателе Windows Media, вы можете попробовать следующий метод:
- Найдите файл, который вызывает ошибку, щелкните на нем правой кнопкой мыши и выберите «Открыть с помощью».
- В открывшемся окне выберите «Проигрыватель Windows Media» и поставьте флажок «Всегда использовать выбранное приложение для открытия этого типа файла».
Если указанный метод не работает, попробуйте запустить Проигрыватель Windows Media с правами администратора. Для этого дважды щелкните на ярлыке Проигрывателя Windows Media на рабочем столе, а затем выберите «Запустить от имени администратора».
Если все вышеперечисленные методы не устраняют ошибку воспроизведения файлов в Проигрывателе Windows Media, возможно, вам потребуется обновить или переустановить программу. Вы можете найти последнюю версию Проигрывателя Windows Media на официальном веб-сайте Windows и загрузить ее для установки.
Проблемы с установкой или обновлением Проигрывателя Windows Media
Если у вас возникают проблемы с установкой или обновлением Проигрывателя Windows Media, рекомендуется выполнить следующие действия, чтобы исправить ошибку воспроизведения медиа файлов:
Метод 1: Переустановить Проигрыватель Windows Media
1. Нажмите «Пуск», а затем выберите «Панель управления».
2. В панели управления щелкните на ссылку «Программы».
3. В списке установленных программ найдите Проигрыватель Windows Media и щелкните на него правой кнопкой мыши.
4. В контекстном меню выберите «Удалить» или «Изменить/Удалить» в зависимости от вашей операционной системы.
5. Следуйте указаниям по экрану, чтобы переустановить Проигрыватель Windows Media.
Метод 2: Применение специального исправления
1. Откройте веб-браузер и перейдите по ссылке на официальный сайт Проигрывателя Windows Media.
2. Найдите и загрузите пакет исправления, который соответствует вашей операционной системе и версии Проигрывателя Windows Media.
3. Запустите загруженный пакет исправления и следуйте инструкциям по установке.
Метод 3: Устранение проблемного кодека
1. Откройте Проигрыватель Windows Media.
2. Щелкните на кнопке «Опции» в верхнем правом углу приложения.
3. Выберите «Параметры» в выпадающем меню.
4. Вкладка «Параметры воспроизведения» будет открыта по умолчанию.
5. Установите флажок напротив опции «Использовать встроенные правила воспроизведения для проблемных кодеков».
6. Нажмите кнопку «Применить», затем «ОК».
Метод 4: Использование утилиты для устранения поврежденных файлов
1. Откройте Проигрыватель Windows Media.
2. Нажмите клавишу «Ctrl» на клавиатуре и одновременно дважды щелкните на проблемном файле для его открытия.
3. Проигрыватель автоматически запустит утилиту для устранения поврежденных файлов.
4. Следуйте инструкциям на экране, чтобы исправить поврежденные файлы.
Метод 5: Обновление всех кодеков
1. Откройте веб-браузер и найдите инструмент или программу для обновления кодеков.
2. Загрузите и установите программу для обновления кодеков.
3. Запустите программу и следуйте инструкциям по обновлению всех кодеков на вашем компьютере.
4. После обновления кодеков перезапустите Проигрыватель Windows Media и попробуйте воспроизвести медиа файл снова.
Следуя этим методам, вы сможете исправить ошибку Проигрывателю Windows Media и воспроизводить любые медиа форматы без проблем на вашем компьютере.
Видео:
Как запустить проигрыватель Windows Media Player на Windows 11
Как запустить проигрыватель Windows Media Player на Windows 11 by Включи Компьютер 3,310 views 1 year ago 2 minutes, 47 seconds