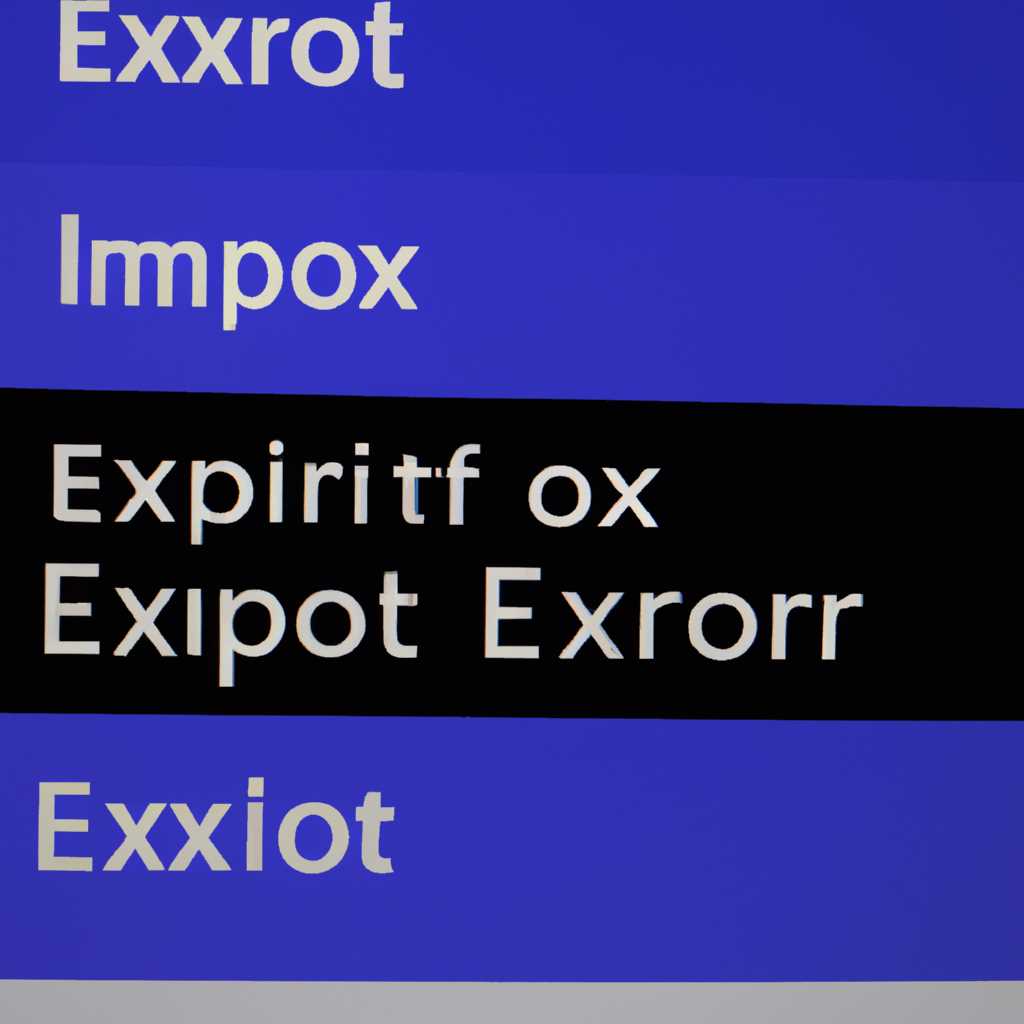- Как исправить ошибку «Произошла ошибка, некоторые компоненты установить не удалось Windows 10 SMB»
- Проверка наличия протокола SMB1
- Включение или удаление протокола SMB1 через общую строку управления
- Включение или удаление протокола SMB1 с помощью Windows PowerShell
- Включение протокола SMB1 в Windows 10
- Включение протокола SMB1 через «Управление функциями Windows»
- Включение протокола SMB1 с помощью PowerShell
- Сводка
- Изменение настроек безопасности Windows 10 для протокола SMB
- Исправление ошибки
- Полезная информация
- Очистка и обновление компонентов Windows, связанных с протоколом SMB
- Шаг 1: Проверить версию протокола SMB
- Шаг 2: Удаление устаревшего протокола SMB
- Шаг 3: Обновление протокола SMB до версии 2.0 или выше
- Проверка работоспособности сетевого подключения в Windows 10
- Установка последних обновлений Windows 10
- Сводка
- Как проверить и установить последние обновления Windows 10
- Включение протокола SMBv1 в Windows 10
- Проверка наличия вредоносных программ и удаление их с помощью антивирусных программ
- Проверка наличия вредоносных программ
- Удаление вредоносных программ с помощью антивирусных программ
- Использование инструмента проверки целостности системных файлов в Windows 10
- Шаг 1: Открыть PowerShell
- Шаг 2: Выполнить проверку целостности системных файлов
- Шаг 3: Дождаться завершения проверки
- Шаг 4: Просмотреть результаты проверки
- Шаг 5: Перезагрузить компьютер
- Отключение временно антивирусных программ и предотвращение их влияния на протокол SMB1
- Описание проблемы
- Решение проблемы
- Сводка шагов:
- Подробное описание шагов:
- Видео:
- Как 🛠️ исправить ошибку 🐞 обновления 🔄 0x80070422 в Windows 10, 8 или 7
Как исправить ошибку «Произошла ошибка, некоторые компоненты установить не удалось Windows 10 SMB»
Windows 10 SMB предоставляет возможность общего доступа к файлам и папкам между компьютерами в сети. Однако в новых версиях Windows использование старого протокола SMBv1 стало устаревшим и запрещено по соображениям безопасности. При попытке установить или настроить SMB на Windows 10 может возникнуть ошибка «Произошла ошибка, некоторые компоненты установить не удалось». В этой статье мы рассмотрим, как можно исправить эту ошибку.
Одним из возможных решений проблемы является отключение устаревшего протокола SMBv1 и включение более безопасного SMBv2 или SMBv3. Для проверки текущей версии SMB на вашей системе и включения более новых версий, вам необходимо выполнить несколько простых шагов.
Во-первых, откройте «Панель управления» и перейдите к разделу «Программы». Затем выберите «Включение или отключение компонентов Windows». В открывшемся окне найдите пункт «Файловый сервер SMB 1.0/CIFS» и убедитесь, что флажок рядом с ним не установлен. Если флажок установлен, снимите его и нажмите «ОК».
После этих действий проверьте, работает ли SMB на вашей системе. Если ошибка все еще возникает, то возможно, вам потребуется вручную удалить установленные компоненты SMBv1 и установить более новую версию протокола. Для этого откройте командную строку от имени администратора и выполните следующую команду:
dism.exe /online /disable-feature /featurename:SMB1Protocol
После выполнения этой команды перезагрузите систему и установите поддержку SMBv2 или SMBv3 через «Панель управления». Проверьте, работает ли SMB на вашей системе после обновления протокола и удаления устаревшего SMBv1.
Проверка наличия протокола SMB1
- Откройте командную строку Windows PowerShell с правами администратора.
- Введите следующую команду и нажмите клавишу Enter:
Get-WindowsOptionalFeature -FeatureName SMB1Protocol
После выполнения этой команды будет показан результат проверки наличия протокола SMB1.
- Если в результате проверки вы видите «State : Enabled», это означает, что протокол SMB1 установлен и включен на вашей операционной системе Windows 10. Для исправления ошибки вам может потребоваться обновить протокол SMB или использовать другой метод.
- Если в результате проверки вы видите «State : Disabled», это означает, что протокол SMB1 установлен, но выключен на вашей операционной системе Windows 10. В этом случае вам потребуется включить протокол SMB1.
- Если в результате проверки вы видите «State : RemovePending», это означает, что протокол SMB1 будет удален с вашего компьютера после следующей перезагрузки. В этом случае вам потребуется включить протокол SMB1 перед его удалением.
- Если в результате проверки вы видите «State : DisabledPending», это означает, что протокол SMB1 отключен и будет удален с вашей операционной системы Windows 10 после следующей перезагрузки. В этом случае вам потребуется включить протокол SMB1 перед его удалением.
Для включения или удаления протокола SMB1 вы можете воспользоваться общей строкой управления «Windows Features» или выполнить это действие вручную с помощью Windows PowerShell.
Включение или удаление протокола SMB1 через общую строку управления
- Откройте «Панель управления» и выберите «Программы» или «Программы и компоненты».
- Нажмите «Включение или отключение компонентов Windows».
- Найдите протокол SMB1. Если он уже установлен, но отключен, установите флажок для его включения. Если он установлен, но отмечен для удаления, уберите флажок, чтобы сохранить протокол SMB1.
- Нажмите «OK» и выполните инструкции на экране для завершения изменений.
Включение или удаление протокола SMB1 с помощью Windows PowerShell
Для включения протокола SMB1 выполните следующую команду в Windows PowerShell с правами администратора:
Enable-WindowsOptionalFeature -Online -FeatureName SMB1Protocol
Для удаления протокола SMB1 выполните следующую команду в Windows PowerShell с правами администратора:
Disable-WindowsOptionalFeature -Online -FeatureName SMB1Protocol
После включения или удаления протокола SMB1 перезагрузите компьютер для применения изменений.
Мы рекомендуем включать или использовать более новые версии протокола SMB, такие как SMB2 или SMB3. Они обеспечивают лучшую безопасность и производительность, и по умолчанию поддерживаются в Windows 10.
Более подробную информацию о протоколе SMB1, включая список компьютеров и приложений, которые его используют, можно найти в справочной документации Microsoft.
Включение протокола SMB1 в Windows 10
Однако, если у вас есть необходимость включить протокол SMB1 в вашей системе Windows 10, это можно сделать вручную через «Управление функциями Windows».
Включение протокола SMB1 через «Управление функциями Windows»
Для включения протокола SMB1 в Windows 10 следуйте инструкциям ниже:
- Нажмите правой кнопкой мыши на значок «Пуск» в вашей панели задач и выберите «Панель управления».
- В поисковой строке панели управления введите «Управление функциями Windows» и выберите соответствующий результат.
- В открывшемся окне «Включение или отключение компонентов Windows» прокрутите вниз и найдите пункт «Поддержка SMB 1.0/CIFS файловых серверов».
- Убедитесь, что флажок напротив этого пункта установлен, а затем нажмите кнопку «OK». Это позволит включить протокол SMB1 на вашем компьютере.
После этого система начнет установку необходимых компонентов. Если у вас будет запрошено подключение к Интернету для загрузки необходимых файлов, позвольте системе выполнить это действие.
Теперь у вас будет включен протокол SMB1 в вашей системе Windows 10.
Включение протокола SMB1 с помощью PowerShell
Также, вам есть возможность включить протокол SMB1 с помощью PowerShell. Для этого выполните следующие действия:
- Откройте PowerShell с правами администратора.
- Введите следующую команду и нажмите Enter:
Enable-WindowsOptionalFeature -Online -FeatureName SMB1Protocol
PowerShell выполнит команду и включит протокол SMB1 на вашем компьютере с помощью автоматической установки необходимых компонентов.
После выполнения этих шагов протокол SMB1 будет включен в вашей системе Windows 10. Имейте в виду, что это устаревший протокол и использование более новых версий протокола SMB является более безопасным и безопасность вашей системы может быть уязвимой, если вы оставите протокол SMB1 включенным без необходимости.
Важно: Включение протокола SMB1 – это мера временная и рекомендуется использовать более современные и безопасные версии протокола SMB. Если у вас есть возможность, обновите вашу систему и программное обеспечение к более новым версиям, поддерживающим более современные версии протокола SMB.
Сводка
| Проблема | Решение |
|---|---|
| Протокол SMB1 отключен в Windows 10 | Включение протокола SMB1 через «Управление функциями Windows» или через PowerShell |
Изменение настроек безопасности Windows 10 для протокола SMB
Произошла ошибка «Некоторые компоненты установить не удалось» может возникнуть при попытке установить компоненты Windows 10, связанные с протоколом SMB. Это может быть вызвано проблемами с безопасностью или устаревшей версией протокола.
Исправление ошибки
Следующие шаги помогут вам исправить эту ошибку:
- Проверьте, установлена ли у вас последняя версия Windows 10. Если нет, обновите систему.
- Проверьте, работает ли протокол SMB на вашей системе. Для этого откройте командную строку с правами администратора и выполните следующую команду: sc.exe query mrxsmb20. Если статус службы «RUNNING», протокол работает.
- Если протокол SMB не установлен, выполните следующую команду в командной строке с правами администратора: Enable-WindowsOptionalFeature -Online -FeatureName smb1protocol. После выполнения этой команды перезагрузите компьютер.
- Проверьте настройки безопасности Windows 10. Для этого откройте «Панель управления» и найдите «Центр управления безопасностью Windows». В нем выберите «Доменное сетевое разрешение» и убедитесь, что включена опция «Можно использовать применение учетных данных NTLM для этой сети».
- Проверьте настройки безопасности вашего серверного компьютера. Убедитесь, что отключена поддержка устаревшей версии протокола SMB, такой как SMBv1. Если сеть не требует доступа к старым серверам или образовательным учреждениям, удалите старую версию протокола SMB с компьютера или сервера.
Полезная информация
Протокол SMB (Server Message Block) является одним из основных протоколов файлового обмена в Windows. В более поздних версиях Windows, начиная с Windows Vista, SMBv2 и более поздние версии являются предпочтительными, так как они обеспечивают более высокую безопасность и производительность.
Протокол SMBv1 является устаревшим и может быть потенциальной угрозой для безопасности системы, поэтому рекомендуется отключить его или удалить, если это возможно.
Если вы не обладаете достаточными знаниями и опытом в области управления настройками Windows и протоколом SMB, рекомендуется обратиться к специалисту.
Очистка и обновление компонентов Windows, связанных с протоколом SMB
Если при работе с Windows 10 вы столкнулись с ошибкой «Произошла ошибка, некоторые компоненты установить не удалось Windows 10 SMB», это может быть связано с проблемами в установке и обновлении компонентов, связанных с протоколом SMB (Server Message Block). Данная ошибка может привести к неполадкам при работе с серверными ресурсами, доступ к которым осуществляется через протокол SMB.
Для исправления данной ошибки можно попробовать очистить и обновить компоненты системы, связанные с протоколом SMB.
Шаг 1: Проверить версию протокола SMB
Перед началом проведения операции очистки и обновления протокола SMB, важно проверить версию протокола, которая используется в вашей системе. Это можно сделать следующим образом:
- Нажмите на кнопку «Пуск», а затем выберите «Параметры».
- В открывшемся окне выберите пункт «Сеть и Интернет».
- Далее выберите «Статус» в левой панели. Затем прокрутите страницу вниз до раздела «Сведения о соединении».
- Там вы найдете «Спецификация протокола». Если версия протокола отображается как «Not available», это означает, что протокол SMB не используется на вашем компьютере.
Шаг 2: Удаление устаревшего протокола SMB
Если вы обнаружили, что у вас установлена устаревшая версия протокола SMB, следует удалить ее перед установкой новой версии. Для этого выполните следующие действия:
- Нажмите на кнопку «Пуск», а затем выберите «Параметры».
- В открывшемся окне выберите пункт «Приложения».
- Далее выберите «Дополнительные параметры отображения информации о приложениях».
- Прокрутите страницу вниз до раздела «Включение или удаление компонентов Windows».
- В списке компонентов найдите протокол SMB (SMB 1.0/CIFS File Sharing Support) и снимите флажок с его установки.
- Нажмите кнопку «OK», а затем перезагрузите компьютер.
Шаг 3: Обновление протокола SMB до версии 2.0 или выше
После удаления устаревшей версии протокола SMB вы можете установить более новую и безопасную версию протокола, например, SMB 2.0 или выше. Для этого нужно выполнить следующие действия:
- Нажмите на кнопку «Пуск», а затем выберите «Параметры».
- В открывшемся окне выберите пункт «Приложения».
- Далее выберите «Дополнительные параметры отображения информации о приложениях».
- Прокрутите страницу вниз до раздела «Включение или удаление компонентов Windows».
- В списке компонентов найдите протокол SMB (SMB 2.0/CIFS File Sharing Support) и установите флажок на его установку.
- Нажмите кнопку «OK», а затем перезагрузите компьютер.
После выполнения этих действий протокол SMB будет обновлен до более новой версии, что повысит безопасность и стабильность работы с серверными ресурсами.
Убедитесь в том, что ваша система настроена для автоматического обновления компонентов Windows. Если это не так, вы можете открыть «Настройки Windows Update» и установить нужные настройки. Также важно проверить, нет ли других проблем или ошибок, которые могут повлиять на работу протокола SMB.
Важно: Перед внесением любых изменений в систему рекомендуется создать точку восстановления или резервную копию данных, чтобы в случае проблем можно было вернуть систему в рабочее состояние.
После выполнения указанных выше действий, проблема с ошибкой «Произошла ошибка, некоторые компоненты установить не удалось Windows 10 SMB» должна быть исправлена, и вы сможете продолжить работу с серверными ресурсами через протокол SMB без каких-либо проблем.
Проверка работоспособности сетевого подключения в Windows 10
При возникновении ошибки «Произошла ошибка, некоторые компоненты установить не удалось Windows 10 SMB», может понадобиться проверить работоспособность сетевого подключения в вашей операционной системе Windows 10. Причиной этой ошибки может быть неправильная настройка протокола SMB (Server Message Block), который используется для обмена данными между компьютерами в сети.
SMB является протоколом сетевого управления, который обеспечивает общение между клиентами (компьютерами) и серверами (файловыми хранилищами). Начиная с версии Windows 10 Fall Creators Update (версия 1709), SMB2 стал автоматически установленным и является версией по умолчанию, в то время как более старая версия SMB1 (также известная как CIFS) включена в комплект по умолчанию только для совместимости со старыми системами.
Если вы столкнулись с ошибкой «Произошла ошибка, некоторые компоненты установить не удалось Windows 10 SMB», вам может потребоваться проверить, установлена ли версия SMB2 на вашей системе. Для этого можно воспользоваться следующей инструкцией:
- Нажмите клавишу «Win + R», чтобы открыть окно «Выполнить».
- Введите команду «optionalfeatures» (без кавычек) и нажмите Enter. Это откроет окно «Диспетчер функций Windows».
- Прокрутите список функций вниз и найдите «Клиент SMB 1.0/CIFS».
- Раскройте эту функцию и убедитесь, что включены функции «Клиент SMB 1.0/CIFS» и «Клиент SMB 1.0/CIFS-разделы без совместимости».
- Если эти функции отключены, активируйте их, поставив галочки рядом с ними.
- Щелкните кнопку «OK», чтобы сохранить изменения и закрыть окно «Диспетчер функций Windows».
После включения функций SMB1 на вашем компьютере возможно потребуется перезапуск системы для полного применения настроек.
Производительность и безопасность вашей системы Windows 10 могут быть улучшены путем удаления серверных служб SMBv1 (SMB1 и CIFS). Эта старая версия SMB устарела и имеет некоторые проблемы с безопасностью, поэтому рекомендуется использовать более новые версии протокола SMB.
Чтобы удалить серверные службы SMBv1 на вашем компьютере, выполните следующие действия:
- Нажмите клавишу «Win + R», чтобы открыть окно «Выполнить».
- Введите команду «optionalfeatures» (без кавычек) и нажмите Enter, чтобы открыть окно «Диспетчер функций Windows».
- Прокрутите список функций вниз и найдите «Просмотр SMB 1.0/CIFS-сервер».
- Убедитесь, что эта функция отключена, сняв галочку с ее пункта.
- Щелкните кнопку «OK», чтобы сохранить изменения и закрыть окно «Диспетчер функций Windows».
После удаления серверных служб SMBv1 рекомендуется перезапустить систему для полного применения настроек.
Проверка работоспособности вашего сетевого подключения может также потребовать проведения дополнительных действий. Если у вас все еще возникают проблемы с ошибкой SMB в Windows 10, рекомендуется обратиться к документации и поддержке Microsoft или проконсультироваться с системным администратором.
Установка последних обновлений Windows 10
Чтобы исправить ошибку «Произошла ошибка, некоторые компоненты установить не удалось Windows 10 SMB», вам необходимо установить последние обновления для вашей операционной системы. Это может быть следствием устаревшего протокола SMBv1, который больше не поддерживается в более поздних версиях Windows 10.
Сводка
Многие компьютеры уже обновились до более поздних версий Windows 10, которые автоматически отключают SMBv1 и включают SMBv2 или более новые версии протокола. Однако, некоторые компьютеры были отключены от автоматического управления обновлениями и требуется проверить и обновить их вручную.
Как проверить и установить последние обновления Windows 10
Для проверки наличия доступных обновлений Windows 10 и установки их можно использовать следующие шаги:
- Нажмите кнопку «Пуск» и выберите «Настройки».
- В открывшемся меню «Настройки» выберите «Обновление и безопасность».
- Выберите «Windows Update» в левой панели.
- Нажмите кнопку «Проверить наличие обновлений».
- Если доступны какие-либо обновления, нажмите кнопку «Установить» для их загрузки и установки на ваш компьютер.
- Перезагрузите компьютер после завершения установки обновлений.
После установки последних обновлений Windows 10 ошибка «Произошла ошибка, некоторые компоненты установить не удалось Windows 10 SMB» должна быть исправлена, поскольку новые версии операционной системы отключают устаревший протокол SMBv1 и включают более современные версии, такие как SMBv2 и более новые.
Включение протокола SMBv1 в Windows 10
Если требуется включить протокол SMBv1 на вашей системе, вы можете использовать Powershell для этого:
- Откройте Powershell от имени администратора.
- Введите следующую команду и нажмите Enter:
Set-SmbServerConfiguration -EnableSMB1Protocol $true
Обратите внимание, что использование устаревшего протокола SMBv1 может представлять угрозу для безопасности вашей системы, поэтому рекомендуется использовать его только в случаях, когда необходимо взаимодействовать с устаревшими серверами или устройствами, которые не поддерживают более новые версии протокола.
Важно отметить, что поддерживаемое Microsoft решение для исправления ошибки «Произошла ошибка, некоторые компоненты установить не удалось Windows 10 SMB» — это обновление операционной системы до более поздней версии Windows 10, которая уже имеет исправления для этой проблемы.
| Версия Windows 10 | Исправлено в KB |
|---|---|
| Windows 10, версия 1709 (Fall Creators Update) | KB4043961 |
| Windows 10, версия 1703 (Creators Update) | KB4041676 |
| Windows 10, версия 1607 (Anniversary Update) | KB4041691 |
| Windows 10, версия 1507 | KB4041688 |
Вы можете проверить текущую версию операционной системы и установленные обновления, перейдя в раздел «Система» в меню «Настройки».
Надеемся, что эта сводка поможет вам исправить ошибку «Произошла ошибка, некоторые компоненты установить не удалось Windows 10 SMB» и обновить вашу операционную систему до наиболее новой и безопасной версии Windows 10.
Проверка наличия вредоносных программ и удаление их с помощью антивирусных программ
Когда система Windows 10 SMB не может установить некоторые компоненты из-за ошибки «Произошла ошибка, некоторые компоненты установить не удалось», возможно, проблема связана с наличием вредоносных программ на компьютере. Для решения этой проблемы рекомендуется провести проверку наличия вредоносных программ и, если они есть, удалить их с помощью антивирусных программ.
Проверка наличия вредоносных программ
Если у вас установлена Windows 10 версии 1709 или более поздней и вы используете корпоративную версию операционной системы, у вас должны быть возможности для проверки наличия вредоносных программ с помощью службы Windows Defender и других антивирусных программ, установленных на вашем компьютере.
Для проверки наличия вредоносных программ с помощью Windows Defender выполните следующие действия:
- Нажмите кнопку «Пуск» и выберите «Параметры».
- В открывшемся окне «Параметры» выберите «Обновление и безопасность».
- На левой панели выберите «Защита от вредоносного ПО и устройств».
- На правой панели нажмите кнопку «Быстрая проверка».
Если Windows Defender обнаружит вредоносные программы на вашем компьютере, он автоматически удалит их для вас. Если Windows Defender не обнаружит вредоносных программ или вы предпочитаете использовать другую антивирусную программу, проверьте, установлена ли на вашем компьютере антивирусная программа.
Удаление вредоносных программ с помощью антивирусных программ
Для удаления вредоносных программ с помощью установленной антивирусной программы выполните следующие действия:
- Откройте антивирусную программу, установленную на вашем компьютере.
- Перейдите в раздел «Сканирование» или «Проверка».
- Выберите тип сканирования (например, «Полное сканирование» или «Сканирование системы»).
- Нажмите кнопку «Сканировать» или аналогичную кнопку для запуска сканирования.
- По завершении сканирования антивирусная программа отобразит список обнаруженных вредоносных программ.
- Выберите все обнаруженные вредоносные программы и нажмите кнопку «Удалить» или аналогичную кнопку для удаления их с вашего компьютера.
После удаления вредоносных программ перезагрузите компьютер и повторите попытку установки недостающих компонентов Windows 10 SMB. В большинстве случаев это поможет решить проблему.
Обратите внимание, что отключение протокола SMB1 может повысить безопасность вашей системы, поэтому рекомендуется включить протокол SMB2 или более поздних версий, если это возможно.
Если после проведения всех вышеуказанных действий проблема с установкой компонентов Windows 10 SMB не устраняется, рекомендуется обратиться к специалистам по управлению и поддержке системы для получения более подробных сведений и помощи в решении проблемы.
Использование инструмента проверки целостности системных файлов в Windows 10
Одной из причин возникновения ошибки «Произошла ошибка, некоторые компоненты установить не удалось Windows 10 SMB» может быть нарушение целостности системных файлов. Для решения этой проблемы можно воспользоваться инструментом проверки целостности системных файлов в Windows 10.
Шаг 1: Открыть PowerShell
Нажмите комбинацию клавиш Win + X и выберите «Windows PowerShell (администратор)» из списка доступных опций.
Шаг 2: Выполнить проверку целостности системных файлов
В открытом окне PowerShell выполните следующую команду:
sfc /scannow
Шаг 3: Дождаться завершения проверки
После выполнения команды проверки целостности системных файлов дождитесь окончания процесса. Время выполнения команды может занять несколько минут.
Шаг 4: Просмотреть результаты проверки
После завершения проверки целостности системных файлов, будет выведено подробное сообщение о результатах сканирования. Если инструмент обнаружит поврежденные файлы, он автоматически попытается восстановить их.
Шаг 5: Перезагрузить компьютер
После завершения проверки и восстановления файлов, рекомендуется выполнить перезагрузку компьютера, чтобы изменения вступили в силу.
Этот метод проверки целостности системных файлов может помочь исправить ошибку «Произошла ошибка, некоторые компоненты установить не удалось Windows 10 SMB». Однако, если ошибка продолжает возникать, рекомендуется обратиться к службе поддержки операционной системы Windows 10 для получения дополнительной помощи.
Отключение временно антивирусных программ и предотвращение их влияния на протокол SMB1
Если у вас возникла ошибка «Произошла ошибка, некоторые компоненты установить не удалось Windows 10 SMB», то, возможно, проблема связана с включенными антивирусными программами, которые могут мешать работе протокола SMB1.
Описание проблемы
Протокол SMB1 (или SMBv1) является устаревшим и менее безопасным протоколом для общей совместимости с более старыми версиями Windows и другими устройствами. В связи с этим, в поздних версиях Windows 10 по умолчанию SMB1 отключен.
Версия Windows 10, номер которой 10781 (или более поздняя версия), не требует включение протокола SMB1. Однако, если у вас все еще есть устройства или компьютеры, которые используют эту версию или устаревшую версию протокола SMB1, то они больше не смогут получить доступ к общей сетевой папке (smbshare) или службам (services), которые требуют протокол SMB1.
Решение проблемы
Чтобы решить эту ошибку, вы можете временно отключить антивирусные программы и предотвратить их влияние на протокол SMB1. В дополнение к этому, вы также можете проверить, настроено ли автоматическое включение протокола SMB2 или SMBv2 на вашем сервере.
Сводка шагов:
| Шаг | Действие |
|---|---|
| Шаг 1 | Отключить антивирусные программы |
| Шаг 2 | Убедиться в наличии протокола SMB2 на сервере |
| Шаг 3 | Проверить, включена ли автоматическая установка протокола SMB2 или SMBv2 |
| Шаг 4 | Необходимые дополнительные действия |
Подробное описание шагов:
Шаг 1: Отключить антивирусные программы
Временно отключите антивирусные программы на вашей системе. Это можно сделать с помощью настроек антивирусного программного обеспечения.
Шаг 2: Убедиться в наличии протокола SMB2 на сервере
Проверьте, что на вашем сервере установлен и настроен протокол SMB2 или SMBv2. Если протокол SMB2 или SMBv2 не установлен, обратитесь в службу поддержки вашего поставщика сервера или следуйте инструкциям по установке и настройке протокола SMB2.
Шаг 3: Проверить, включена ли автоматическая установка протокола SMB2 или SMBv2
Убедитесь, что на вашем клиентском компьютере или сервере включена автоматическая установка протокола SMB2 или SMBv2. Для этого выполните следующие действия:
- Откройте «Сведения о системе» на компьютере с Windows 10.
- Найдите раздел «Сводка» и найдите строку «Протокол» (Protocol).
- Если рядом со строкой «Протокол» указано «SMBv2», то протокол SMB2 или SMBv2 уже установлен и включен на вашей системе.
- Если рядом со строкой «Протокол» указано «SMBv1», откройте службы Windows (Services) и проверьте, что служба «Проводник сервера» (Server) использует версию «2.x» и выше протокола SMB.
Шаг 4: Необходимые дополнительные действия
Если после выполнения вышеуказанных шагов проблема не была исправлена, вам может потребоваться выполнить дополнительные действия, такие как обновление системы, установка необходимых пакетов обновления или обратиться в службу поддержки Windows.
Обращайте внимание, что использование устаревшего протокола SMB1, такого как SMBv1, может стать уязвимостью для вашей системы и представлять угрозу для безопасности. Рекомендуется использовать более современные и безопасные версии протокола SMB, такие как SMB2 или SMBv2.
Видео:
Как 🛠️ исправить ошибку 🐞 обновления 🔄 0x80070422 в Windows 10, 8 или 7
Как 🛠️ исправить ошибку 🐞 обновления 🔄 0x80070422 в Windows 10, 8 или 7 by Hetman Software: Восстановление данных и ремонт ПК 105,010 views 4 years ago 7 minutes, 57 seconds