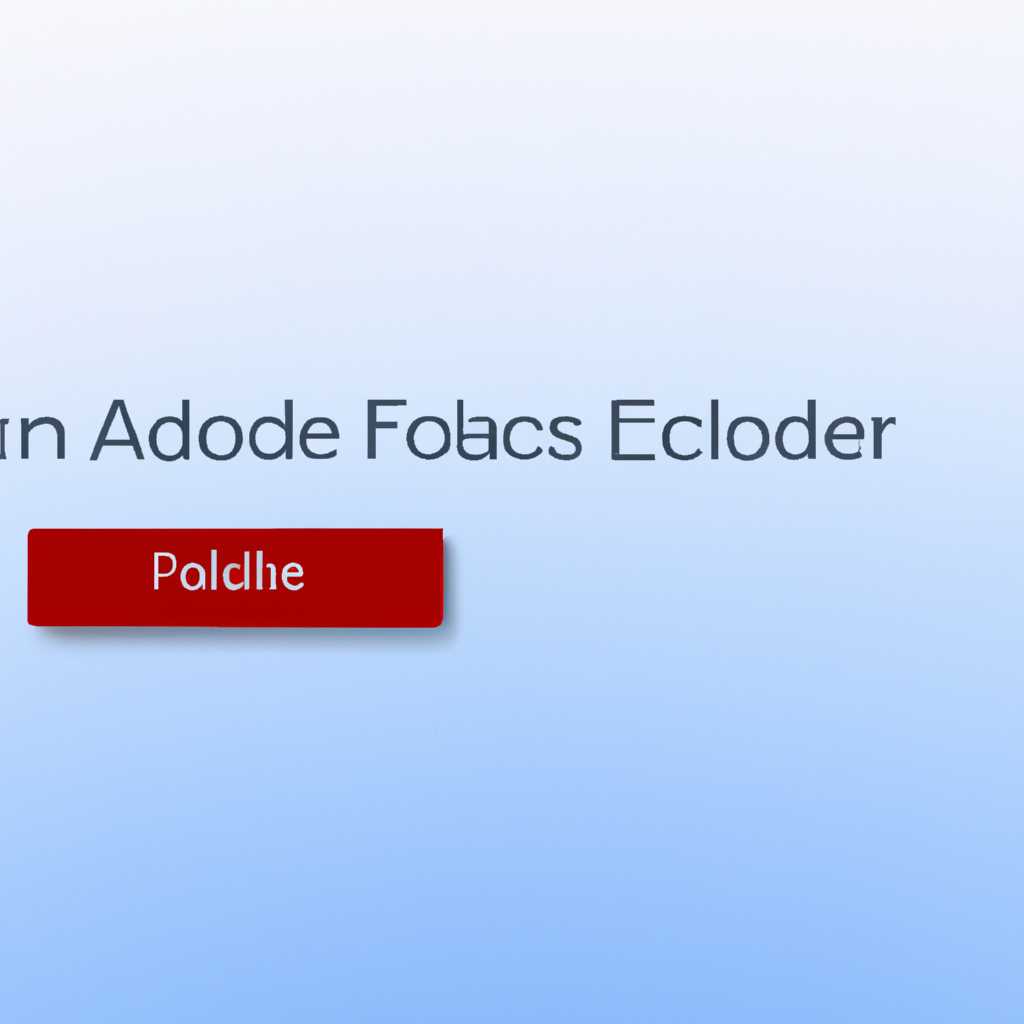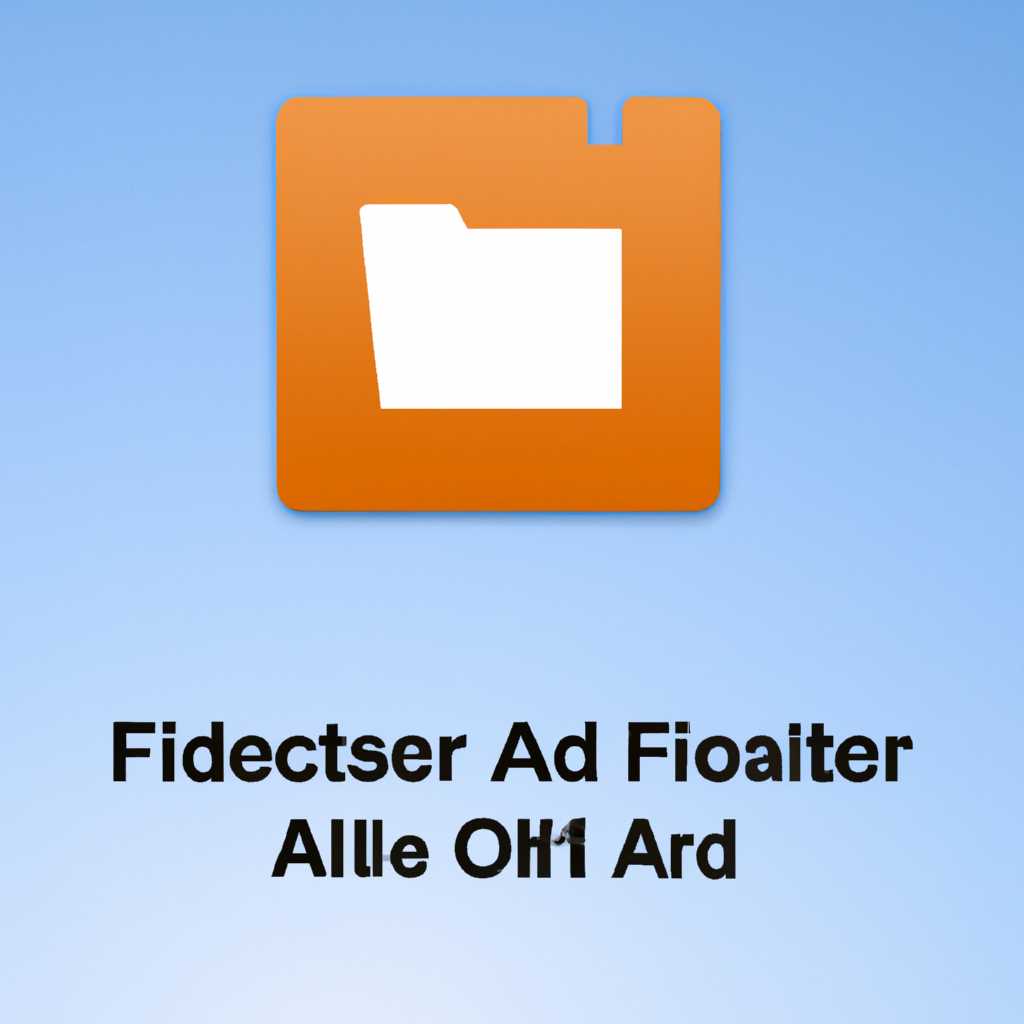- Как исправить ошибку «Расположение недоступно. Отказано в доступе к папке»?
- Как исправить Расположение недоступно в Windows
- Обновление с помощью Media Creation Tool
- Способ 3 «Редактор групповых политик»
- Шаг 1: Запустите «Редактор групповых политик»
- Шаг 2: Изменение политик безопасности
- Шаг 3: Введите изменения
- Копирование папки Desktop
- Способ 4: Отключение контроля учётных записей
- Как отключить контроль учётных записей?
- Видео:
- НЕ ОТКРЫВАЕТСЯ ЖЕСТКИЙ ДИСК / ФАЙЛ ИЛИ ПАПКА ПОВРЕЖДЕНЫ / ЧТЕНИЕ НЕВОЗМОЖНО / ЧТО ДЕЛАТЬ?
Как исправить ошибку «Расположение недоступно. Отказано в доступе к папке»?
Одной из распространенных проблем, с которыми могут столкнуться пользователи Windows, является ошибка «Расположение недоступно. Отказано в доступе к папке». Эта ошибка может возникнуть при попытке открыть, скопировать или переместить файлы или папки. Часто ее причиной являются проблемы с правами доступа или неправильным владельцем папки или файла.
Самое простое решение этой ошибки — изменить параметры доступа к папкам и файлам. Для этого щелкните правой кнопкой мыши на папке, к которой у вас нет доступа, выберите «Свойства» и перейдите на вкладку «Безопасность». Здесь вы увидите список пользователей и их права доступа к папке. Если вашей учетной записи не хватает прав доступа, вы можете назначить себе полные права, выделив себя в списке пользователей и выбрав опцию «Полный контроль». После этого примените изменения и попробуйте открыть папку снова.
Если первый способ не помог, вы можете попробовать устранить ошибку с помощью инструмента «Group Policy Editor» (Редактора групповой политики). Чтобы запустить его, нажмите комбинацию клавиш Win + R, введите «gpedit.msc» и нажмите Enter. В открывшемся окне «Редактора групповой политики» перейдите к разделу «Конфигурация компьютера» -> «Шаблоны административных шаблонов» -> «Система» -> «Права доступа к папкам». В найденной записи «Первый доступ с учетом резервного копирования» дважды щелкните мышью. В появившемся окне выберите опцию «Включено» и примените изменения. После этого перезагрузите компьютер.
Если вы не имеете доступа к «Редактору групповой политики», можно воспользоваться вторым способом. Запустите «Командную строку» от имени администратора. Для этого нажмите комбинацию клавиш Win + X и выберите «Командная строка (администратор)». В открывшемся окне введите команду «icacls C:\Путь\к\папке /grant Пользователь:F» (замените «C:\Путь\к\папке» на путь к недоступной папке и «Пользователь» на ваше имя пользователя). Нажмите Enter и проверьте, удалось ли вам получить доступ к папке.
Как исправить Расположение недоступно в Windows
Ошибка «Расположение недоступно. Отказано в доступе к папке» может возникнуть при попытке открыть определенную папку или следовать пути на компьютере. Эта ошибка указывает на то, что у вас нет необходимых разрешений для доступа к этой папке. Чтобы исправить эту ошибку, вы можете попробовать следующие шаги:
Шаг 1: Проверьте учетную запись пользователя
Убедитесь, что вы вошли в систему с учетной записью администратора или учетной записью, имеющей соответствующие права доступа. Если вы не являетесь администратором компьютера, попросите своего системного администратора предоставить вам права доступа.
Шаг 2: Измените владельца папки
1. Щелкните правой кнопкой мыши на папке с ошибкой и выберите «Свойства».
2. Перейдите на вкладку «Безопасность» и нажмите на кнопку «Расширенные» в нижней части окна.
3. На вкладке «Владелец» нажмите на кнопку «Изменить».
4. Введите имя вашей учетной записи в поле «Введите имя объекта для выбора» и нажмите на кнопку «Проверить имена».
5. Выделите вашу учетную запись, поставьте галочку «Заменить владельца на подкаталоги и объекты» и нажмите «ОК».
6. Примените изменения, закройте все окна и попробуйте открыть папку снова.
Шаг 3: Отключение защиты папки
1. Щелкните правой кнопкой мыши на папке и выберите «Свойства».
2. Перейдите на вкладку «Общие» и нажмите на кнопку «Дополнительно» в разделе «Атрибуты».
3. Снимите галочку с опции «Защитить содержимое папки и файлы» и нажмите «ОК».
4. Примените изменения, закройте все окна и попробуйте открыть папку.
Шаг 4: Использование командной строки
1. Запустите командную строку от имени администратора. Для этого щелкните правой кнопкой мыши по кнопке «Пуск», выберите «Командная строка (администратор)».
2. Введите команду takeown /f "путь к папке" /r /d y и нажмите Enter. Замените «путь к папке» на фактический путь к папке с ошибкой.
3. Введите команду icacls "путь к папке" /grant ПОЛЬЗОВАТЕЛЬ:(F) /t и нажмите Enter. Замените «путь к папке» на фактический путь к папке с ошибкой, а «ПОЛЬЗОВАТЕЛЬ» на имя вашей учетной записи.
4. Закройте командную строку и попробуйте открыть папку снова.
Если вы все еще получаете ошибку «Расположение недоступно. Отказано в доступе к папке», рекомендуется обратиться за помощью к специалисту или технической поддержке для дополнительного устранения проблемы.
Обновление с помощью Media Creation Tool
Если вы столкнулись с ошибкой «Расположение недоступно. Отказано в доступе к папке» и не можете получить доступ к нужным файлам или папкам, вы можете восстановить доступ с помощью инструмента Media Creation Tool.
Следуйте этим шагам, чтобы исправить ошибку:
- Поиском запустите Media Creation Tool и выберите его из результатов поиска.
- Подтвердите действие, если система спрашивает о дополнительном разрешении.
- В окне инструмента выберите «Обновить этот компьютер сейчас» и нажмите кнопку «Далее».
- На следующем экране выберите «Сохранить личные файлы и приложения» и нажмите кнопку «Далее».
- Следуйте инструкциям для установки последней версии операционной системы.
- После завершения установки проверьте, исправлена ли ошибка.
Если ошибка «Расположение недоступно. Отказано в доступе к папке» по-прежнему возникает, возможно, вам нужно изменить политику доступа к папке. Вы можете сделать это, следуя этим шагам:
- Щелкните правой кнопкой мыши на папку, к которой у вас нет доступа, и выберите «Свойства».
- Перейдите на вкладку «Безопасность» и нажмите кнопку «Редактировать».
- В окне «Выбрать группу или пользователя» нажмите кнопку «Дополнительно».
- Нажмите кнопку «Найти» и введите имя вашей учетной записи администратора, затем нажмите кнопку «OK».
- Выделите найденную учетную запись и поставьте галочку в поле «Полный доступ».
- Примените изменения, нажав на кнопку «OK» в каждом открытом окне.
- Проверьте, исправлена ли ошибка «Расположение недоступно. Отказано в доступе к папке».
Если эти способы не помогли в устранении ошибки, вы можете попробовать отключить групповые политики с помощью командной строки. Вот как это сделать:
- Нажмите клавишу Win + R, чтобы открыть окно «Выполнить».
- Наберите «gpedit.msc» (без кавычек) и нажмите Enter.
- В окне «Редактор локальных групповых политик» найдите и откройте раздел «Компьютерная конфигурация» -> «Административные шаблоны» -> «Система» -> «Политика доступа к панелям расширенного контроля».
- Дважды кликните на опцию «Отключить способ изменения и отключения подсистемы контроля доступа разрешениями на другие функции» и выберите «Включить».
- Примените изменения и закройте окно «Редактор локальных групповых политик».
- Проверьте, исправлена ли ошибка «Расположение недоступно. Отказано в доступе к папке».
С помощью этих шагов вы можете исправить ошибку «Расположение недоступно. Отказано в доступе к папке» и восстановить доступ к нужным файлам и папкам на вашем компьютере.
Способ 3 «Редактор групповых политик»
Если вам не удалось исправить ошибку «Расположение недоступно. Отказано в доступе к папке» с помощью предыдущих способов, вы можете воспользоваться редактором групповых политик для устранения проблемы.
Шаг 1: Запустите «Редактор групповых политик»
Наберите в поисковой строке кнопку Windows и введите «редактор групповых политик». Нажмите Enter, чтобы запустить редактор.
Шаг 2: Изменение политик безопасности
В редакторе групповых политик, выделите путь: Групповые политики компьютера -> Конфигурация компьютера -> Шаблоны административных шаблонов -> Система -> Доступ к папкам. В правой панели найдите опцию «Отключить общий доступ к папке с возможностью изменения пути» и дважды кликните по ней.
Шаг 3: Введите изменения
В открывшемся окне доступа к папке введите следующие изменения:
- Включите политику
- Введите путь к папке, в которой возникает ошибка (например, «C:\Users\ИмяПользователя\Desktop»)
- Напишите новые имена учетных записей для пользователей, для которых требуется включение доступа к этой папке (если есть)
- Примените изменения и закройте окно.
Система может запросить у вас учетные данные администратора для продолжения. Если это произойдет, введите соответствующие данные, чтобы продолжить.
После завершения этого процесса, попробуйте снова получить доступ к папке, где ранее возникала ошибка «Расположение недоступно. Отказано в доступе к папке». Вам должно быть предоставлено полное доступом к папке.
Копирование папки Desktop
Ошибка «Расположение недоступно. Отказано в доступе к папке» может возникать при попытке скопировать папку Desktop. Эта ошибка указывает на то, что у вас нет доступа к этой папке или она находится в недоступном расположении.
Чтобы исправить эту ошибку, вам нужно устранить проблему с доступом к папке Desktop. Ниже приведены шаги по решению этой проблемы:
- Шаг 1. Отключение политик доступа к папке Desktop
- Шаг 2. Восстановление папки Desktop в доступе
- Шаг 3. Изменение владельца папки Desktop
- Шаг 4. Копирование папки Desktop
1. Запустите окно «Редактор групповых политик» (введите «gpedit.msc» в строке запуска).
2. В окне «Редактор групповых политик» выделите «Контроль доступа к папкам» в разделе «Конфигурация компьютера».
3. В правой панели окна «Редактор групповых политик» найдите опцию «Расположение папки Desktop» и дважды щелкните на ней.
4. В открывшемся окне «Расположение папки Desktop» выберите опцию «Не настроено» и нажмите кнопку «Применить».
1. Запустите окно «Параметры» (нажмите сочетание клавиш «Win + I»).
2. В окне «Параметры» выберите раздел «Персонализация» и перейдите на вкладку «Темы».
3. В верхней части окна «Параметры» выделите «Панель задач, меню «Пуск» и Windows бар» и нажмите кнопку «Правка параметров панели задач».
4. В открывшемся окне «Панель задач и меню «Пуск»» перейдите на вкладку «Навигация».
5. В разделе «Больше возможностей панели задач» убедитесь, что опция «Показывать рабочий стол» включена.
1. Щелкните правой кнопкой мыши на папке «Desktop» и выберите «Свойства».
2. Перейдите на вкладку «Безопасность» и нажмите кнопку «Расширенные».
3. В открывшемся окне «Расширенные учетные записи» нажмите кнопку «Изменить».
4. В поле «Введите объекты для выбора» введите имя пользователя, которое вы хотите сделать владельцем папки «Desktop».
5. Нажмите кнопку «Проверить имена», чтобы убедиться, что имя пользователя введено правильно, и нажмите кнопку «ОК».
6. В открывшемся окне «Расширенные учетные записи» убедитесь, что владелец папки «Desktop» изменен на выбранного пользователя.
7. Нажмите кнопку «ОК» на всех открытых окнах для сохранения изменений и закрытия окна «Свойства».
1. Запустите «Проводник» (нажмите сочетание клавиш «Win + E»).
2. В окне «Проводник» найдите папку «Desktop» в пути «C:\Пользователи\{ваше имя пользователя}\».
3. Выделите папку «Desktop», нажмите правой кнопкой мыши и выберите «Копировать».
4. В окне «Проводник» перейдите к папке, в которую вы хотите скопировать папку «Desktop».
5. Щелкните правой кнопкой мыши в этой папке и выберите «Вставить».
6. Подтвердите копирование папки «Desktop» в новое расположение.
После выполнения этих шагов вы сможете скопировать папку «Desktop» без ошибки «Расположение недоступно. Отказано в доступе к папке».
Способ 4: Отключение контроля учётных записей
Как отключить контроль учётных записей?
Для отключения контроля учетных записей на компьютере выполните следующие шаги:
- Наберите «Учетные записи пользователей» в окне «Параметры» или «Редактор политик».
- В верхнем левом углу окна наберите «Учетные записи» в поле поиска «Поиск в параметрах».
- Выберите опцию «Учётные записи пользователей» из списка результатов.
- В окне «Учетные записи пользователей» выберите «Изменение параметров учетной записи».
- В новом окне выберите «Изменение параметров учетной записи», после чего в появившемся окне нажмите кнопку «Да».
- Перейдите к разделу «Изменение политики учетной записи» и нажмите на кнопку «Да» для подтверждения изменения политики.
- Перейдите к разделу «Включение или отключение Пользовательского контроля учетных записей» и поставьте галочку в поле «Пользовательский контроль учетных записей».
- Нажмите кнопку «OK» для сохранения изменений.
После выполнения этих шагов контроль учетных записей будет отключен, и вы сможете получить доступ к недоступному расположению или папке без ошибки «Расположение недоступно. Отказано в доступе к папке».
Видео:
НЕ ОТКРЫВАЕТСЯ ЖЕСТКИЙ ДИСК / ФАЙЛ ИЛИ ПАПКА ПОВРЕЖДЕНЫ / ЧТЕНИЕ НЕВОЗМОЖНО / ЧТО ДЕЛАТЬ?
НЕ ОТКРЫВАЕТСЯ ЖЕСТКИЙ ДИСК / ФАЙЛ ИЛИ ПАПКА ПОВРЕЖДЕНЫ / ЧТЕНИЕ НЕВОЗМОЖНО / ЧТО ДЕЛАТЬ? by QUAZAR 120,735 views 3 years ago 3 minutes, 27 seconds