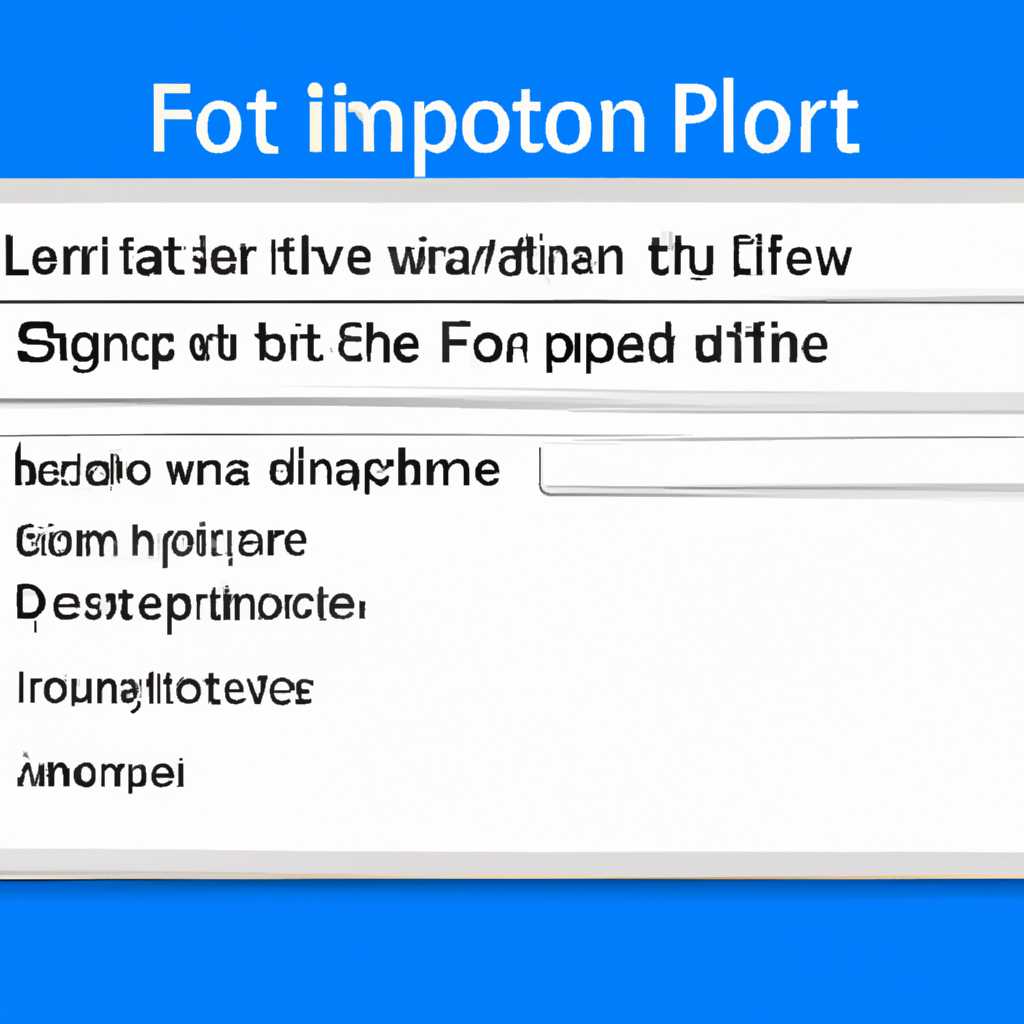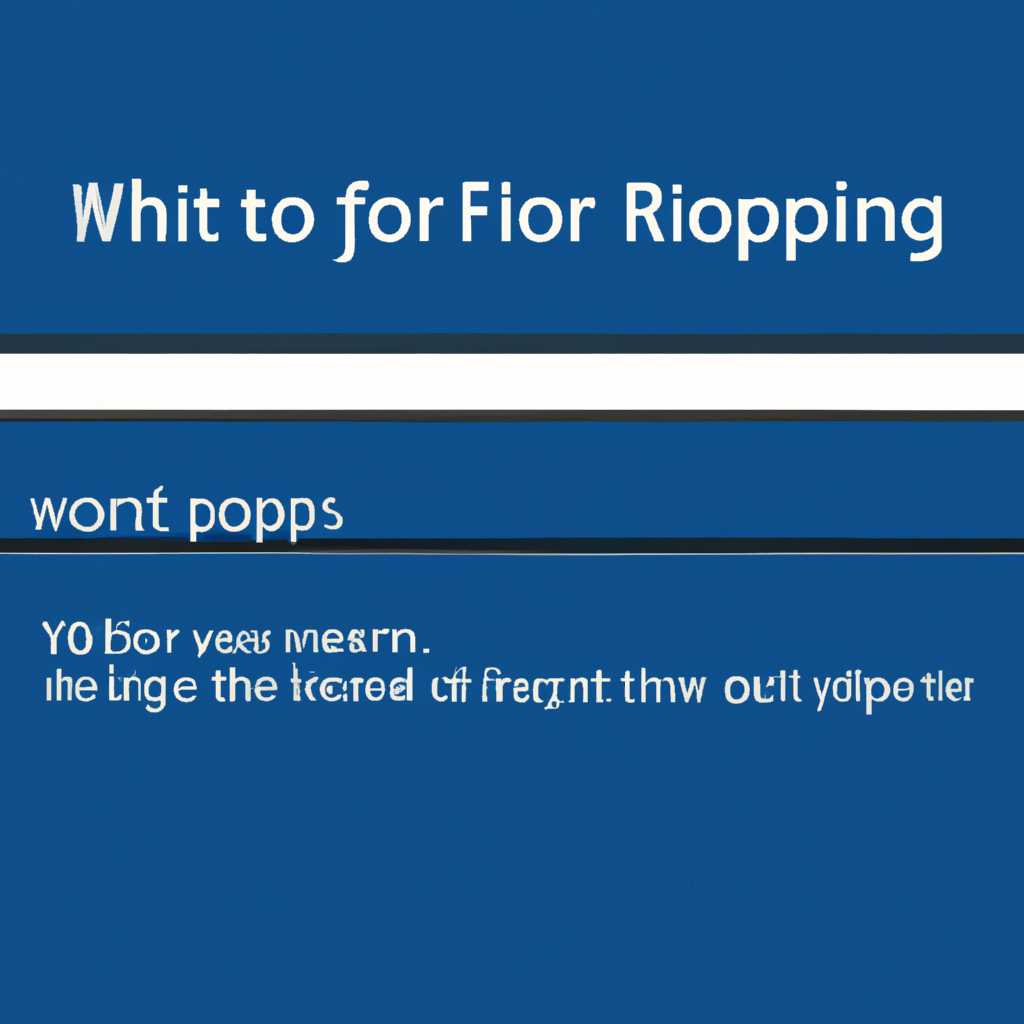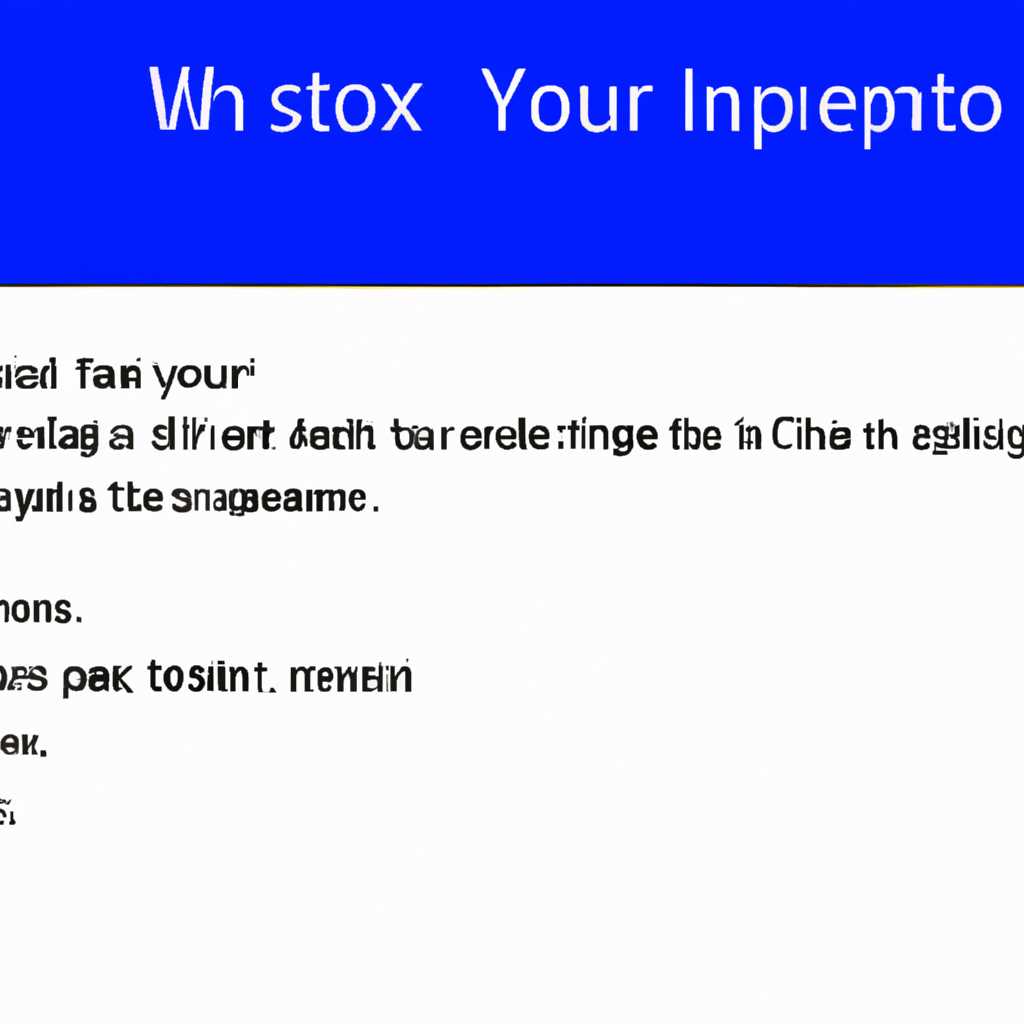- Что делать, если после первого входа в Windows недоступно расположение рабочего стола: решение проблемы
- Решение
- Шаг 1: Проверьте файлы монитора событий
- Шаг 2: Проверьте наличие поврежденного файла конфигурации
- Шаг 3: Проверьте файлы пользователя «ntuser.dat» и «userclass.dat»
- Шаг 4: Проверьте службы и процессы
- События регистрируются в журнале просмотра событий
- Причины Windows не могут загружать файлы реестра классов
- Видео:
- Временный рабочий стол при входе Windows. [2 Варианта исправления]
Что делать, если после первого входа в Windows недоступно расположение рабочего стола: решение проблемы
При входе в операционную систему Windows некоторые пользователи могут столкнуться с ошибкой, когда рабочий стол не отображается в соответствии с ожиданиями. Эта ошибка может быть вызвана различными причинами, от проблем с файловой системой до неправильной конфигурации профиля пользователя.
Ошибку обычно можно определить по отсутствию рабочего стола при первом входе в систему. Вместо рабочего стола пользователи могут увидеть сообщение «Расположение рабочего стола недоступно» или экран приветствия без каких-либо настроек и ярлыков.
Для исправления этой ошибки доступно несколько методов. Один из способов — использовать инструмент проверки событий Windows для получения подробной информации о проблеме. Чтобы это сделать, нужно кликнуть правой кнопкой мыши по кнопке «Пуск», выбрать «Панель управления» и перейти в раздел «Система и безопасность». Затем выберите «Административные инструменты» и откройте «Просмотр событий». В открывшемся окне найдите указанный на экране метод решения проблемы с ошибкой «Расположение рабочего стола недоступно».
Решение
Если при первом входе в Windows не отображается рабочий стол или возникают другие проблемы с расположением рабочего стола, есть несколько шагов, которые вы можете предпринять для их исправления:
Шаг 1: Проверьте файлы монитора событий
1. Щелкните правой кнопкой мыши на кнопке «Пуск» и выберите «Восстановление».
2. Перейдите в папку «Помощник восстановления системы», а затем в папку «Восстановление системы».
3. Выберите пункт «Просмотр событий и управление параметрами системы».
4. В окне «Монитор событий» найдите ищите журналы событий, связанные с проблемой.
5. Щелкните правой кнопкой мыши на соответствующем событии и выберите «Просмотреть подробные сведения».
6. В окне «Подробная информация о событии» найдите подробности о проблеме и возможные решения.
Шаг 2: Проверьте наличие поврежденного файла конфигурации
1. Зайдите в папку «Пуск», а затем выберите «Выполнить».
2. Введите «cmd» и нажмите клавишу Enter.
3. В командной строке введите «sfc /scannow» и нажмите клавишу Enter. Это запустит процесс сканирования и восстановления поврежденных файлов системы.
4. Подождите, пока процесс завершится.
Шаг 3: Проверьте файлы пользователя «ntuser.dat» и «userclass.dat»
1. Зайдите в папку «Пуск», а затем выберите «Выполнить».
2. Введите «%localappdata%» и нажмите клавишу Enter.
3. Откройте папку «Microsoft», а затем папку «Windows».
4. Откройте папку «Usrclass.dat» и проверьте, есть ли в ней файлы. Если есть, переместите их в другую папку для резервного копирования.
5. Перезагрузите компьютер и проверьте, сохраняется ли расположение рабочего стола после входа в систему.
Шаг 4: Проверьте службы и процессы
1. Зайдите в папку «Пуск», а затем выберите «Выполнить».
2. Введите «msconfig» и нажмите клавишу Enter.
3. В окне «Конфигурация системы» выберите вкладку «Службы».
4. Убедитесь, что все службы, связанные с отображением рабочего стола, включены. Если они отключены, включите их.
5. Перейдите на вкладку «Пуск» и проверьте, запускаются ли все необходимые процессы при загрузке системы. Если какой-то процесс отключен, включите его.
6. Щелкните на кнопке «Применить» и перезагрузите компьютер.
Если ни одно из указанных выше решений не помогло исправить проблему, рекомендуется обратиться за дополнительной помощью к специалистам или воспользоваться другими методами восстановления системы.
События регистрируются в журнале просмотра событий
При возникновении ошибки «расположение рабочего стола недоступно при первом входе в Windows» можно обратиться к журналу событий для получения дополнительных сведений о проблеме. Журнал событий содержит информацию о различных событиях, которые происходят на компьютере, включая ошибки и предупреждения.
Для открытия журнала событий можно воспользоваться инструментом «Просмотр событий». Чтобы найти этот инструмент, можно щелкнуть правой кнопкой мыши на значке «Пуск» на рабочем столе, затем выбрать «События» и «Просмотр событий».
В просмотре событий можно найти различные сообщения о событиях, связанных с проблемой расположения рабочего стола. Чтобы найти конкретное событие, можно воспользоваться поиском по ключевым словам, таким как «рабочий стол», «ошибка», «первый вход в Windows» и т.д.
Одним из наиболее полезных разделов журнала событий является раздел «Приложения и службы» — в нем содержатся сообщения, связанные с работой приложений и служб на компьютере. В этом разделе можно найти информацию о событиях, связанных с ошибкой расположения рабочего стола.
Также можно посмотреть сведения о проблеме в журнале реестра. Для этого нужно открыть реестр Windows, перейти в ветку «HKEY_CURRENT_USER\Software\Microsoft\Windows\CurrentVersion\Explorer\User Shell Folders» и проверить значении «Desktop». Если это значение отличается от «%USERPROFILE%\Desktop», то это может быть причиной проблемы.
Если вы не знаете, как изменить значение в реестре, можно воспользоваться инструментом «Редактор реестра». Чтобы открыть редактор реестра, можно нажать на клавишу «Windows» + «R», ввести «regedit» и нажать «OK». После этого нужно перейти в указанную выше ветку реестра и изменить значение «Desktop» на «%USERPROFILE%\Desktop». После этого можно сохранить изменения, закрыть редактор реестра и перезагрузить компьютер.
Если изменение значения в реестре не помогло исправить проблему, можно воспользоваться инструментом «Системный сканер файлов». Системный сканер файлов может найти и исправить поврежденные файлы операционной системы, которые могут быть причиной ошибки «расположение рабочего стола недоступно». Чтобы запустить системный сканер файлов, нужно открыть командную строку с правами администратора и выполнить команду «sfc /scannow».
В случае, если ни одно из вышеуказанных действий не помогло решить проблему, можно обратиться за помощью к специалистам или воспользоваться инструментами восстановления системы, такими как «Восстановление системы». Восстановление системы позволяет вернуть компьютер в состояние, в котором он был до возникновения проблемы.
Причины Windows не могут загружать файлы реестра классов
При первом входе в Windows может возникнуть проблема с загрузкой файлов реестра классов. Эта ошибка может быть вызвана несколькими причинами, включая повреждение файлов или неправильные настройки.
Одной из основных причин является наличие поврежденных файлов реестра. Если файлы реестра классов были удалены или повреждены, то Windows не сможет загрузить их, что приведет к ошибке.
Еще одной причиной может быть неправильное расположение файлов реестра классов. Если файлы реестра классов находятся в неправильном месте, то Windows не сможет найти и загрузить их.
Также проблема может быть вызвана использованием программы Kazaa. Некоторые версии этой программы могут повредить файлы реестра классов, что может привести к ошибке.
Если вы столкнулись с проблемой загрузки файлов реестра классов при первом входе в Windows, есть несколько решений, которые вы можете попробовать.
Во-первых, убедитесь, что вы вошли в систему под учетной записью администратора. Некоторые операции в реестре могут быть выполнены только с правами администратора.
Во-вторых, попробуйте удалить файлы реестра классов, которые находятся в папке ntuser.dat. Откройте проводник, щелкните правой кнопкой мыши на файле ntuser.dat и выберите «Свойства». Затем перейдите на вкладку «Скрытые файлы» и убедитесь, что флажок «Скрытые файлы и папки» установлен. После этого вы сможете удалить файлы реестра классов.
Также можно попробовать выполнить перезагрузку системы и затем снова войти в Windows. Иногда проблема может быть решена простой перезагрузкой.
Если проблема не решается после перезагрузки, попробуйте проверить журнал событий Windows для получения более подробной информации о причине ошибки. Чтобы это сделать, откройте Журнал событий, найдите категорию «Приложения и службы» и щелкните на ней правой кнопкой мыши. Затем выберите «Просмотреть журналы событий» и найдите журнал событий, связанный с файлами реестра классов.
В некоторых случаях причиной проблемы может быть использование программы LabVIEW. Если установлена программа LabVIEW, попробуйте выполнить следующие действия:
- Запустите программу LabVIEW и откройте задачу.
- Щелкните правой кнопкой мыши на задаче и выберите «Свойства».
- Перейдите на вкладку «Настройки приложения» и найдите файл настроекapplication.ini.
- Удалите указанный файл настроек или переместите его в другое место.
- Перезагрузите компьютер и попробуйте войти в Windows снова.
Если ни одно из указанных выше решений не помогло решить проблему, рекомендуется обратиться к администратору или специалисту по настройке Windows XP для получения дополнительной помощи. Они смогут провести более подробный анализ проблемы и предложить более точное решение.
Видео:
Временный рабочий стол при входе Windows. [2 Варианта исправления]
Временный рабочий стол при входе Windows. [2 Варианта исправления] by KEFA 38,226 views 4 years ago 7 minutes, 5 seconds