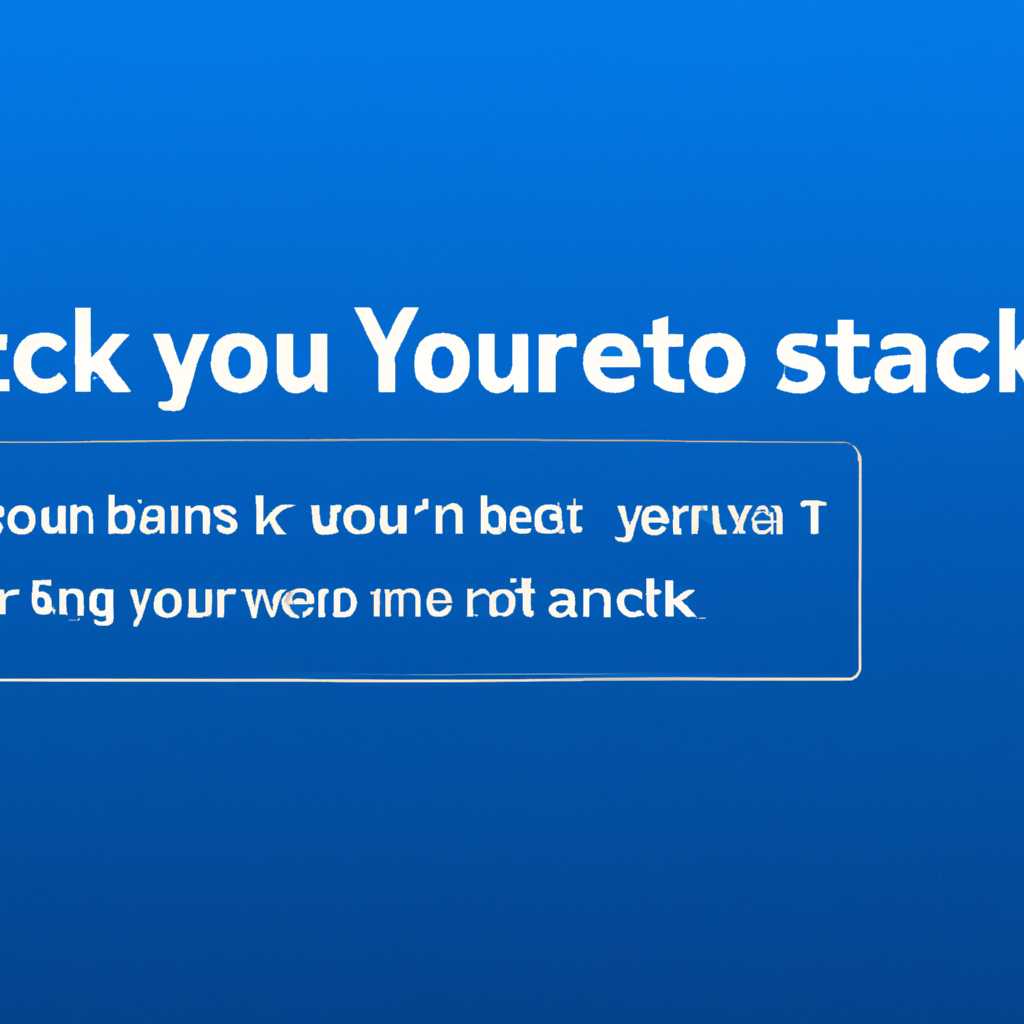- Как исправить ошибку резервного копирования системы в Windows 10
- Ошибка резервного копирования системы в Windows 10
- Возможные причины ошибки резервного копирования системы
- Как устранить ошибку резервного копирования системы
- 1. Проверить свободное дисковое пространство
- 2. Проверить наличие ошибок диска
- 3. Изменить папку для хранения резервных копий
- 4. Проверить наличие драйверов
- 5. Запустить резервное копирование в фоновом режиме
- Проблемы с резервным копированием системы в Windows 10
- Общие проблемы с резервным копированием системы
- Видео:
- Бекап, восстановление и перенос Windows за 10 мин. Acronis True Image программы с реаниматора
Как исправить ошибку резервного копирования системы в Windows 10
Резервное копирование системы в Windows 10 — это важная функция, позволяющая сохранить важные данные и настройки компьютера на случай возникновения проблем. Однако, иногда при попытке создать резервную копию системы пользователи сталкиваются с различными ошибками и проблемами.
Если у вас возникли проблемы с резервным копированием системы, вам следует выполнить несколько простых шагов, чтобы исправить эту ошибку. Во-первых, убедитесь, что на вашем жестком диске достаточно свободного пространства для создания резервной копии. Если на жестком диске заканчивается место, удалите ненужные файлы или переместите их на другой диск.
Затем откройте командную строку с правами администратора и выполните следующие команды:
diskpart
list disk
select disk X (здесь X - номер вашего жесткого диска)
clean
После очистки жесткого диска перезагрузите компьютер и выполните следующие действия. Откройте «Панель управления» и найдите раздел «Система и безопасность». Затем выберите «Система» и перейдите в «Защита системы». В окне «Свойства системы» убедитесь, что включена защита системы на вашем жестком диске. Если защита системы была отключена, включите ее и установите необходимый размер для сохранения точек восстановления.
Если вам не удалось исправить ошибку резервного копирования системы после выполнения всех этих действий, возможно, проблема вызвана некорректным использованием стороннего программного обеспечения для создания резервных копий. В таком случае, рекомендуется удалить программное обеспечение, такое как Comodo Backup, и попробовать снова создать резервную копию с использованием встроенного инструмента Windows.
Ошибка резервного копирования системы в Windows 10
Возможно, вы столкнулись с ошибкой резервного копирования системы в Windows 10 и не знаете, как исправить эту проблему. Эта ошибка может возникать по разным причинам, и вам потребуется принять некоторые действия для ее устранения.
Одной из причин возникновения ошибки может быть отсутствие внешнего жесткого диска для создания резервной копии. Убедитесь, что у вас есть внешний жесткий диск и подключите его к компьютеру.
Если вы уже подключили внешний жесткий диск, но система не видит его, попробуйте выполнить следующие действия:
- Откройте командную строку с правами администратора. Нажмите Win + X и выберите «Командная строка (администратор)».
- Введите команду
diskpartи нажмите Enter. - Введите команду
list diskи найдите ваш внешний жесткий диск в списке. - Введите команду
select disk X, где X — номер вашего внешнего жесткого диска. - Введите команду
clean, чтобы отформатировать жесткий диск. - После завершения форматирования перезагрузите компьютер и убедитесь, что внешний жесткий диск теперь виден.
Если жесткий диск успешно подключен, но резервное копирование системы все равно не работает, попробуйте восстановить предыдущую резервную копию.
Для этого сделайте следующее:
- Откройте Проводник и перейдите в диск, на котором находится резервное копирование системы (обычно это диск «C:»).
- Откройте папку «WindowsImageBackup».
- В папке «WindowsImageBackup» вы должны увидеть папку с названием вашего компьютера. Откройте ее.
- Внутри папки с названием вашего компьютера вы должны увидеть папки с датой и временем создания резервной копии. Выберите папку с последней резервной копией.
- Скопируйте содержимое этой папки в какую-нибудь другую папку, чтобы не потерять данные.
- Перезагрузите компьютер и запустите резервное копирование снова.
Если предыдущие действия не помогли, попробуйте воспользоваться встроенной функцией обновления системы.
Для этого сделайте следующее:
- Откройте командную строку с правами администратора (Win + X -> «Командная строка (администратор)»).
- Введите команду
sfc /scannowи нажмите Enter. Эта команда запустит проверку системных файлов и исправит возможные проблемы. - После завершения проверки перезагрузите компьютер и попробуйте выполнить резервное копирование снова.
Если ни одна из этих методов не помогла исправить ошибку резервного копирования системы в Windows 10, возможно, проблема кроется в настройках защиты дисков. Проверьте, включена ли функция теневого копирования и примените следующую команду:
Vssadmin list shadowstorage
Если в списке отображаются некоторые значения, это означает, что функция теневого копирования включена. Если значения отсутствуют, введите следующую команду:
Vssadmin resize shadowstorage /For=C: /On=C: /MaxSize=10%
Где «C:» — это диск, на котором установлена система. Использование этой команды установит размер пространства теневого копирования на 10% от размера диска «C:».
Если ни один из этих методов не решил проблему, возможно, вам придется обратиться за помощью к специалистам или использовать сторонние программы для резервного копирования, например Comodo Backup.
Некоторые пользователи сообщили, что использование Comodo Backup помогло им успешно исправить ошибку резервного копирования системы в Windows 10.
Возможные причины ошибки резервного копирования системы
При резервном копировании системы в Windows 10 могут возникать различные проблемы. Ниже приведены возможные причины, по которым возникают ошибки при резервном копировании системы.
- Проблемы с разделами диска: Если в вашей системе Windows 10 есть проблемы с разделами диска, то резервное копирование может завершиться с ошибкой. Убедитесь, что разделы на жестком диске заполнены правильно, и выполните необходимые действия для исправления проблем с разделами.
- Неисправность внешнего диска: Если вы используете внешний диск для резервного копирования и он не отформатирован или имеет другие проблемы, это может вызвать ошибку. Удостоверьтесь, что внешний диск отформатирован правильно и не имеет повреждений.
- Проблемы с настройками резервного копирования: Если настройки резервного копирования системы неправильно настроены, это может привести к ошибке. Проверьте, что резервное копирование включено для вашей системы и настроено правильно.
- Проблемы с пространством на диске: Если на диске, на котором должна быть создана резервная копия, недостаточно свободного пространства, то процесс резервного копирования не будет выполнен успешно. Убедитесь, что на диске достаточно места для создания резервной копии.
- Проблемы с применением разделов: В некоторых случаях проблема может быть связана с проблемами в применении разделов диска. В этом случае вы можете выполнить проверку разделов с помощью встроенной утилиты Windows и решить проблему.
- Проблемы с драйверами: Если в вашей системе Windows 10 есть проблемы с драйверами, это также может привести к ошибкам при резервном копировании системы. Убедитесь, что ваши драйверы обновлены и работают корректно.
Это только некоторые из возможных причин ошибок при резервном копировании системы в Windows 10. В каждом конкретном случае необходимо выполнить проверку и решить обнаруженные проблемы, чтобы успешно запустить процесс резервного копирования.
Как устранить ошибку резервного копирования системы
Ошибка резервного копирования системы в Windows 10 может возникнуть по разным причинам, таким как недостаток свободного дискового пространства, проблемы с драйверами или ненужные файлы в папке резервного копирования. В этом разделе мы рассмотрим, как выполнить резервное копирование системы без ошибок и исправить возможные проблемы.
1. Проверить свободное дисковое пространство
Убедитесь, что у вас достаточно свободного места на жестком диске для выполнения резервного копирования системы. Если свободного места недостаточно, удалите ненужные файлы или переместите их на внешний жесткий диск.
2. Проверить наличие ошибок диска
Выполните проверку диска на наличие ошибок с помощью командной строки Windows. Откройте командную строку с правами администратора и введите команду «chkdsk /f». Это поможет исправить возможные проблемы с дисковым разделом, которые могут мешать выполнению резервного копирования системы.
3. Изменить папку для хранения резервных копий
Если вы испытываете проблемы с резервным копированием системы, попробуйте изменить папку для хранения резервных копий. Найдите папку «WindowsImageBackup» на жестком диске компьютера и удалите ее. Затем создайте новую папку с тем же именем и примените ее как папку для резервного копирования.
4. Проверить наличие драйверов
Убедитесь, что все драйверы на вашем компьютере находятся в актуальном состоянии. Устаревшие или поврежденные драйверы могут вызывать ошибки резервного копирования системы. Обновите драйверы с помощью меню «Устройства и принтеры» в системных настройках Windows или загрузите последние версии драйверов с веб-сайта производителя.
5. Запустить резервное копирование в фоновом режиме
Измените параметры выполнения резервного копирования, чтобы оно запускалось в фоновом режиме. Перейдите в раздел «Настройки» -> «Обновление и безопасность» -> «Резервное копирование». Затем выберите «Выполнять резервное копирование в фоновом режиме». Это позволит вам использовать компьютер во время процесса резервного копирования без прерывания работы.
Если вы следовали всем предыдущим решениям и проблема резервного копирования системы всё еще не решена, рекомендуется обратиться к специалистам технической поддержки Windows для получения дополнительной помощи и решения проблемы.
Проблемы с резервным копированием системы в Windows 10
Вот некоторые проблемы, которые могут возникнуть при резервном копировании системы в Windows 10, и способы их исправления:
- Ошибка защиты диска: Если вы получаете сообщение об ошибке «Ошибка защиты диска» при попытке создать резервную копию на внешний диск, попробуйте изменить формат дискового пространства этого диска. Для этого откройте Диспетчер дисков, найдите внешний диск, щелкните правой кнопкой мыши и выберите «Отформатировать». Введите новое имя для диска и выберите другой формат (рекомендуется формат NTFS). После этого попробуйте создать резервную копию еще раз.
- Проблемы с доступом к диску: Если у вас возникли проблемы с доступом к диску, попробуйте удалить все диски из списка резервного копирования (за исключением системного диска) и добавить их снова. Чтобы это сделать, откройте Панель управления, найдите «Резервное копирование и восстановление (Windows 7)» и выберите «Изменить настройки». Затем выберите вкладку «Резервное копирование» и удалите все диски из списка, кроме системного диска. Затем выберите «Добавить новый диск» и добавьте все диски заново. После этого попробуйте создать резервную копию еще раз.
- Проблемы с дисковым пространством: Если вам не удалось успешно создать резервную копию из-за недостатка дискового пространства, попробуйте удалить некоторые файлы с вашего жесткого диска или используйте внешний диск с большим объемом памяти. Также вы можете изменить настройки резервного копирования, чтобы исключить некоторые папки или типы файлов из процесса резервного копирования.
- Проблемы с теневыми копиями: Если у вас возникли проблемы с созданием теневых копий, попробуйте перезагрузить компьютер и попытаться создать резервную копию еще раз. Также убедитесь, что службы теневого копирования запущены и работают должным образом.
- Проблемы с обработкой системы в фоновом режиме: Если резервное копирование не откроется или не удалось его удалить из списка резервного копирования, попробуйте отключить программы защиты компьютера, такие как антивирусные программы или брандмауэры. Некоторые программы могут мешать процессу резервного копирования, поэтому отключите их временно и попробуйте создать резервную копию еще раз.
Если все эти рекомендации не помогли исправить проблему с резервным копированием системы в Windows 10, обязательно обратитесь за помощью к специалисту или в службу поддержки Microsoft. Имейте в виду, что некоторые проблемы могут быть связаны с неправильной настройкой системы или аппаратного обеспечения, поэтому помощь профессионала может быть необходима.
Общие проблемы с резервным копированием системы
При использовании функции резервного копирования в Windows 10 могут возникать различные проблемы. В данном разделе рассмотрим некоторые распространенные проблемы и предоставим соответствующие решения.
1. Не удалось создать резервную копию системы:
Если вам не удалось создать резервную копию системы, чтобы исправить эту проблему, сделайте следующее:
— Убедитесь, что у вас есть права администратора и выполните команду резервного копирования от имени администратора.
— Проверьте наличие свободного места на диске, на котором вы планируете создать резервную копию. Убедитесь, что на диске достаточно места для хранения копии системы.
— Используйте интегрированную в Windows 10 командную строку для настройки резервного копирования. С помощью этой команды можно изменить путь к папке, в которой хранится резервная копия, и настроить другие параметры.
2. Не удалось восстановить резервную копию системы:
Если у вас возникли проблемы с восстановлением резервной копии системы, рекомендуется проверить следующие моменты:
— Убедитесь, что вы используете правильный диск или раздел для восстановления. Восстановление системы на неправильный диск может привести к потере данных.
— Найдите файлы драйверов, которые могут вызвать проблемы с процессом восстановления. Установите обновленные версии драйверов, чтобы исправить эту проблему.
— При использовании встроенной функции восстановления через точки восстановления убедитесь, что точка восстановления существует и доступна для восстановления.
— Перезагрузите компьютер после восстановления резервной копии, чтобы применить изменения и проверить, правильно ли все работает.
3. Резервная копия системы не работает автоматически:
Если система не создает резервную копию автоматически, сделайте следующее:
— Откройте панель управления и найдите «Резервное копирование и восстановление» в списке. Сделайте двойной щелчок, чтобы открыть настройки резервного копирования.
— Убедитесь, что резервное копирование включено и правильно настроено. Возможно, нужно изменить расписание или выбрать другой диск для создания копий.
— Если вы не можете найти папку с резервными копиями (обычно она называется «WindowsImageBackup») на выбранном диске, убедитесь, что папка существует и доступна для записи.
В случаях, когда возникают проблемы с резервным копированием системы, выполнение указанных рекомендаций может помочь вам исправить ошибку или настроить резервное копирование снова. Если же проблемы продолжаются, рекомендуется обратиться к специалисту по поддержке.
Видео:
Бекап, восстановление и перенос Windows за 10 мин. Acronis True Image программы с реаниматора
Бекап, восстановление и перенос Windows за 10 мин. Acronis True Image программы с реаниматора by Павел Мудрый 218,085 views 6 years ago 17 minutes