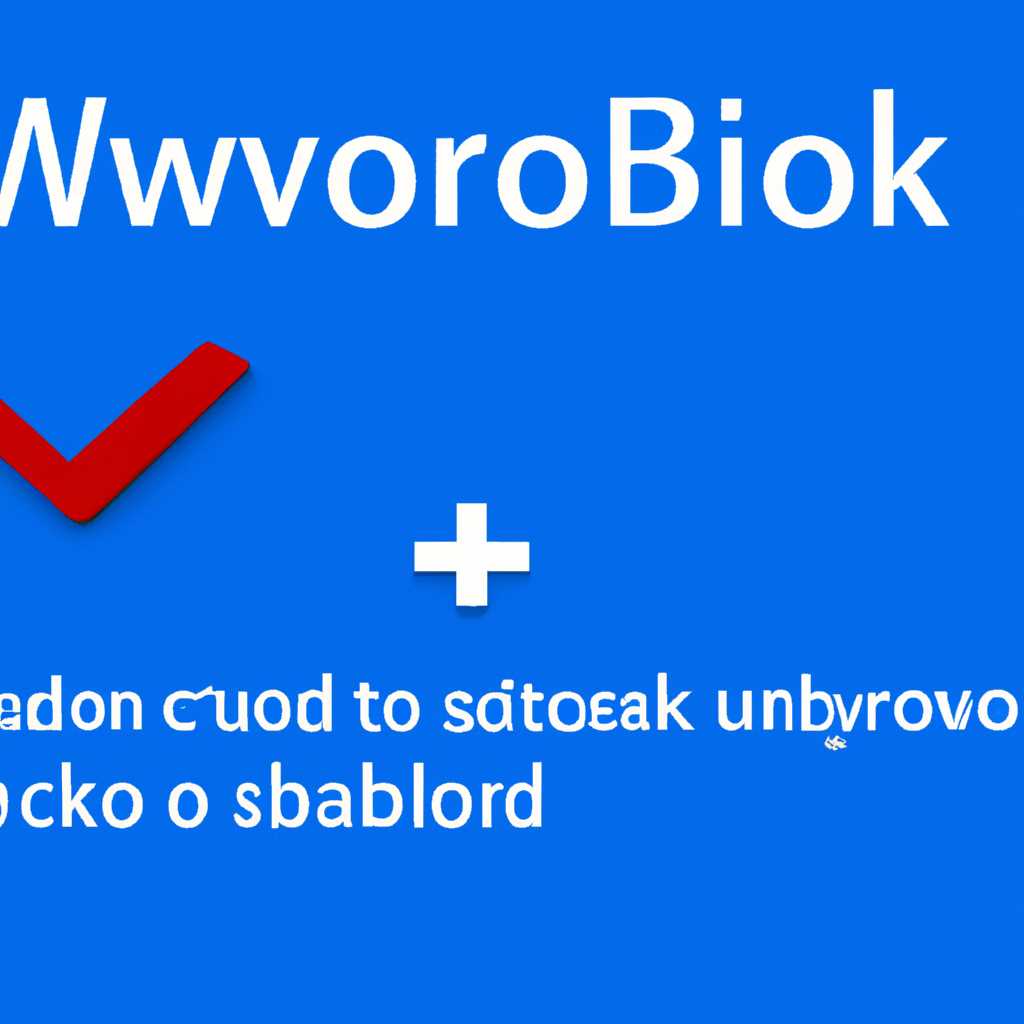- Как исправить ошибку резервного копирования Windows 0x81000019: подробная инструкция
- Ошибка резервного копирования Windows 0x81000019 — проверьте журналы событий VSS и SPP
- Шаг 1: Проверьте журналы событий VSS
- Шаг 2: Проверьте журналы событий SPP
- Как исправить ошибку резервного копирования Windows 0x81000019
- Метод №1 Проверка служб VSS и SPP
- Как выполнить проверку служб VSS и SPP:
- Causes of Backup Error code 0x81000019
- Метод №4 Удаление точек восстановления
- Видео:
- В Windows 10 2004 не работает штатное резервное копирование системного диска, размеченного в MBR
Как исправить ошибку резервного копирования Windows 0x81000019: подробная инструкция
Ошибка 0x81000019 при резервном копировании — частая проблема, с которой может столкнуться всякий пользователь. Она может возникнуть по разным причинам и often shows errors в ходе попытки создания копии ваших важных файлов и содержимого вашего диска. Но не отчаивайтесь! Мы рекомендуем вам пройти следующие шаги, чтобы решить эту проблему и создать безопасную копию вашей информации.
Первым делом вам необходимо проверить, имеет ли ваша система достаточное количество свободного места на диске для создания копии. Также, убедитесь, что у вас нет поврежденных файлов в системе или ошибок в файловой системе. Для этого выполните проверку диска по следующей инструкции: откройте командную строку (нажав сочетание клавиш Win+R и введите «cmd»), затем выполните команду «chkdsk /f C:», где «C» — это буква диска, который вы хотите проверить.
Следующим шагом будет проверка тома System Reserved на наличие ошибок. Для этого выполните следующее:
- Откройте Диспетчер служб (services.msc) — для этого нажмите сочетание клавиш Win+R и введите «services.msc».
- Найдите службу «Том теневого копирования тома» (Volume Shadow Copy Service) и дважды кликните по ней.
- Убедитесь, что статус службы установлен на «Запущен» (Running). Если служба не запущена, запустите ее и установите режим запуска «Автоматически» (Automatic).
Если это не помогло, возможно, ваша копия теневого тома повреждена. В таком случае, вы можете воспользоваться инструментом командной строки vssadmin для восстановления теневых копий. Следуйте следующим шагам:
- Откройте командную строку от имени администратора.
- Введите «vssadmin list shadows» и нажмите Enter. Вы увидите список доступных теневых копий.
- Выберите самую новую копию и скопируйте ее идентификатор.
- Вернитесь в командную строку и выполните следующую команду: «vssadmin delete shadows /shadow=<идентификатор>». Вместо <идентификатора> подставьте скопированный идентификатор.
Если все описанные выше способы не помогли, попробуйте обновить драйверы своей операционной системы и загрузить все доступные обновления Windows. Также, проверьте систему на наличие вирусов или вредоносного ПО с помощью антивирусной программы.
Мы надеемся, что данная подробная инструкция помогла вам исправить ошибку резервного копирования Windows 0x81000019 и успешно создать копию вашей важной информации. Если у вас остались какие-либо вопросы или проблемы, не стесняйтесь обращаться к специалистам или в форумы, где вы сможете получить дополнительную помощь.
Ошибка резервного копирования Windows 0x81000019 — проверьте журналы событий VSS и SPP
Ошибка резервного копирования Windows 0x81000019 часто связана с проблемами в службе Shadow Copy (VSS) и службе защиты системы (SPP). Эта ошибка может возникать, когда вы пытаетесь создать резервную копию вашей системы или восстановить резервное копирование.
Если вы столкнулись с ошибкой резервного копирования Windows 0x81000019, важно проверить журналы событий VSS и SPP для получения дополнительной информации о проблеме. Вот как вы можете это сделать:
Шаг 1: Проверьте журналы событий VSS
1. Нажмите правой кнопкой мыши на кнопке «Пуск» и выберите «Управление компьютером».
2. В окне Управление компьютером выберите «Журналы событий» в списке слева.
3. Разверните «Журналы Windows» и выберите «Система».
4. Найдите событие с кодом ошибки 0x81000019. Это может быть обозначено как красный крест на значке события.
5. Щелкните дважды на событии, чтобы открыть его и узнать дополнительные подробности об ошибке.
Шаг 2: Проверьте журналы событий SPP
1. В окне Управление компьютером выберите «Службы и приложения» и затем «Службы».
2. Просмотрите список служб и найдите службу «Software Protection» (SPP).
3. Щелкните правой кнопкой мыши на службе SPP и выберите «Свойства».
4. В открывшемся окне выберите вкладку «Журнал» и просмотрите журналы событий для дополнительной информации об ошибке.
Как исправить ошибку резервного копирования Windows 0x81000019
Если журналы событий VSS и SPP указывают на проблемы с драйверами или повреждение файлов, вот несколько действий, которые вы можете предпринять для исправления ошибки:
№1: Обновите драйверы — проверьте, доступно ли программное обеспечение с поддержкой новых драйверов, и обновите драйвера для вашего устройства.
№2: Повторите резервное копирование — повторно запустите процесс резервного копирования и проверьте, исправила ли ошибка.
№3: Освободите место на диске — проверьте свободное место на диске и удалите ненужные файлы, чтобы освободить место для резервного копирования.
№4: Создайте новую точку восстановления — удалите старую точку восстановления и создайте новую, чтобы исправить ошибку.
Если всех этих действий не хватает, чтобы исправить ошибку резервного копирования Windows 0x81000019, лучше обратиться к специалистам по поддержке Windows или воспользоваться программным обеспечением сторонних производителей для исправления ошибки.
Метод №1 Проверка служб VSS и SPP
Как выполнить проверку служб VSS и SPP:
1. Нажмите клавиши «Win + R» на клавиатуре, чтобы открыть окно «Выполнить».
2. Введите «services.msc» в поле «Выполнить» и нажмите Enter.
3. В открывшемся окне «Службы» найдите службы «Volume Shadow Copy» и «Software Protection Platform».
4. Дважды щелкните на каждой из этих служб, чтобы открыть их свойства.
5. Убедитесь, что параметр «Старт» для обеих служб установлен в «Автоматически». Если это не так, выберите эту опцию в раскрывающемся меню.
6. Проверьте, выполняются ли обе службы. Если службы запущены, попробуйте остановить их, а затем снова запустить.
7. Закройте окно «Службы».
8. Попробуйте выполнить резервное копирование снова и проверить, исправилась ли ошибка.
Если метод №1 не помог исправить ошибку резервного копирования Windows 0x81000019, передвиньтесь к следующему методу в нашей инструкции.
Causes of Backup Error code 0x81000019
When taking a backup of your Windows system, you may encounter the error code 0x81000019. This error can occur due to various reasons. In this section, we will discuss some of the common causes of this backup error.
1. Hard Disk Space: One of the main reasons for this error is insufficient free space on your hard disk. To resolve this issue, make sure you have enough free space on the disk where the backup is being stored. You can check the free space by going to «This PC» or «My Computer» and right-clicking on the drive where the backup is being saved. If the available space is low, consider deleting unnecessary files or moving them to another location.
2. Volume Shadow Copy Service (VSS) Issues: The VSS is responsible for creating and managing the shadow copies of files on your computer. If there is any issue with the VSS service, it can cause backup errors. To check the status of VSS, follow these steps:
Start by opening the Command Prompt (CMD) as an administrator. Type services.msc and press Enter.
Scroll down and look for the «Volume Shadow Copy» service. Make sure it is running and set to «Automatic». If it is not running, right-click on it and select «Start».
3. File System Corruption: File system corruption can also lead to backup errors. To check for file system corruption, you can use the built-in Windows tool called «Check Disk». Follow these steps to run Check Disk:
Open Command Prompt as an administrator. Type chkdsk /f C: (replace «C:» with the drive letter where the backup is being saved) and press Enter.
If Check Disk finds any errors, it will attempt to fix them. After the process is complete, restart your computer and try running the backup again.
4. BootCamp Partition: If you are running Windows on a Mac using BootCamp, the BootCamp partition may interfere with the backup process. To resolve this issue, you can try disabling the BootCamp partition during the backup. You can do this by going to «Disk Management» and right-clicking on the BootCamp partition. Select «Change Drive Letter and Paths» and remove the drive letter assigned to the BootCamp partition.
5. Third-Party Software Conflict: Sometimes, third-party software installed on your computer can conflict with the backup process and cause errors. To troubleshoot this, try disabling any antivirus or security software temporarily and then attempt the backup process again.
If the above solutions don’t resolve the backup error, you might need to seek professional help or contact Microsoft support for further assistance. Remember to provide them with all the relevant information about the error, such as the error code (0x81000019), the contents of any error logs, and any other relevant details about your system configuration.
Метод №4 Удаление точек восстановления
Если вы недавно создали много точек восстановления на вашем компьютере и столкнулись с ошибкой резервного копирования Windows 0x81000019, то возможно, проблема в том, что на вашем диске не хватает места для создания новой копии. В этом случае, удаление некоторых точек восстановления может решить проблему.
Чтобы удалить точки восстановления, следуйте этим шагам:
- Нажмите клавишу Win + R, чтобы открыть окно запуска.
- Введите services.msc и нажмите Enter, чтобы открыть окно Служб.
- В окне Служб найдите службу «Том теневого копирования тома (VSS)» и дважды кликните на ней.
- На вкладке «Обобщение» убедитесь, что статус службы «Запущен». Если он не запущен, нажмите на кнопку «Запустить».
- На вкладке «Восстановление» выберите параметр «Больше не создавать других точек восстановления».
- Нажмите кнопку «ОК», чтобы сохранить изменения.
- Теперь перейдите в Панель управления, выберите «Система и безопасность», а затем «Система».
- На левой панели выберите «Защита системы».
- На открывшейся вкладке «Защита системы» выберите ваш диск в разделе «Защита» и нажмите на кнопку «Настроить».
- В появившемся диалоговом окне выберите параметр «Удалить» и нажмите кнопку «Применить».
- Когда система запросит подтверждение удаления точек восстановления, нажмите «Удалить».
- После удаления точек восстановления вы можете снова включить их создание, следуя тем же шагам, но на последнем шаге выберите параметр «Создавать точки восстановления на этом томе (чтобы восстановить систему, параметры и тома)».
- После включения создания точек восстановления снова выполните резервное копирование, чтобы проверить, исправилась ли ошибка 0x81000019.
Удаление точек восстановления может освободить значительное количество места на вашем диске и помочь вам выполнить резервное копирование успешно. Если после удаления точек восстановления вы все еще сталкиваетесь с ошибкой 0x81000019, рекомендуем обратиться к специалистам или провести дополнительную проверку вашего жесткого диска.
Видео:
В Windows 10 2004 не работает штатное резервное копирование системного диска, размеченного в MBR
В Windows 10 2004 не работает штатное резервное копирование системного диска, размеченного в MBR by Компьютерные курсы Евгения Юртаева 33,881 views 3 years ago 9 minutes, 14 seconds