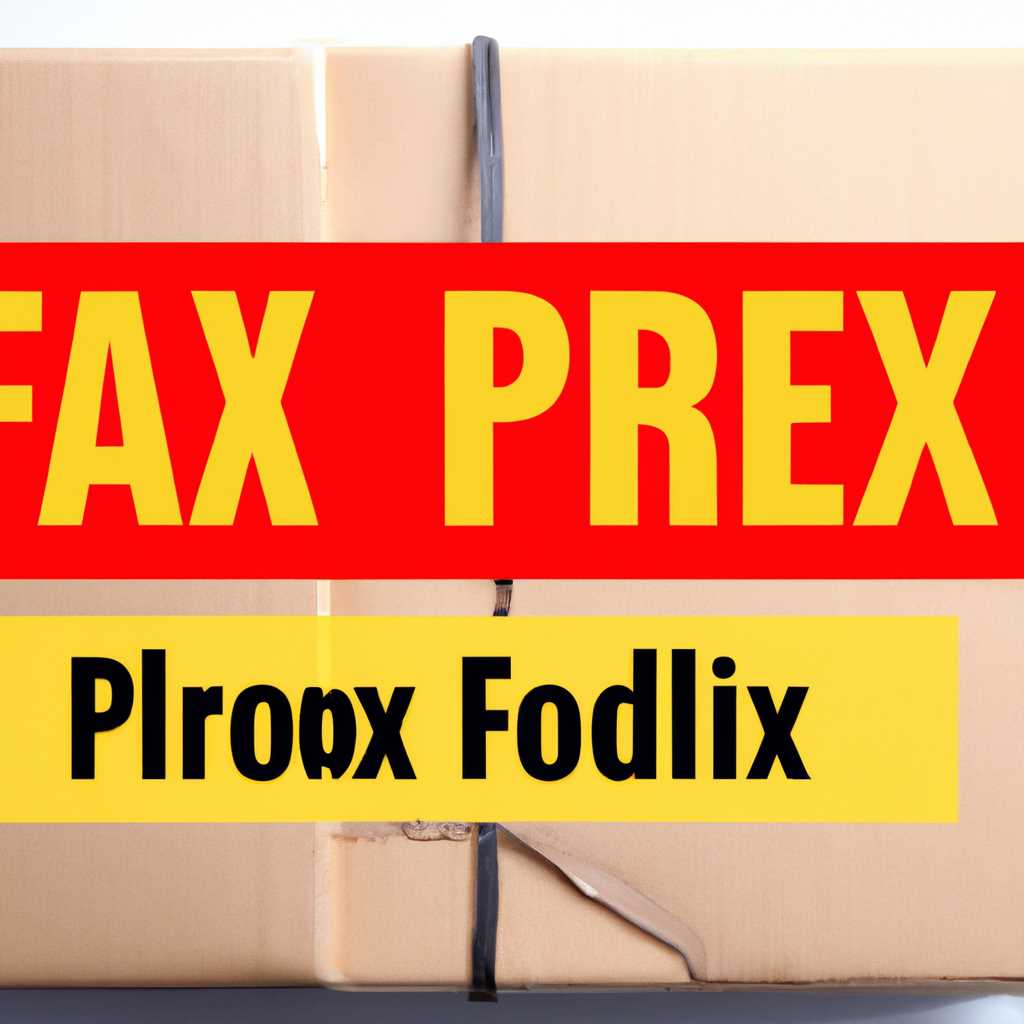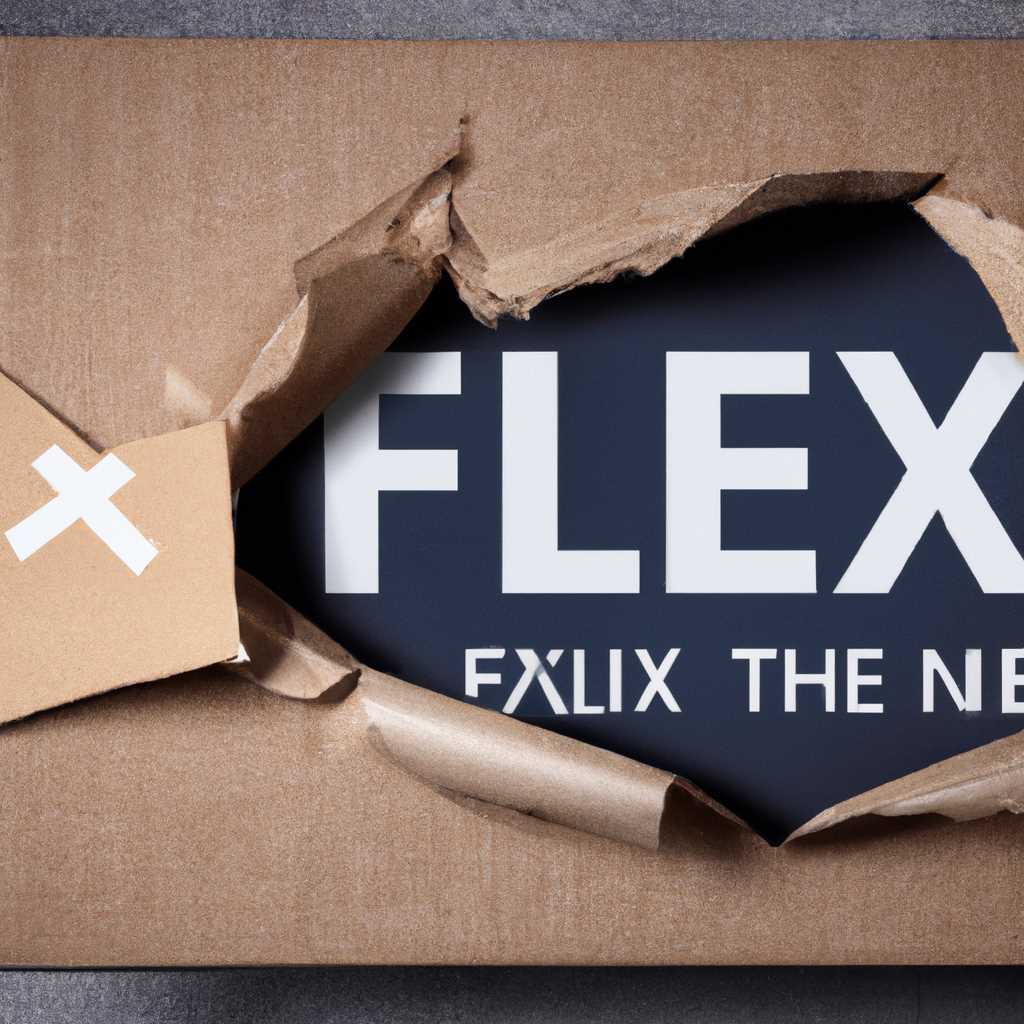- Как исправить ошибку с зафиксированными сломанными пакетами
- Обновите списки пакетов
- Невозможно исправить ошибки, у вас отложены held битые пакеты
- Невозможно исправить проблемы: у вас есть сломанные пакеты
- 1. Проверьте список сломанных пакетов
- 2. Удалите сломанные пакеты
- 3. Восстановите зависимости пакетов
- 4. Используйте команду autoremove
- 5. Заблокируйте пакет, чтобы он не обновлялся
- 6. Проверьте файлы и списки зависимостей
- 7. Понизьте версию пакета
- Разрешите зависимости
- Используйте dpkg
- Очистите лишние пакеты
- Установите битые пакеты
- Оцените статью
- Видео:
- Ubuntu 22.04 настройка после установки. Ликбез
Как исправить ошибку с зафиксированными сломанными пакетами
Если вы используете операционную систему Ubuntu или другую дистрибутивную систему Linux и столкнулись с проблемой сломанных пакетов, то вы можете исправить эту ошибку, следуя нескольким простым шагам. Здесь мы рассмотрим варианты, которые могут помочь вам в этом случае.
Первым делом попробуйте запустить команду «apt-get install -f», которая попытается исправить сломанные пакеты автоматически. Если это не помогло, то попробуйте выполнять следующие действия:
1. Просмотрите список сломанных пакетов:
Для этого воспользуйтесь командой:
sudo dpkg -l | grep ^ii | awk {‘print $2’} | sudo xargs dpkg -V | grep -v OK
2. Попробуйте найти пакет, вызывающий проблемы:
Выполните следующую команду, заменив «имя_пакета» на имя пакета, который был указан в списке:
sudo apt-get purge имя_пакета
3. Установите битые пакеты снова:
Для этого выполните команду:
sudo apt-get install имя_пакета
Если все эти способы не помогли вам исправить ошибку, вы можете попробовать установить пакет из другого источника или попытаться найти ответы на форумах и в сообществах пользователей операционной системы Ubuntu. Также вы можете воспользоваться программным менеджером Synaptic, который позволяет более гибко управлять установленными пакетами и их зависимостями.
Если у вас есть копия резервной копии вашей системы, попробуйте восстановить ее. Если ничего не помогло и вы все еще не можете исправить ошибку с зафиксированными сломанными пакетами, лучше обратиться к специалистам или обратиться за помощью в сообществе пользователей Linux.
В случае использования другого дистрибутива, такого как Fedora, вам нужно будет выполнить другие команды и действия, специфичные для вашей операционной системы. Поэтому рекомендуется посмотреть лучше документацию или статью, в которой подробно описаны способы решения проблемы с зафиксированными сломанными пакетами в вашем случае.
Обновите списки пакетов
- Запустите терминал вашей системы.
- Введите команду
sudo apt-get update(для Ubuntu и Debian-based систем) илиsudo dnf update(для Fedora и аналогичных систем). - Дождитесь завершения обновления списков пакетов.
Если после обновления списков пакетов ошибка с зафиксированными сломанными пакетами все еще остается, вы можете попытаться установить или удалить проблемный пакет с помощью команды sudo apt-get install имя_пакета или sudo apt-get remove имя_пакета. Если установка или удаление пакета зависит от других пакетов, вам может потребоваться указать дополнительные команды для их установки или удаления.
Если ничего не помогло, вы можете попробовать использовать менеджер пакетов aptitude вместо apt-get. Введите команду sudo aptitude и следуйте указаниям на экране для исправления проблем с пакетами.
В некоторых случаях для исправления проблем с зависимостями или сломанными пакетами может помочь команда sudo apt-get autoremove. Эта команда удалит лишние пакеты, которые необходимо установить или обновить.
Если ничего из перечисленного выше не помогло, оцените свою ситуацию, возможно, вам понадобится обратиться за помощью на специализированные форумы или обратиться к системному администратору.
Невозможно исправить ошибки, у вас отложены held битые пакеты
Если у вас возникла ошибка «невозможно исправить ошибки, у вас отложены held битые пакеты», то есть несколько способов ее решения. Попробуйте следующие варианты:
-
Сначала, установите пакет, вызывающий ошибку:
Шаг Команда 1 sudo apt install имя_пакета Потом, попробуйте выполнить его снова:
Шаг Команда 2 sudo dpkg —configure -a Если это не помогло, то попробуйте понизить версию пакета:
Шаг Команда 3 sudo apt-get install имя_пакета=версия -
Если у вас не получается установить или исправить пакеты одной из команд выше, то вам нужно рассмотреть другой вариант. Воспользуйтесь программным инструментом Synaptic, который позволяет управлять пакетами и их зависимостями:
Шаг Команда 1 sudo apt-get install synaptic 2 sudo synaptic В окне Synaptic вы можете установить и удалить пакеты, а также управлять их зависимостями.
-
Если вы не можете установить пакет из-за ошибки, связанной с репозиториями, попробуйте выполнить следующие действия:
Шаг Команда 1 sudo apt-get update 2 sudo apt-get upgrade Если это не помогло, проверьте список вашего пакета и этот список с репозиторием. Возможно, вы должны обновить программное обеспечение до более новой версии.
-
Если ничего из вышеперечисленного не помогло, решения может быть такого типа: удалите сломанные пакеты:
Шаг Команда 1 sudo dpkg —remove имя_пакета 2 sudo dpkg —remove —force-remove-reinstreq имя_пакета Также попробуйте выполнить команды для исправления зависимостей:
Шаг Команда 3 sudo apt-get -f install 4 sudo apt autoremove Если все это не помогло, попробуйте выполнить следующую команду:
Шаг Команда 5 sudo rm /var/lib/apt/lists/* -vf После выполнения всех вышеперечисленных шагов, попробуйте установить или обновить пакеты снова.
В случае ошибки с пакетом mysql-server-57 и неправильными зависимостями, попробуйте выполнить следующую команду:
| Шаг | Команда |
|---|---|
| 1 | sudo apt-mark hold mysql-server-57 |
Это означает, что вы отмечаете пакет mysql-server-57 как «отложенный». Запустите команду, а потом попытайтесь выполнить установку или обновление пакетов снова.
Если ничего из вышеперечисленного не помогло, лучше обратиться к специалисту или поискать аналогии и решения для вашего конкретного случая.
Невозможно исправить проблемы: у вас есть сломанные пакеты
Когда вы столкнулись с ошибкой сломанного пакета в вашей системе Ubuntu или другой версии Linux, поиск решения может быть сложным и запутанным. В этой статье мы рассмотрим несколько вариантов, которые могут помочь вам исправить эту ошибку.
1. Проверьте список сломанных пакетов
Первым делом вам нужно проверить, какие пакеты были помечены как сломанные. Для этого воспользуйтесь командой:
dpkg --audit
Эта команда выдаст список сломанных пакетов на вашей системе.
2. Удалите сломанные пакеты
Если вы заметили, что у вас есть сломанные пакеты, вы можете попытаться удалить их с помощью команды:
sudo apt-get remove пакет
Здесь «пакет» — название сломанного пакета, который вы хотите удалить.
3. Восстановите зависимости пакетов
Если попытка удаления сломанных пакетов не решила проблему, вы можете попытаться восстановить их зависимости с помощью команды:
sudo apt-get -f install
Эта команда попытается автоматически исправить проблемы с зависимостями.
4. Используйте команду autoremove
Команда autoremove в Ubuntu может удалить пакеты, которые больше не нужны, включая сломанные пакеты. Вы можете выполнить эту команду с помощью:
sudo apt-get autoremove
Это может помочь очистить вашу систему от ненужных пакетов и исправить проблему.
5. Заблокируйте пакет, чтобы он не обновлялся
Если вам известно, какой пакет вызывает проблемы, вы можете заблокировать его из обновления с помощью команды:
sudo apt-mark hold пакет
Здесь «пакет» — название пакета, который вы хотите заблокировать.
6. Проверьте файлы и списки зависимостей
Иногда проблема может быть связана с ошибкой в файле или списке зависимостей. Проверьте файл /etc/apt/sources.list или файлы в каталоге /etc/apt/sources.list.d/ на наличие неправильных или поврежденных записей.
7. Понизьте версию пакета
Если для пакета нет доступной исправленной версии, вы можете попробовать понизить версию пакета до предыдущей рабочей версии с помощью команды:
sudo apt-get install пакет=версия
Здесь «пакет» — название пакета, а «версия» — номер версии, которую вы хотите установить.
Оцените каждый из этих вариантов в зависимости от конкретной ошибки и попробуйте исправить свою проблему с сломанными пакетами. Если ни одно из этих решений не помогло, обратитесь к сообществу или специалистам, чтобы получить дополнительную помощь.
Разрешите зависимости
При возникновении проблем с установкой пакетов в Ubuntu часто сталкиваются с ошибками зависимостей. Это означает, что один пакет требует другой пакет определенной версии, который либо уже установлен, но в неправильной версии, либо еще не установлен вовсе.
Для исправления проблем с зависимостями в Ubuntu можно использовать команду dpkg. Если при выполнении команды sudo dpkg --configure -a вы получаете ошибку, попробуйте обновить список пакетов командой sudo apt update.
Если проблемы с зависимостями все еще остаются, попробуйте использовать команду sudo apt-get -f install, которая попытается автоматически разрешить зависимости.
Если после этих шагов проблемы с зависимостями не удалось решить, вы можете попробовать использовать команду sudo apt autoremove, чтобы удалить пакеты, которые больше не нужны.
Если у вас установлен пакет tomcat и он также жалуется на ошибку зависимости, попробуйте удалить его командой sudo apt-get remove tomcat и затем повторите попытку установки пакета.
Если у вас Ubuntu 16.04 или выше, попробуйте использовать команду sudo apt install -f libcwidget3v5 чтобы установить более новую версию пакета libcwidget3v5 и разрешить зависимости.
Если ничего из вышеперечисленного не помогает, вам может пригодиться статья по аналогии для Fedora или других дистрибутивов.
Однако, перед тем как использовать команды для разрешения зависимостей, рекомендуется обновить ваш список источников пакетов, чтобы убедиться, что у вас есть доступ ко всем необходимым пакетам. Для этого воспользуйтесь командой sudo nano /etc/apt/sources.list и установите все необходимые источники пакетов.
Используйте dpkg
Если вы пытались выполнить команду sudo apt-get install libcwidget3v5 и столкнулись с ошибками в связи с зафиксированными сломанными пакетами, что-то пошло не так. Возможно, одной из причин может быть попытка установки неподходящей версии этого пакета или невозможность установки из-за проблем с зависимостями.
Для решения этой проблемы вам может потребоваться использование инструмента dpkg, который позволяет управлять пакетами напрямую, минуя менеджер пакетов.
Если вы видите, что libcwidget3v5 отмечен как «hold», то попробуйте выполнить команду sudo apt-get install libcwidget3v5=2.х.x-хх, где «2.х.x-хх» — это версия, которая зависит от вашего конкретного выпуска Ubuntu или другого дистрибутива Linux.
Если это не помогает, попробуйте разрешить все зависимости, выполнив команду sudo apt-get -f install. Это должно попытаться исправить все проблемы с зависимостями и установить недостающие пакеты.
Если после выполнения этих действий ошибка с зафиксированными сломанными пакетами остается, то вам может понадобиться удалить сломанный пакет. Для этого выполните команду sudo dpkg --purge libcwidget3v5. Затем попробуйте повторить установку пакета, который вызвал проблемы.
Если ничего из вышеперечисленного не помогло, попробуйте обновить список репозиториев и выполнить команду sudo apt-get update, чтобы убедиться, что ваша система имеет актуальную информацию о доступных пакетах.
В любом случае, если вы все еще сталкиваетесь с проблемами, рекомендуется обратиться за помощью к сообществу или к разработчикам вашего дистрибутива Linux. Они могут предоставить более подробную информацию и помочь вам решить возникшие проблемы.
Очистите лишние пакеты
Когда в системе Ubuntu зафиксированы сломанные пакеты, то для их исправления нужно выполнить следующие действия:
- Запустите терминал, используя сочетание клавиш
Ctrl + Alt + T. - Введите команду
sudo dpkg --configure -aи нажмите клавишу Enter. Данная команда позволит установить или настроить пакеты, которые должны были быть настроены во время предыдущей установки или обновления, но по каким-то причинам этого не произошло. - Убедитесь, что ничего не отмечено как «hold» в списке пакетов, используя команду
sudo apt-mark showhold. Если вы увидите какие-то пакеты, отмеченные как «hold», выполните командуsudo apt-mark unhold <имя_пакета>для снятия этого статуса. - Если вы обнаружили поврежденные или сломанные пакеты, запустите команду
sudo aptitude purge <имя_пакета>для их удаления. Вместо<имя_пакета>укажите конкретное имя пакета, которое вы хотите удалить. - После этого запустите команду
sudo apt-get updateдля обновления списков пакетов. - Попробуйте выполнить установку пакетов снова, используя команду
sudo apt-get install <имя_пакета>. Вместо<имя_пакета>укажите нужное вам имя пакета.
В большинстве случаев, выполнение указанных шагов поможет исправить проблемы с зависимостями и установить необходимые пакеты.
Установите битые пакеты
1. Вашей первой задачей будет найти источник проблемы. Чтобы это сделать, откройте файл sources.list и посмотрите, что именно в нем указано. Если в списке репозиториев отмечено что-то, что больше не существует или перестало поддерживаться, это может быть источником вашей проблемы. Попробуйте удалить эту строку или заменить на другую версию репозитория.
3. В случае обнаружения сломанных пакетов, попытайтесь их удалить. Запустите команду sudo dpkg --remove --force-remove-reinstreq [пакет], заменив [пакет] на имя сломанного пакета. Если эта команда не сработает, попробуйте запустить команду sudo apt-get -f install.
4. Если ничего из вышеперечисленного не помогло, запустите команду sudo aptitude, и в интерактивной панели найдите информацию о сломанных пакетах и возможных решениях. Здесь вы можете оценить варианты и выбрать нужное действие.
5. В завершении, попробуйте выполнить команду sudo apt autoremove, чтобы удалить все лишние пакеты на вашей системе.
Важно помнить, что при попытке исправить ошибки сломанных пакетов всегда есть вероятность, что что-то может пойти не так, и система столкнется с дополнительными проблемами. Поэтому перед любыми действиями рекомендуется сделать резервную копию важных данных и быть осторожными при удалении пакетов.
Оцените статью
Если у вас возникли проблемы с зафиксированными сломанными пакетами, то есть несколько способов понизить количество таких ошибок и исправить их.
Одним из способов является проверка файла /etc/apt/sources.list, в котором содержатся списки источников пакетов. Проверьте, что все источники указывают на текущую версию вашей операционной системы. Если вы обнаружите какие-то проблемы, отредактируйте этот файл и укажите правильные источники.
Также, вы можете использовать команду apt-get для поиска и установки зависимостей, которые требуются для исправления проблемы с пакетами. Например, если для исправления зависимостей требуется пакет mysql-server-57, вы можете использовать команду «sudo apt-get install mysql-server-57» для установки этого пакета.
Если у вас возникли проблемы с поврежденным пакетом, попробуйте удалить его и установить заново. Для этого используйте команду «sudo apt-get remove имя_пакета» для удаления пакета и затем «sudo apt-get install имя_пакета» для повторной установки.
В некоторых случаях может помочь использование команды autoremove, которая автоматически удаляет неиспользуемые зависимости. Для этого введите команду «sudo apt-get autoremove».
Если у вас возникли проблемы с установкой пакетов, попробуйте воспользоваться другим менеджером пакетов, например, aptitude или synaptic. Они могут предложить вам альтернативные варианты установки или удаления пакетов.
Если ничего из вышеперечисленного не помогло и проблемы с пакетами все еще сохраняются, попробуйте создать копию вашего текущего состояния пакетов. Для этого можете использовать команду «dpkg —get-selections > файл», где «файл» — это имя файла, в который будет сохранена копия.
И помните, что команда «apt-get» — это ваш бубен в мире пакетов. Иногда нужно просто попробовать разные команды или подходы, чтобы исправить ошибку.
Видео:
Ubuntu 22.04 настройка после установки. Ликбез
Ubuntu 22.04 настройка после установки. Ликбез by Компьютерные курсы Евгения Юртаева 77,375 views 1 year ago 20 minutes