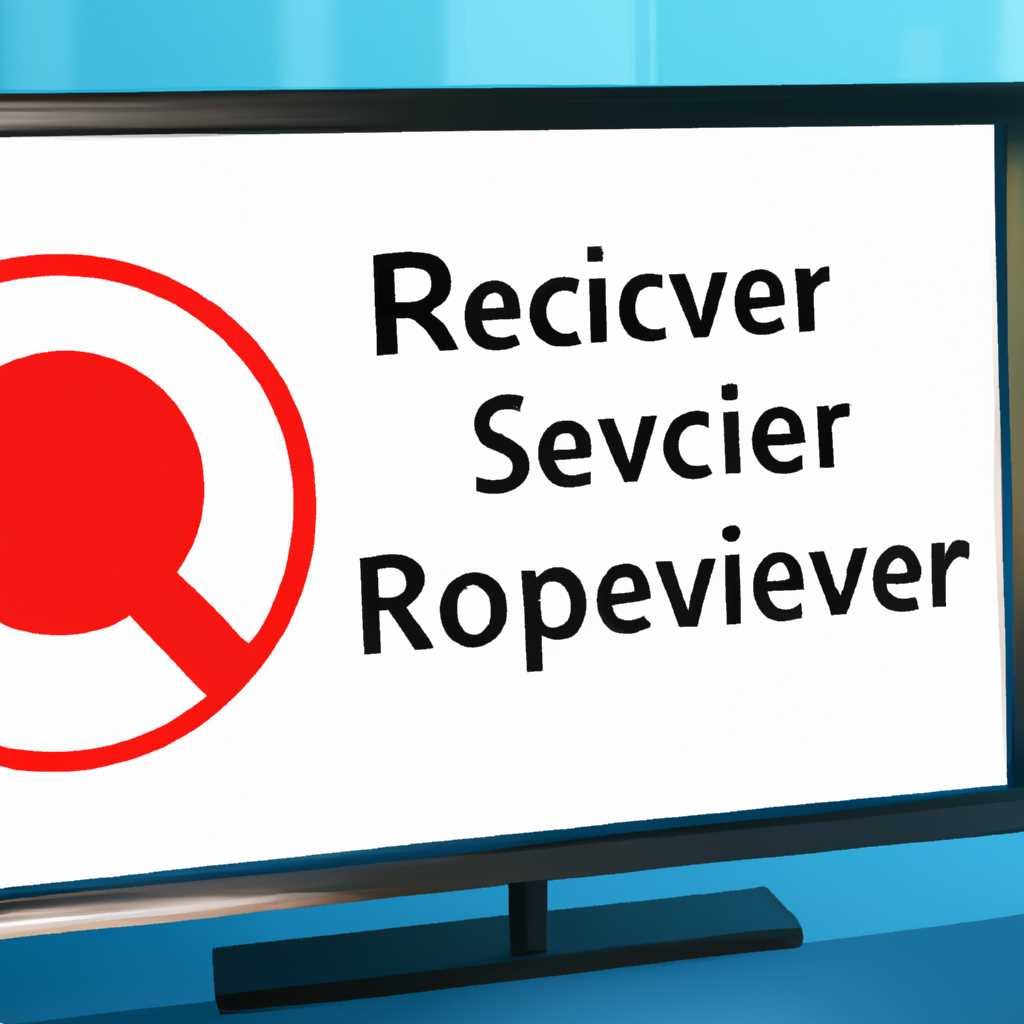- Как исправить ошибку “Сервер RPC недоступен” в Windows 10 и Windows Server 2016
- Проверка служб RPC
- Проверьте свойства служб RPC
- Проверка службы брандмауэра Windows
- Проверка удаленного доступа
- Решение 2: Включение удаленного помощника в брандмауэре
- RPC блокируется файерволом брандмауэром
- Шаг 1. Убедитесь, что сервер RPC включен
- Шаг 2. Включение правил файервола
- Шаг 3. Проверка наличия правил в реестре
- Решение 4: Включение IPV6 и файла Общий доступ к принтеру для подключенной сети
- Что вызывает ошибку «Сервер RPC недоступен»
- Проверка доступности удаленного компьютера
- 1. Использование утилиты portqry
- 2. Проверка доступности через команду ping
- 3. Использование PowerShell
- Видео:
- Как исправить "Сервер RPC недоступен"
Как исправить ошибку “Сервер RPC недоступен” в Windows 10 и Windows Server 2016
Ошибка «Сервер RPC недоступен» может возникнуть в Windows 10 и Windows Server 2016 при попытке установить или настроить сетевое подключение. В этой статье мы расскажем вам, как исправить эту ошибку и восстановить связь с сервером.
Перед тем, как приступить к процедуре исправления, убедитесь, что ваши подключения к сети были настроены правильно. Проверьте, что все кабели подключены к портам, и не было никаких изменений в настройках клиента, сервера или подключенных к ним сетей. Если у вас есть другие компьютеры в сети, убедитесь, что они могут успешно подключиться к серверу и использовать его службы.
Один из наиболее эффективным способов исправить данную ошибку заключается в очистке реестра компьютера. Для этого откройте «Меню Пуск» и нажмите на «Пуск» в левой части экрана. В поисковой строке вверху введите «regedit» и нажмите Enter.
В открывшемся реестре перейдите к следующему разделу: HKEY_LOCAL_MACHINE\SOFTWARE\Microsoft\Rpc\Internet
Если раздел Internet не существует, создайте его, нажав правой кнопкой мыши на разделе Rpc и выбрав «Создать — Ключ». Назовите этот новый ключ «Internet».
После того, как раздел Internet создан, перейдите в его правую часть и создайте новое значение DWORD 32-битного типа. Назовите его «Ports», а затем дважды щелкните на нем и введите настройки выборочного сервера, с которым у вас возникла проблема.
Например:
— Для общего сервера: значение должно быть «135-139».
— Для сервера сети: значение должно быть «445».
После того, как вы ввели настройки сервера, нажмите ОК и закройте реестр. Перезагрузите компьютер, чтобы изменения вступили в силу.
Также, вы можете проверить работу сервера и настроек брандмауэра. Откройте «Панель управления», найдите и откройте «Сеть и общий доступ к сети» и выберите «Центр управления сетями и общим доступом». Нажмите «Изменение настроек параметров адаптера» в меню слева.
Найдите подключенную к вашему компьютеру сеть, нажмите правой кнопкой мыши на нее и выберите «Свойства». Во вкладке «Сетевой протокол версии 6 (TCP/IPv6)» убедитесь, что он настроен на «Автоматически получать IP-адрес».
Нажмите «ОК», чтобы сохранить настройки и выполнить изменения. После этого перезагрузите компьютер, чтобы изменения вступили в силу.
Теперь вы должны иметь стабильное подключение и быть свободными от ошибки «Сервер RPC недоступен» в Windows 10 и Windows Server 2016.
Если вы все еще столкнулись с этой ошибкой, рекомендуется обратиться в службу поддержки Microsoft для получения дополнительной информации и помощи.
Проверка служб RPC
Проверьте свойства служб RPC
- Начните с нажатия правой кнопкой мыши по кнопке «Пуск» в левой части панели задач Windows и выберите в списке «Управление компьютером».
- В окне «Управление компьютером» выберите «Службы и приложения» и затем дважды щелкните по «Службам».
- В списке служб найдите «Сервер RPC» и дважды щелкните на нем, чтобы открыть его свойства.
- Убедитесь, что служба «Сервер RPC» включена и запущена. Если служба отключена, включите ее и нажмите «Применить», а затем «ОК» для сохранения изменений.
Проверка службы брандмауэра Windows
- Перейдите в «Панель управления» и выберите «Система и безопасность».
- В окне «Система и безопасность» выберите «Центр управления сетями и общим доступом».
- В левой части диалогового окна выберите «Изменить настройки брандмауэра».
- Убедитесь, что для включения служб RPC на вашем компьютере включены правила, связанные с «Сервером RPC». Если эти правила отключены, включите их.
Проверка удаленного доступа
- Проверьте, включен ли удаленный доступ на компьютере, к которому вы пытаетесь подключиться. Для этого перейдите в «Панель управления», выберите «Система и безопасность» и затем «Система».
- В окне «Система» найдите раздел «Удаленный доступ» и убедитесь, что пункт «Разрешить удаленное подключение к этому компьютеру» выбран.
Если после выполнения всех вышеуказанных процедур ошибка «Сервер RPC недоступен» все еще возникает, попробуйте следующие решения:
- Перезагрузите компьютер и повторите попытку.
- Проверьте, работает ли служба DNS на вашем компьютере.
- Используйте Редактор реестра для проверки и исправления реестра вашей системы. Будьте осторожны при использовании Редактора реестра и следуйте инструкциям, чтобы не допустить повреждения операционной системы.
- Проверьте, используется ли порт 135 для служб RPC. Если он заблокирован, разрешите его в настройках брандмауэра или других сетевых устройствах.
- Попробуйте отключить антивирусное программное обеспечение или брандмауэр на вашем компьютере и повторить попытку подключения.
- Проверьте другие подключения к серверу. Если только ваш компьютер испытывает эту ошибку, проблема может быть связана с вашим компьютером или сетью.
- В случае, если все вышеперечисленные действия не решают проблему, обратитесь за помощью к специалисту или поддержке операционной системы.
Следуя этим простым рекомендациям, вы сможете определить и исправить ошибку «Сервер RPC недоступен» в Windows 10 и Windows Server 2016 и вернуть свой компьютер к полноценной работе.
Решение 2: Включение удаленного помощника в брандмауэре
Если у вас возникла ошибка «Сервер RPC недоступен» при попытке удаленного подключения к другому компьютеру в сети Windows 10 или Windows Server 2016, это может быть связано с неправильной конфигурацией брандмауэра. Для исправления данной проблемы вам следует включить удаленный помощник в настройках брандмауэра.
Вот пошаговое руководство по включению удаленного помощника в брандмауэре:
- Нажмите правой кнопкой мыши на кнопку «Пуск» в левом нижнем углу экрана.
- В появившемся контекстном меню выберите «Настройки».
- В окне «Настройки» кликните на раздел «Обновление и безопасность».
- В верхней части окна «Обновление и безопасность» выберите вкладку «Безопасность Windows».
- Следующим шагом выберите «Брандмауэр и защита сети».
- В разделе «Общие параметры» кликните на ссылку «Настройки брандмауэра».
- В открывшемся окне «Брандмауэр и защита сети» выберите вкладку «Расширенные настройки».
- В разделе «Затронутые подключения» найдите «Удаленный помощник» и убедитесь, что оба чекбокса («Общий доступ» и «Общий доступ (сеть)») активированы.
- Если эти параметры не включены, вручную активируйте их, отметив чекбоксы.
- После того, как правила брандмауэра были изменены, нажмите кнопку «ОК», чтобы сохранить изменения.
После того, как удаленный помощник включен в брандмауэре, вы должны иметь доступ к удаленному серверу без ошибки «Сервер RPC недоступен». Если проблема все еще не исправлена, попробуйте включить удаленный помощник в настройках брандмауэра снова или перейдите к следующему методу исправления.
RPC блокируется файерволом брандмауэром
Для решения этой проблемы можно включить некоторые правила файервола, чтобы разрешить доступ к необходимым портам.
Шаг 1. Убедитесь, что сервер RPC включен
Перед тем как приступить к настройке файервола, убедитесь, что служба сервера RPC запущена на вашем компьютере.
- Откройте командную строку с правами администратора.
- Введите команду
services.mscи нажмите клавишу Enter. - Найдите службу «Сервер RPC» в списке служб.
- Если служба остановлена, щелкните правой кнопкой мыши на ней и выберите «Запустить».
- Убедитесь, что служба настроена для автоматического запуска при включении компьютера.
Шаг 2. Включение правил файервола
Ниже приведены шаги по включению правил файервола, которые могут помочь решить проблему с сервером RPC.
| Порт | Местоположение | Описание |
|---|---|---|
| 135 | Вверху списка | Клиентское соединение маппера |
| RPC-порты (с динамическими номерами) | Вверху списка | Сервер RPC и клиентское соединение маппера |
| RPC-порты (фиксированные номера) | Вверху списка | Сервер RPC и клиентское соединение маппера |
Чтобы включить эти правила:
- Откройте «Панель управления» и перейдите в «Сеть и Интернет».
- Выберите «Центр управления сетями и общим доступом».
- Щелкните «Изменить параметры адаптера».
- Щелкните правой кнопкой мыши на вашем подключении к интернету и выберите «Свойства».
- Во вкладке «Сеть» найдите «Протокол версии 4 (TCP/IPv4)» и щелкните на нем.
- Нажмите кнопку «Свойства».
- Перейдите на вкладку «Дополнительно» и щелкните «Добавить» рядом с «Исключения портов».
- Введите необходимые порты, указанные в таблице выше.
Шаг 3. Проверка наличия правил в реестре
Если вы все еще сталкиваетесь с проблемой, убедитесь, что правила, указанные в предыдущем шаге, присутствуют в реестре вашей операционной системы.
- Откройте командную строку с правами администратора.
- Введите команду
regeditи нажмите клавишу Enter. - Перейдите к следующему пути реестра:
HKEY_LOCAL_MACHINE\SYSTEM\CurrentControlSet\Services\RpcSs\NameService. - Убедитесь, что в разделе «NameServer» указаны все правила, приведенные в таблице выше. Если правила отсутствуют, добавьте их вручную.
Эти шаги должны помочь вам решить проблему с ошибкой «Сервер RPC недоступен» и восстановить нормальное функционирование службы RPC в Windows 10 и Windows Server 2016. Если у вас возникли какие-либо дополнительные вопросы или вам требуется дополнительная помощь, обратитесь в службу поддержки Windows.
Решение 4: Включение IPV6 и файла Общий доступ к принтеру для подключенной сети
В некоторых случаях ошибка «Сервер RPC недоступен» может быть исправлена путем включения IPV6 и файла Общий доступ к принтеру для подключенной сети. Следуйте этим шагам, чтобы исправить проблему:
1. Нажмите правой кнопкой мыши на значок «Пуск» в левом нижнем углу панели задач и выберите «Свойства».
2. В открывшемся диалоговом окне «Свойства панели задач и местоположения» выберите вкладку «Панель задач» и нажмите на ссылку «Посмотреть системные и установленные службы».
3. В окне «Службы» найдите службы, связанные с принтерами, например, «Служба управления печатью», «Служба удаленного доступа к принтерам» и другие. Проверьте их статус: если они отключены, щелкните правой кнопкой мыши и выберите «Запустить».
4. Откройте командную строку с административными правами и выполните следующую команду: netsh interface ipv6 6to4 set state state=disabled undoonstop=disabled. Это отключит службу IPV6.
5. Нажмите клавишу Win + X и выберите «Сеть подключения к интернету».
6. В окне сети выберите ваше подключение и перейдите к его свойствам.
7. В свойствах подключения выберите «Протокол Интернета версии 6 (TCP/IPv6)» и нажмите на кнопку «Свойства».
8. Убедитесь, что прокручивание до значения «Самоопределение IP-адреса» выбрано и нажмите «ОК», чтобы сохранить изменения.
9. Попробуйте подключиться к серверу снова и проверьте, исправлена ли ошибка «Сервер RPC недоступен».
В некоторых случаях проблема может быть вызвана блокировкой порта на брандмауэре компьютера. Проверьте правила брандмауэра и попробуйте выполнить очистку базы данных файервола или отключение брандмауэра для решения проблемы.
Если ни одно из предложенных решений не помогло решить проблему с ошибкой «Сервер RPC недоступен», рекомендуется обратиться за помощью к специалистам или использовать сторонние сервисы для решения проблемы.
Что вызывает ошибку «Сервер RPC недоступен»
Ошибку «Сервер RPC недоступен» можно заставить появиться в результате некоторых проблем, таких как:
- Перезагрузите компьютер и проверьте, появляется ли сообщение о ошибке снова.
- Проверьте отключение вашего антивирусного или брандмауэрного ПО, поскольку некоторые сторонние программы могут блокировать порты, необходимые для работы службы RPC.
- Изменить настройки протокола TCP/IP вашего компьютера, чтобы разрешить доступ к службе RPC.
- Если вы используете принтер сети, убедитесь, что он настроен правильно и имеет доступ к сети.
- Проверьте, какие службы связанные с RPC запущены на вашем компьютере.
- Перезапустите службу «Сервер RPC» с помощью диалогового окна «Службы» в панели управления.
- Включение и выключение некоторых служб связанных с RPC может помочь решить проблему.
- Создайте резервные копии вашего реестра и измените его значения, чтобы исправить проблему. При этом следуйте указанным процедурам внимательно.
- Проверьте наличие доступа к службам DNS, включая тип сообщения и точки доступа.
- Для пользователей сетевых принтеров: отключите и возобновляйте подключение к принтеру вручную для решения некоторых неполадок.
Если ни одно из перечисленных решений не помогло решить проблему, возможно, вам потребуется обратиться за помощью к специалистам или консультантам по IT. Они могут провести более подробные исследования и найти оптимальное решение для вашей конкретной ситуации.
Проверка доступности удаленного компьютера
В случае возникновения ошибки «Сервер RPC недоступен» в Windows 10 и Windows Server 2016, решение неполадок может быть связано с недоступностью удаленного компьютера. Для проверки доступности удаленного компьютера предлагается использовать несколько методов.
1. Использование утилиты portqry
Одним из наиболее эффективных способов проверки доступности удаленного компьютера является использование утилиты portqry, предложенной компанией Microsoft. Следуйте указаниям данного руководства, чтобы запустить portqry на вашем компьютере:
- Откройте командную строку или окно PowerShell
- Введите следующую команду: portqry -n <IP-адрес> -e 135
где <IP-адрес> — адрес удаленного компьютера. Если порт 135 доступен, значит, удаленный компьютер функционирует должным образом. Если порт недоступен, продолжайте к следующему методу.
2. Проверка доступности через команду ping
Другим методом проверки доступности удаленного компьютера является использование команды ping:
- Откройте командную строку или окно PowerShell
- Введите следующую команду: ping <IP-адрес>
где <IP-адрес> — адрес удаленного компьютера. Если удалось установить соединение с удаленным компьютером, значит, сетевое подключение функционирует правильно.
3. Использование PowerShell
Если предыдущие методы не помогли, то можно воспользоваться PowerShell для проверки доступности удаленного компьютера.
- Откройте PowerShell
- Введите следующую команду: Test-NetConnection -ComputerName <Имя-компьютера> -Port 135
где <Имя-компьютера> — имя или IP-адрес удаленного компьютера. Если проверка прошла успешно и сеть на удаленном компьютере настроена правильно, то может быть затронуты другие настройки, которые нужно исправить.
Видео:
Как исправить "Сервер RPC недоступен"
Как исправить "Сервер RPC недоступен" by ВидеоХолка 22,988 views 5 years ago 1 minute, 30 seconds