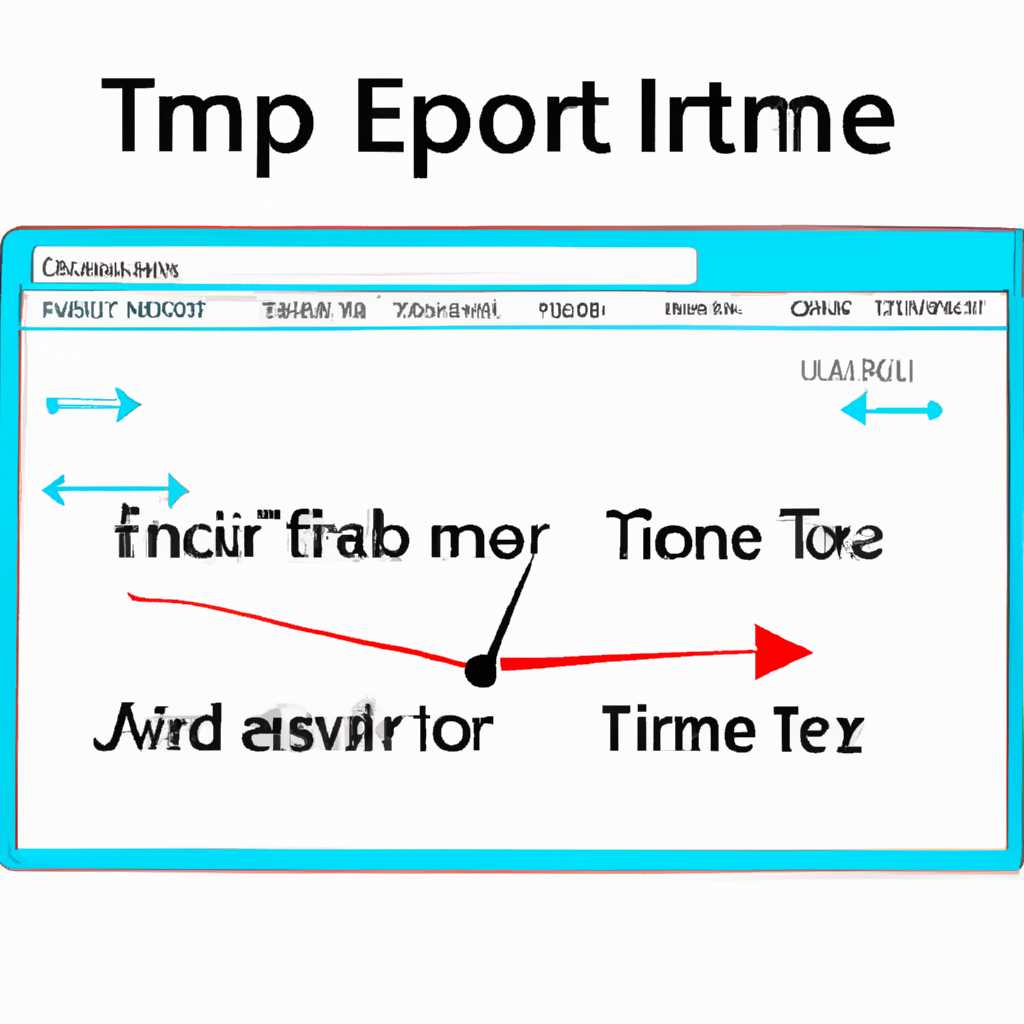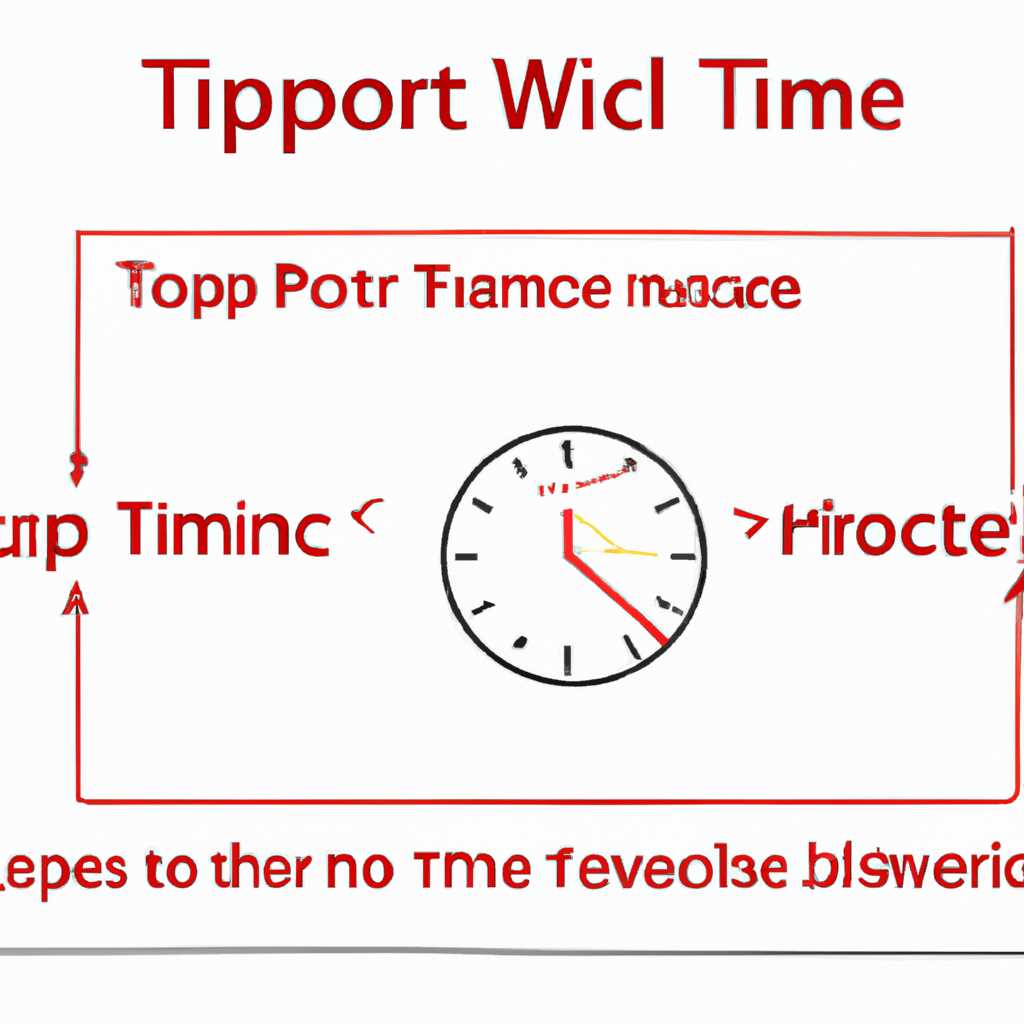Как исправить ошибку синхронизации времени в Windows
Многие пользователи Windows иногда сталкиваются с проблемами с синхронизацией времени на своих компьютерах. В таком случае, часы на компьютере могут сбиться на несколько минут или даже часов. Такая ошибка может возникнуть по разным причинам, включая несовпадение времени на серверах-активаторах и в системе Windows.
Одной из наиболее распространенных причин, по которой часы могут сбиться в Windows 10, является неправильная настройка службы времени W32Time. Эта служба отвечает за синхронизацию времени с серверами в интернете. Если служба работает неправильно или настроена неправильно, временные настройки могут сбиться, и вам придется решить эту проблему.
Чтобы исправить ошибку синхронизации времени, установите новую временную зону непосредственно в системе, воспользовавшись командной строкой. Для этого выполните следующие шаги:
- Найдите и откройте командную строку через меню «Пуск». Введите команду «cmd» и нажмите «Enter».
- В командной строке введите следующую команду: «w32tm /tz»
- Найдите нужную временную зону в списке и запомните ее название.
- В командной строке введите команду: «w32tm /tz <название временной зоны>«. Замените «<название временной зоны>» на название нужной временной зоны.
- Перезапустите компьютер, чтобы изменения вступили в силу.
Кроме того, вы можете попробовать решить проблему сбитых часов, внесши изменения в реестр системы Windows. Для этого выполните следующие шаги:
- Откройте редактор реестра, нажав «Win + R» и введя «regedit».
- В редакторе реестра найдите следующий путь: «HKEY_LOCAL_MACHINE\SYSTEM\CurrentControlSet\Services\W32Time\Config».
- Выберите пункт меню «Добавить» и выберите «Значение DWORD (32 бита)».
- Введите «MaxNegPhaseCorrection» и нажмите «Enter».
- Дважды щелкните на значении «MaxNegPhaseCorrection» и введите «Hexadecimal» для базы.
- Установите значение «ffffffff» в поле «Значение данных» и нажмите «OK».
- Повторите эти шаги для значения «MaxPosPhaseCorrection».
- Перезапустите компьютер, чтобы изменения вступили в силу.
Если после выполнения всех указанных шагов проблема с синхронизацией времени не была решена, вам может потребоваться проверить другие службы сервера, которые могут влиять на синхронизацию времени в Windows. Также вы можете проверить, установлено ли правильное время и дата на вашем компьютере.
Проверка наличия подключения к Интернету
Синхронизация времени в Windows обычно происходит автоматически с сервером времени, но иногда возникают проблемы, когда время на компьютере сбивается или собьется с датой и временем на сервере. Если у вас возникла проблема с синхронизацией времени в системе, вам следует проверить наличие подключения к Интернету.
Чтобы проверить подключение к Интернету и убедиться, что ваш компьютер может получать актуальное время от серверов времени Microsoft, выполните следующие шаги:
- Щелкните правой кнопкой мыши на значке Windows в левом нижнем углу экрана и выберите «Настройки».
- В открывшемся меню выберите «Обновление и безопасность».
- В разделе «Дата и время» выберите «Добавить часовой пояс автоматически» и включите опцию «Установить время автоматически».
- Нажмите клавишу Enter, чтобы сохранить изменения.
Если после выполнения этих шагов проблема с синхронизацией времени все еще не решена, возможно, проблема связана с неправильно указанными серверами времени. В этом случае вы можете добавить новые серверы времени в систему, чтобы исправить проблему:
- Откройте реестр Windows, нажав комбинацию клавиш Win + R и введите «regedit».
- Перейдите по следующему пути: HKEY_LOCAL_MACHINE\SYSTEM\CurrentControlSet\Services\W32Time\Parameters.
- Щелкните правой кнопкой мыши на пустом месте в правой части окна реестра и выберите «Создать» — «Строка значений».
- Введите «NtpServer» в качестве имени строки значений и добавьте адреса серверов времени через запятую. Например: «time.windows.com, time.nist.gov».
- Закройте редактор реестра и перезагрузите компьютер.
После перезагрузки компьютера проверьте, синхронизированы ли время и дата в вашей системе. Если проблема с синхронизацией времени все еще не решена, возможно, проблема связана с другими настройками или вирусами. В таком случае рекомендуется обратиться к специалисту или посетить форумы поддержки Microsoft для получения дополнительной помощи.
Почему возникают проблемы с синхронизацией времени
Проблемы с синхронизацией времени могут возникать по разным причинам. Некоторые из них могут быть связаны с неправильной настройкой серверов времени, ошибками в системе операционной системы или наличием вирусов на компьютере.
Если у вас возникла проблема с синхронизацией времени, первым делом рекомендуется проверить наличие подключения к Интернету, так как компьютер использует серверы времени Microsoft для синхронизации времени. Если подключение к Интернету не установлено или нестабильно, компьютер может иметь проблемы с синхронизацией.
Также проблемы с синхронизацией времени могут возникать из-за неправильно указанных серверов времени в системе. В этом случае добавление новых серверов времени через редактор реестра может помочь исправить проблему.
Если проблема с синхронизацией времени все еще не решена, возможно, причина в других настройках системы или наличии вирусов. В таком случае рекомендуется обратиться к специалисту или посетить форумы поддержки Microsoft для получения дополнительной информации и помощи в решении проблемы.
Видео:
Его замучали СИНИЕ ЭКРАНЫ! А дело оказалось в этом!🔥😡
Его замучали СИНИЕ ЭКРАНЫ! А дело оказалось в этом!🔥😡 by Daniil Gerasimov 155,703 views 1 year ago 19 minutes