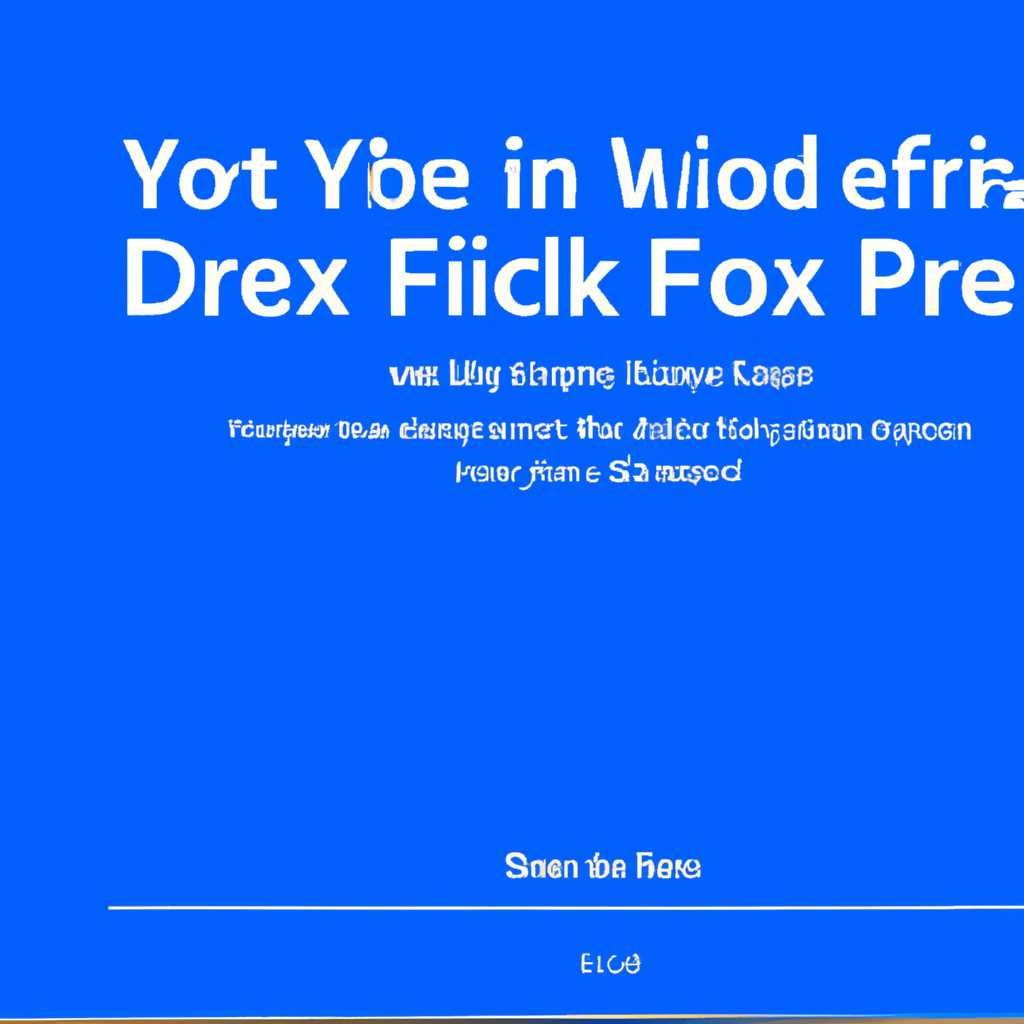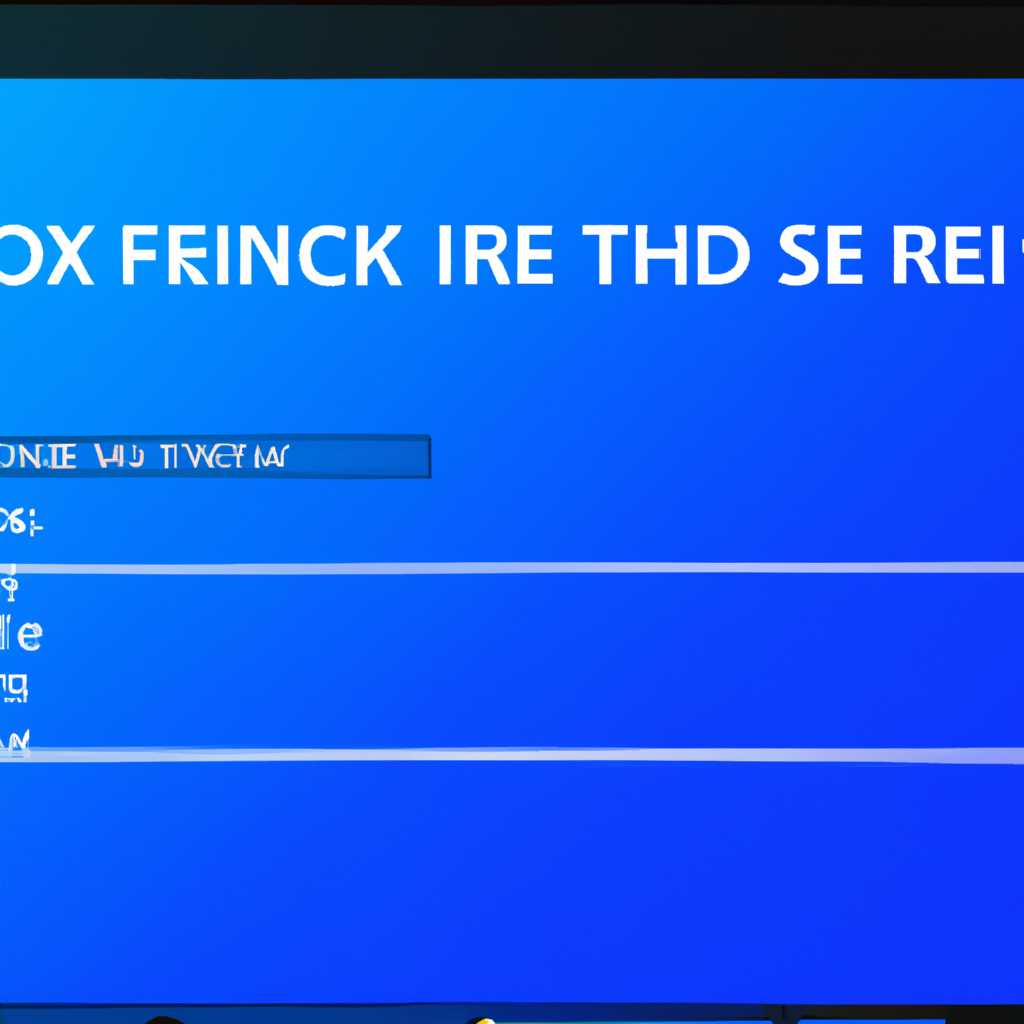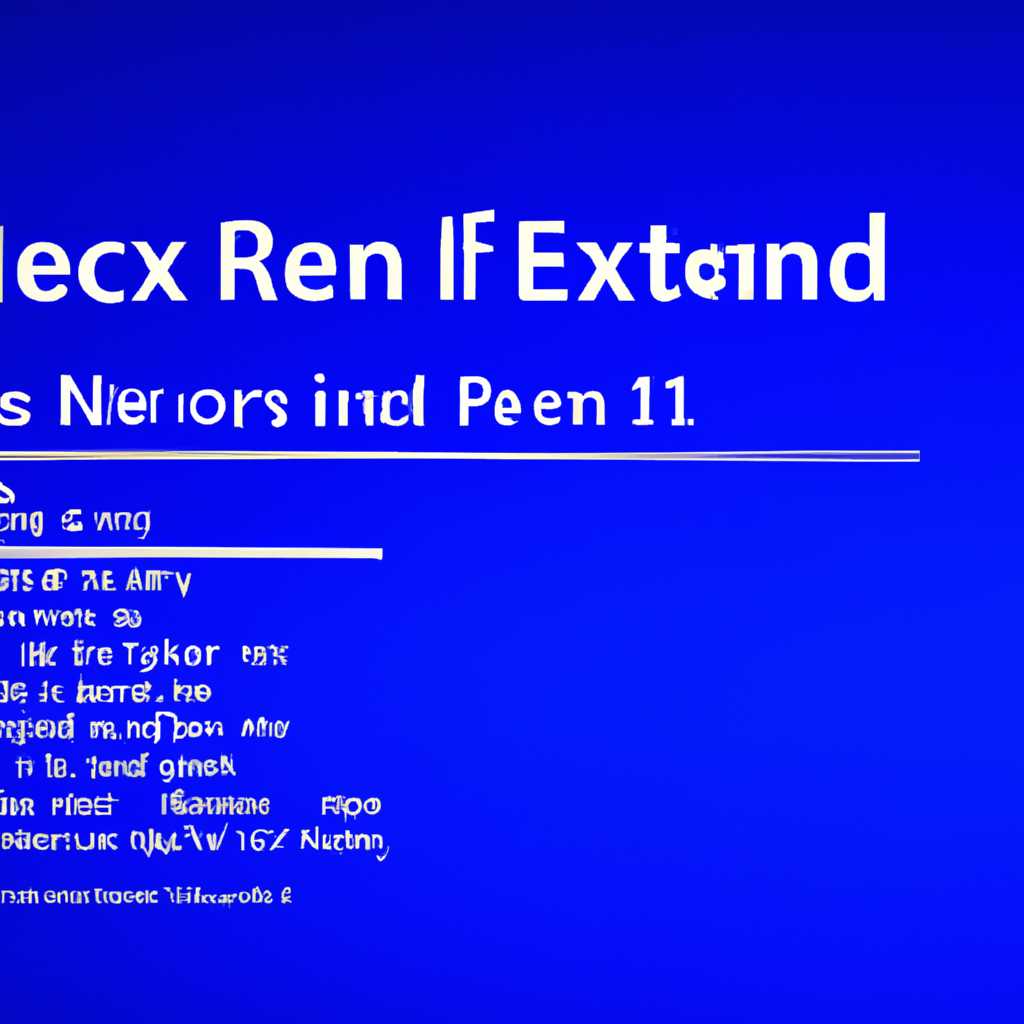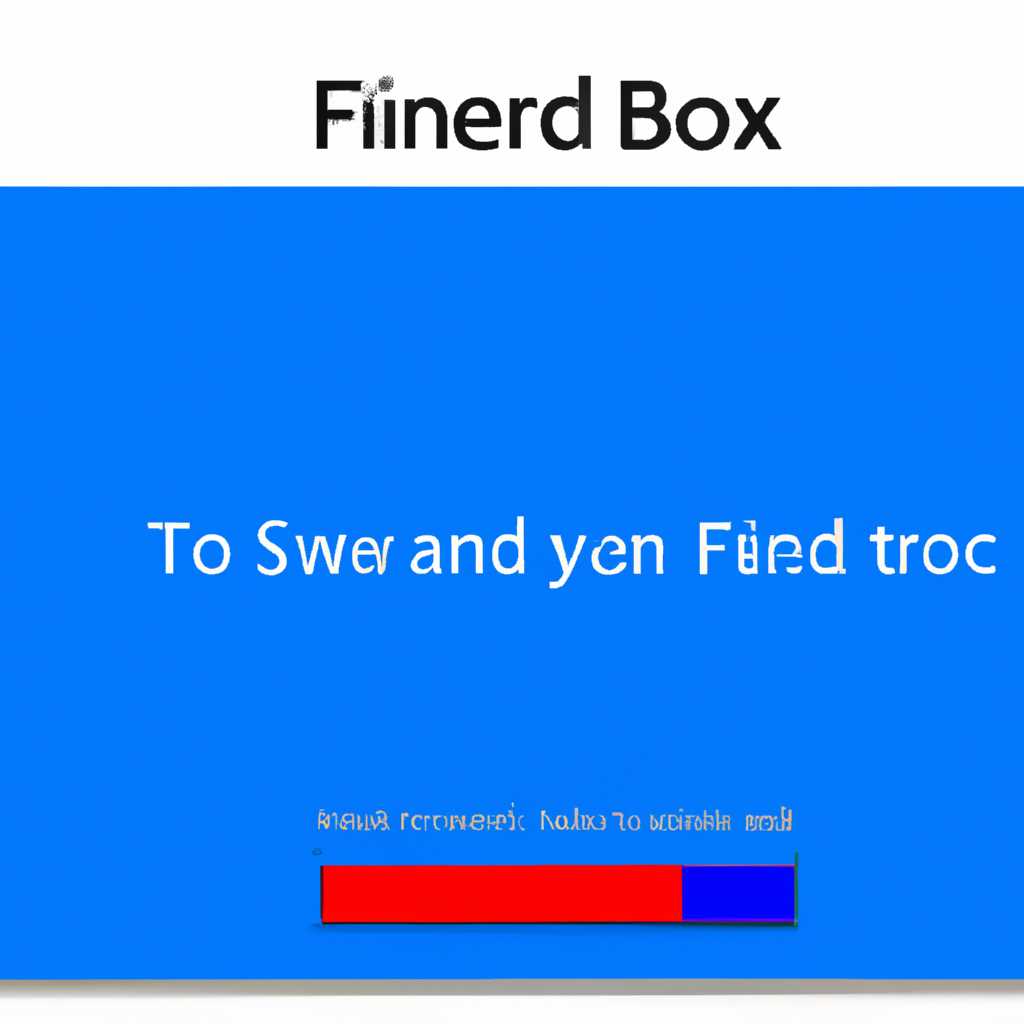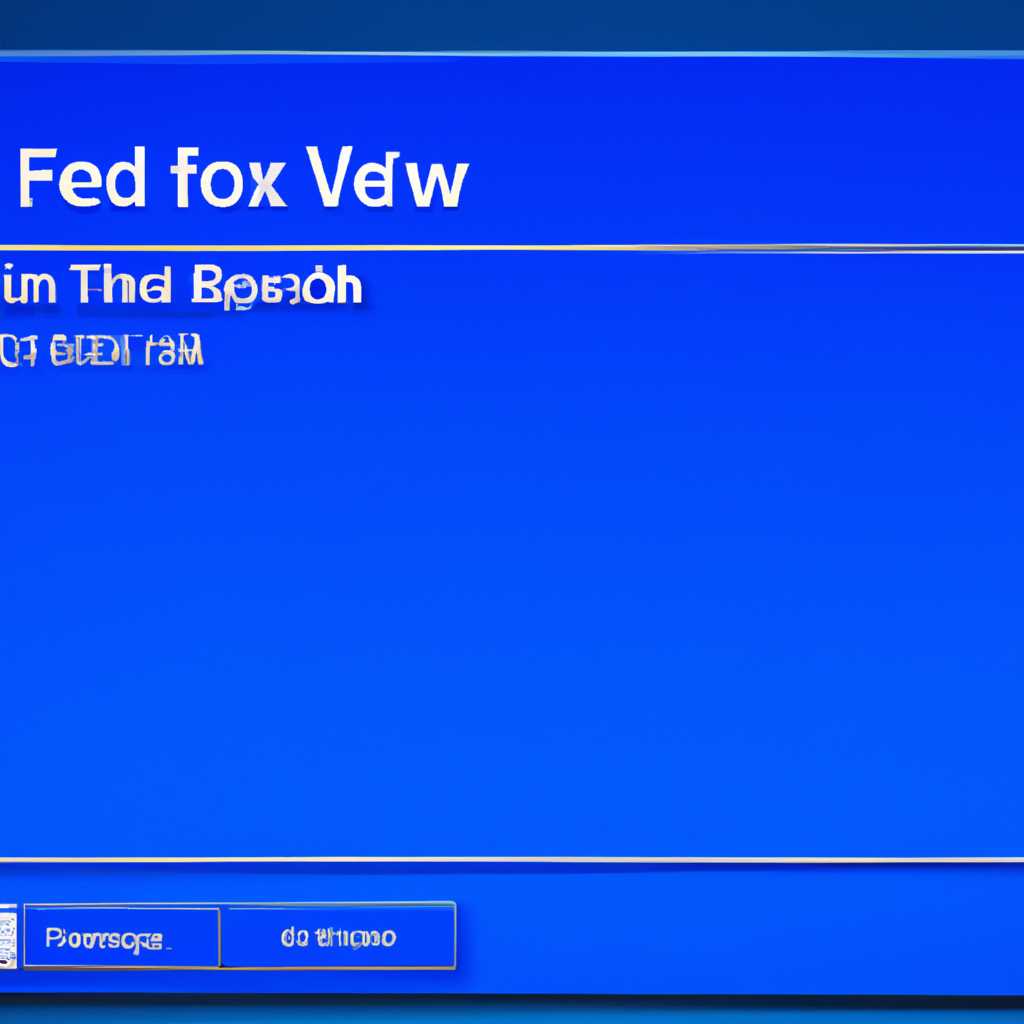- Полное руководство: как решить проблему синего экрана в ОС Windows 10 и устранить ошибки
- Применение безопасного режима
- Диагностика что проверить
- Другие причины появления ошибки
- Программные причины
- Аппаратные причины
- Если синий экран не дает загрузить Windows
- Вариант 1: Использование инструментов восстановления
- Вариант 2: Проверка на проблему с железом
- Вариант 3: Проверка программного обеспечения
- Видео:
- Синий экран смерти на Windows 7 8 и 10. Что делать? Как исправить?
Полное руководство: как решить проблему синего экрана в ОС Windows 10 и устранить ошибки
Синий экран смерти — это одна из самых стрессовых ситуаций, с которыми вы можете столкнуться за пользования вашем компьютером или ноутбуком на Windows 10. Возможность увидеть этот синий экран, полный ошибок, вызывает страх у многих пользователей. Но не беспокойтесь! В этой статье мы расскажем вам, как исправить ошибку синий экран Windows 10, а также предоставим полное руководство по решению данной проблемы.
Прежде чем приступить к исправлению ошибки, рекомендую провести некоторую диагностику вашей операционной системы. Это даст вам возможность определить, с чего именно начинать. Если у вас возникла ошибка синий экран, первым делом проверьте, были ли недавно внесены изменения в вашу систему или установлены новые программы или драйвера. Это может быть причиной появления ошибок.
Если вы недавно установили новые программы или драйвера, попробуйте удалить их. Иногда некоторые программы или драйверы несовместимы с вашей системой и вызывают ошибки. Удалите их и перезагрузите компьютер. Если после удаления проблема не исчезает, то перейдите к следующему шагу.
Если вы экспериментировали с различными настройками системы или проводили стресс-тест компьютера, то возможно, проблема заключается в этом. Попробуйте обновить операционную систему до последней версии, чтобы исправить возможные ошибки. Для этого щелкните правой кнопкой мыши на значок «Пуск», выберите «Настройки» и перейдите в раздел «Обновление и безопасность». В этом разделе найдите и нажмите на кнопку «Проверить наличие обновлений». Если обновления доступны, загрузите их на ваш компьютер.
Применение безопасного режима
Большинство случаев ошибки синего экрана возникают из-за проблем с аппаратной частью или драйверами устройств. Поэтому первое, что надо сделать при возникновении ошибки – отключите все внешние устройства, необходимые только для загрузки системы. Нажмите комбинацию клавиш Win+R, чтобы открыть окно «Выполнить», и введите msconfig.
В открывшемся окне «Конфигурация системы» перейдите на вкладку «Загрузка» и отключите все необходимые для загрузки компьютера элементы. Это могут быть драйверы, программы или службы. Обратите внимание на статус «Загружено ошибка – не выполнено» и отключите все сбойные элементы.
| Проблема | Действие |
|---|---|
| Ошибка драйвера | Удаление драйвера или установка предыдущей версии драйвера |
| Проблемы с аппаратурой | Отключение ненужных устройств или замена неисправного оборудования |
| Высокая температура процессора | Применение программ для мониторинга температуры и охлаждения |
| Неисправные оперативные планки | Замена одной или всех оперативных планок |
Если проблема не исчезает, можно попробовать применить безопасный режим загрузки Windows. Чтобы это сделать, нажмите на клавиатуре клавишу F8 или комбинацию клавиш Shift+Restart. В открывшемся меню выберите «Диагностика» или «Опций загрузки» и перейдите в «Режим с поддержкой сети».
В безопасном режиме Windows загружается только основные службы и драйверы, что значительно уменьшает возможность возникновения ошибки. Если проблема не наблюдается в безопасном режиме, то это может свидетельствовать о проблеме с драйверами или программами, но не с аппаратной частью компьютера.
Если же ошибка синего экрана возникает и в безопасном режиме, то вам следует обратиться за помощью к специалистам или попробовать использовать специализированные утилиты, которые помогут найти и исправить проблему.
Диагностика что проверить
В случае появления синего экрана ошибки в Windows 10, первым шагом для диагностики проблемы следует проверить следующие вещи:
1. Проверить аппаратные причины ошибки:
— Проверьте все подключенные к компьютеру устройства. В некоторых случаях ошибки могут возникать из-за несовместимых или поврежденных драйверов. Отключите все внешние устройства и попробуйте перезагрузить компьютер.
— Проверьте память. Нажмите сочетание клавиш «Win+R», введите «mdsched.exe» и нажмите «ОК». Откроется окно с инструментом проверки памяти Windows. Выберите «Работа по расписанию» и продолжайте дальнейшие инструкции.
— Откройте проводник и перейдите в раздел Устройства и принтеры. Проверьте нет ли там устройства с восклицательным знаком или красным крестом. Если такие есть, удалите эти устройства и перезагрузите компьютер.
— Если у вас несколько планок памяти, попробуйте работать с одной планкой, а затем с другой. Это позволяет выявить возможные проблемы с памятью.
2. Проверить программные причины ошибки:
— Обновите драйвера. Ниже приведен выбор метода в зависимости от старому или новому ПК/ноутбука.
— На старых ПК/ноутбуках можно попробовать найти драйвера на официальном сайте производителя оборудования и установить их.
— На новых ПК/ноутбуках можно воспользоваться программами для обновления драйверов, например Snappy Driver Installer. Установите эту программу, откройте ее и нажмите «Обновить все».
— Удалите ненужные программы. Зайдите в меню «Пуск», выберите «Настройки» и затем «Система». Откройте раздел «Приложения и компоненты», найдите программу, которую хотите удалить, и нажмите «Удалить».
— Проверьте наличие обновлений Windows. Зайдите в меню «Пуск», выберите «Настройки» и затем «Обновление и безопасность». Нажмите «Проверить наличие обновлений» и установите все доступные обновления.
3. Программное тестирование:
— Запустите программу OCCT и выберите опцию «Стресс-тест». Запустите этот тест и проверьте, возникают ли ошибки.
— Запустите стресс-тест в игре. Например, можно запустить игру с высокими требованиями к системе и проверить, возникает ли ошибка на протяжении длительного времени игры.
Если после всех проверок ошибка синего экрана продолжает возникать, возможно, причина не в программных или аппаратных проблемах, а в некоторых случаях в ошибке зависимости от железа вашего ПК/ноутбука.
В любом случае, рекомендуется обратиться к специалисту, который поможет найти и устранить причины ошибки синего экрана в Windows 10.
Другие причины появления ошибки
Помимо причин, описанных выше, синий экран смерти в Windows 10 может быть вызван и другими факторами. В этом разделе мы рассмотрим несколько дополнительных причин и покажем, что можно сделать для их устранения.
Программные причины
Ошибки могут возникать из-за некоторых программ или настроек. В таком случае, попробуйте следующие действия:
- Обновить драйвера и программы: Процесс обновления драйверов и программ до последней версии может решить множество проблем, включая появление синего экрана. Проверьте официальные сайты производителей устройств и загрузите самые свежие версии драйверов и программ.
- Проверить файловую систему и диск: Для диагностики и исправления возможных ошибок в файловой системе, а также проблем с диском, воспользуйтесь утилитой «Проверка диска». Для этого откройте проводник, правой кнопкой мыши кликните на диск и выберите «Свойства». Затем перейдите на вкладку «Инструменты» и нажмите кнопку «Проверка».
- Восстановление системы: Если недавно были созданы точки восстановления Windows 10, вы можете восстановить компьютер к состоянию, которое было на момент создания точки. Это может помочь устранить ошибки и возвратить работоспособность системы. Для запуска панели восстановления нажмите «Пуск», введите «Восстановление» и выберите соответствующий результат, затем следуйте инструкциям на экране.
Аппаратные причины
Если программные проблемы уже исключены, то причиной синего экрана может быть неисправность аппаратных компонентов. Вот несколько дополнительных действий, которые могут помочь их обнаружить:
- Запустить программу для диагностики деталей компьютера: Если вам ничего не помогло, можно попробовать запустить программу, такую как OCCT, которая проведет стресс-тест для различных компонентов компьютера и даст возможность узнать, какие из них могут быть причиной ошибки.
- Использовать программы для анализа дамп-файлов: Если вы уже столкнулись с синим экраном, вам может понадобиться узнать, какая ошибка вызвала его появление. Для этого можно воспользоваться программами, такими как BlueScreenView, которые анализируют дамп-файлы и показывают подробности о каждой ошибке.
- Проверить и переустановить оперативные планки: Некорректно установленные или дефектные оперативные планки также могут вызывать синий экран смерти. Если у вас возникли подозрения в отношении планок памяти, попробуйте отключить компьютер, снять планки и затем снова установить их, убедившись, что они правильно вставлены.
- Восстановить старую версию Windows: Если синий экран начал появляться после обновления операционной системы, попробуйте вернуться к предыдущей версии Windows 10. Для этого откройте раздел «Настройки», выберите «Обновление и безопасность», перейдите на вкладку «Восстановление» и нажмите кнопку «Восстановление в предыдущую версию Windows 10».
- Произвести чистую установку Windows: Если все остальные методы устранения не дали результатов, вы можете попробовать провести чистую установку Windows. Это позволит избавиться от возможных проблем с файлами и настройками, которые могут вызывать появление синего экрана.
Если ни одно из вышеуказанных действий не помогло в устранении ошибки синего экрана, рекомендуем обратиться к специалистам, чтобы получить профессиональную помощь в решении проблемы.
Если синий экран не дает загрузить Windows
Вариант 1: Использование инструментов восстановления
Если возникла ошибка синего экрана при входе в Windows и вы не можете загрузить систему, то первым делом попробуйте воспользоваться встроенными инструментами восстановления.
Для этого можно воспользоваться экстренной восстановительной вкладкой, которая активируется при нескольких последовательных выключениях и перезагрузках компьютера. При следующем включении Windows 10 автоматически запустит предложенную экстренную восстановительную утилиту.
Вариант 2: Проверка на проблему с железом
Если синий экран появляется при запуске Windows 10 или во время работы в ней, то причина может быть связана с механической неисправностью или ошибкой драйверов устройств.
Одним из вариантов диагностики является использование программы для проверки и исправления ошибок OCCT. Данная программа дает возможность просканировать все компьютерные компоненты на наличие возможных неисправностей.
Также можно открыть «Диспетчер задач», нажав комбинацию клавиш CTRL + SHIFT + ESC, и перейти на вкладку «Датчики» для проверки температуры компонентов.
Вариант 3: Проверка программного обеспечения
Если в предыдущих случаях ошибка синего экрана не была обнаружена, то проблема, скорее всего, связана с программным обеспечением. В таких случаях следует обратить внимание на последнее программное обновление или установку новых приложений.
Для решения данной проблемы можно воспользоваться режимом безопасного режима запуска операционной системы. Чтобы это сделать, нужно при загрузке Windows 10 нажать и удерживать клавишу Shift, а затем выбрать пункт «Включение/Перезагрузка» и в дальнейшем выбрать «Отладка: безопасный режим».
После успешного входа в безопасный режим рекомендуется открыть «Панель управления» и перейти к разделу «Программы и функции», где необходимо удалить недавно установленные программы или обновления.
Важно помнить, что синий экран смерти на Windows 10 может иметь множество причин. В данной статье мы рассмотрели лишь некоторые из них. В зависимости от конкретного случая и причины ошибки может потребоваться более глубокий анализ и применение специализированных инструментов для диагностики и решения проблем.
Видео:
Синий экран смерти на Windows 7 8 и 10. Что делать? Как исправить?
Синий экран смерти на Windows 7 8 и 10. Что делать? Как исправить? by Ramtech 950,156 views 3 years ago 13 minutes, 27 seconds