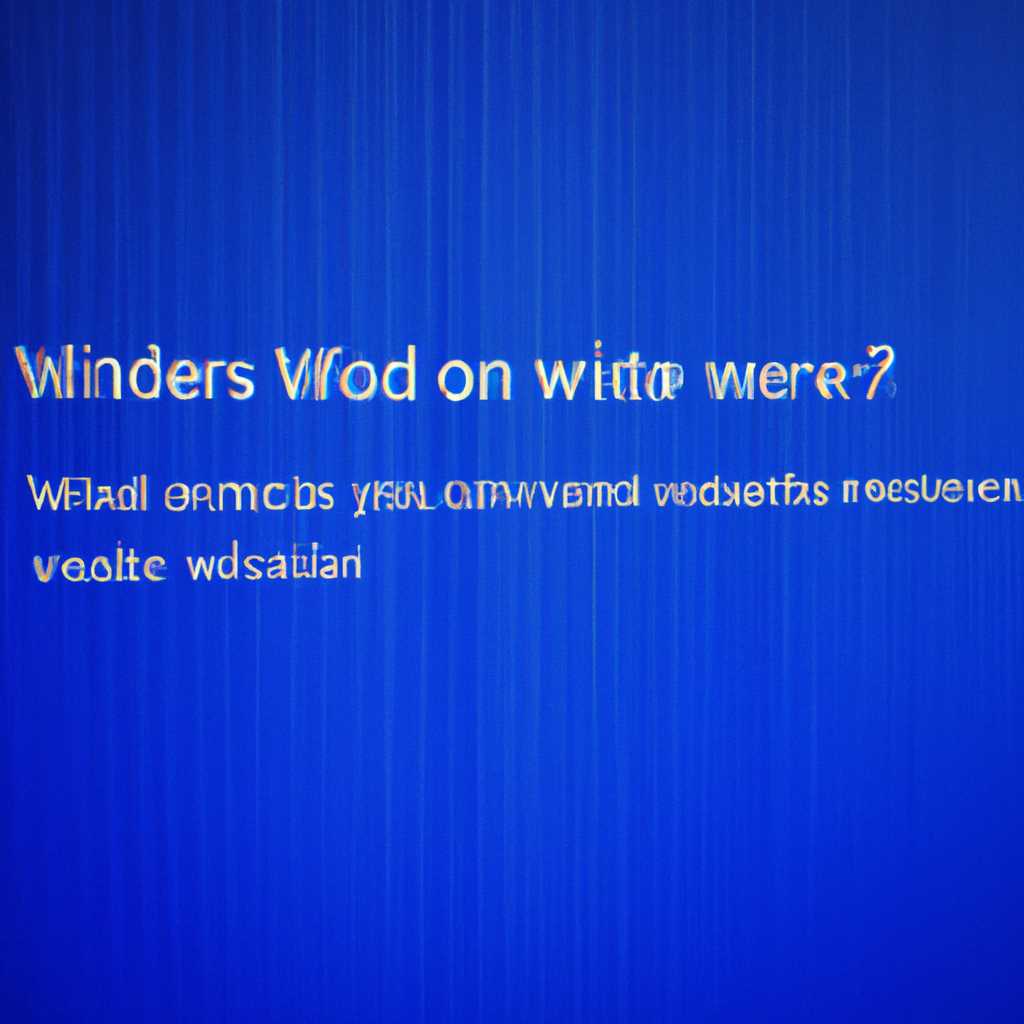- Решение проблемы: Служба установщика Windows недоступна — что делать?
- Поиск по дневнику
- Фотоальбом
- Ошибки msi файлов
- 1. Проверьте последний момент
- 2. Сброс системы к настройкам по умолчанию
- 3. Проверьте файлы виндовс
- 4. Проверьте свойства msi файла
- 5. Используйте инструменты для исправления ошибок msi файлов
- Статистика LiveInternet
- Приложения
- Подведение итогов
- Другие статьи из рубрики:
- Рубрики
- Цитатник
- Цитата 1
- Цитата 2
- Цитата 3
- Цитата 4
- Цитата 5
- Цитата 6
- Музыкальный плеер
- Видео:
- Исправляем ошибку при установке Epic Games | 2503-2502
Решение проблемы: Служба установщика Windows недоступна — что делать?
Проблемы с установкой программ на компьютере – не редкость. Каждый пользователь, независимо от своего опыта работы со Службой установщика Windows, сталкивался с ошибками и сбоями. Ведь даже самая новая и свежая версия операционной системы Microsoft Windows не может быть полностью защищена от возникающих проблем. В этом дневнике мы рассмотрим одну из таких ошибок – Служба установщика Windows недоступна.
Для начала, давайте разберемся, что это за служба и зачем она нужна в системе. Служба установщика Windows – это набор функций, позволяющих управлять процессом установки, обновления и удаления программ. Конечно, она необходима для работы многих приложений и обеспечивает правильное функционирование вашей системы. Если же ошибка «Служба установщика Windows недоступна» возникает, значит служба не запущена и есть проблемы в ее работе.
Для исправления данной ошибки существует несколько простых способов, о которых мы сегодня поговорим. Начнем с самого простого. Перезапустите компьютер. При этом система сможет самостоятельно проверить работоспособность службы и устранить ошибку. Если этот способ не дал результатов, попробуйте переустановить Службу установщика Windows. Для этого выполните следующие действия:
Поиск по дневнику
Если у вас возникла ошибка «Служба установщика Windows недоступна» при попытке установить новую программу, то проблема может быть связана со службой установщика Windows. В этом случае, чтобы найти решение, можно воспользоваться поиском по дневнику событий.
Чтобы это сделать, следуйте следующим шагам:
- Щелкните правой кнопкой мыши по кнопке «Пуск» в нижнем левом углу экрана и выберите «Проводник».
- В адресной строке проводника введите следующий путь: «%WINDIR%\System32\winevt\Logs».
- В открывшейся папке найдите файл с расширением «.evtx» (например, «Application.evtx» или «System.evtx»).
- Щелкните правой кнопкой мыши по файлу и выберите «Свойства».
- В открывшемся окне перейдите на вкладку «Предыдущие версии».
- Если в списке доступных версий файла будет пусто, значит, система не создает точки восстановления для системных файлов. В этом случае следуйте дальнейшим рекомендациям.
- Если в списке будут доступные версии, выберите более старую версию и нажмите «Восстановить».
- После восстановления файла перезапустите компьютер и попробуйте установить приложение еще раз.
В некоторых случаях, приложение может быть повреждено и требовать переустановки. Если после восстановления файла все еще возникает ошибка, попробуйте удалить программу полностью и установить новую версию.
Если у вас есть доступ к файловому менеджеру или другим системным инструментам, вы также можете вручную проверить и исправить ошибку установщика Windows. Для этого выполните следующие действия:
- Откройте файловый менеджер и найдите папку «C:\Windows\Installer».
- Проверьте, есть ли какие-либо файлы в этой папке.
- Если папка пуста, значит у вас возникли проблемы со службой установщика Windows.
- Чтобы исправить эту проблему, откройте командную строку с правами администратора и выполните следующую команду: «msiexec /unregister».
- Затем выполните команду «msiexec /regserver».
- Перезагрузите компьютер и проверьте, удалось ли исправить проблему.
Если проблема не устранена, обратитесь к специалисту или в поддержку соответствующего программного продукта.
Фотоальбом
Если ошибка все равно не исчезает, попробуйте установить службу установщика Windows вручную. Чтобы это сделать, запустите командную строку от имени администратора и введите следующую команду: msiexec /unregister, затем нажмите клавишу Enter. После этого введите команду msiexec /regserver и снова нажмите клавишу Enter. Это должно исправить проблему с службой установщика Windows.
Если после всех этих действий ошибка все равно не исчезает, попробуйте сбросить параметры службы установщика Windows. Для этого откройте реестр (нажмите клавиши Windows + R, введите regedit и нажмите клавишу Enter), найдите следующий ключ реестра: HKEY_LOCAL_MACHINE\SYSTEM\CurrentControlSet\Services\MSIServer. Щелкните правой кнопкой мыши на ключе и выберите «Удалить». После этого перезагрузите компьютер и служба установщика Windows должна запускаться без ошибок.
В случае, если все вышеперечисленные методы не помогли, попробуйте запустить программу Microsoft Fix It для исправления ошибки. Вы можете найти ее на официальном сайте Microsoft. Также вы можете попробовать найти эту программу с помощью поиска в Интернете.
Итак, если у вас возникла ошибка «Служба установщика Windows недоступна», не отчаивайтесь. Следуйте описанным выше рекомендациям, и вы сможете исправить эту проблему. Здоровье вашей системы Windows будет в порядке!
Ошибки msi файлов
1. Проверьте последний момент
Прежде чем приступить к исправлению ошибок msi файлов, убедитесь, что у вас установлена последняя версия Windows. Многие ошибки связаны с устаревшей версией операционной системы, поэтому обновление может решить проблему.
2. Сброс системы к настройкам по умолчанию
Если обновление не помогло, вы можете попробовать сбросить систему к настройкам по умолчанию. Для этого откройте Диспетчер задач Windows и найдите службу «Служба установщика Windows». Нажмите на нее правой кнопкой мыши и выберите «Сброс».
3. Проверьте файлы виндовс
Если вы все еще сталкиваетесь с ошибками msi файлов, вам может потребоваться проверить целостность файлов Windows. Для этого откройте командную строку как администратор и выполните команду «sfc /scannow». Это сканирует и восстанавливает поврежденные файлы в системе.
4. Проверьте свойства msi файла
Если проблема возникает только при установке определенной программы или игры, вам может потребоваться проверить свойства msi файла. Щелкните правой кнопкой мыши на msi файле, выберите «Свойства» и перейдите на вкладку «Совместимость». Установите флажок «Запустить программу в режиме совместимости» и выберите соответствующую операционную систему из списка.
5. Используйте инструменты для исправления ошибок msi файлов
Если все вышеперечисленные методы не помогли вам исправить ошибки msi файлов, вы можете воспользоваться специальными инструментами для их решения. Некоторые из них включают Fix MSI из Microsoft и Windows Installer CleanUp Utility.
Не беспокойтесь, если вы не знаете, как исправить ошибку msi файла. Попробуйте эти методы по порядку, и одно из них, безусловно, поможет вам решить проблему и настроить вашу систему на работу без ошибок.
Статистика LiveInternet
Для работы со статистикой LiveInternet вам потребуется специальный плеер, который устанавливается на ваш сайт. Плеер можно скачать с официального сайта LiveInternet. После установки плеера вы сможете просматривать статистику в реальном времени.
В статистике LiveInternet вы можете найти такую информацию, как количество уникальных посетителей, количество просмотров страниц, время пребывания пользователей на сайте, популярные страницы и многое другое. Кроме того, вы сможете посмотреть статистику по различным параметрам, например, по параметрам пользователя, по параметрам источника перехода или по параметрам страницы.
Подведение итогов по статистике LiveInternet может быть полезно для определения популярности вашего сайта, а также для анализа эффективности рекламных кампаний и привлечения новых пользователей.
Использование статистики LiveInternet очень просто. Для этого вам понадобится всего лишь установить специальную программу-установщик на вашу систему. Если у вас возникают ошибки при установке программы, вы можете попробовать установить ее от имени администратора или выполнить несколько дополнительных шагов для исправления ошибок.
Если у вас возникла ошибка «Служба установщика Windows недоступна», то для ее исправления вы можете попробовать выполнить следующие действия:
- Проверьте, что служба установщика Windows включена и работает. Для этого откройте командную строку от имени администратора и выполните команду msiexec /unregister для отключения службы и команду msiexec /regserver для ее включения.
- Проверьте, что у вас достаточно свободного места на диске С. Если места не хватает, освободите его, удалив ненужные файлы и программы.
- Проверьте, что на вашем компьютере не установлена другая версия программы Installer. Если установлена, удалите ее и попробуйте установить программу заново.
Если все вышеперечисленные действия не помогли исправить ошибку, возможно, проблема заключается в битых или поврежденных файлах вашей системы. В этом случае вам может потребоваться провести дополнительные действия для исправления ошибки.
Не стоит забывать, что при работе с системными файлами всегда существует риск нанесения вреда вашей системе. Поэтому перед проведением любых исправлений рекомендуется создать точку восстановления системы или обратиться за помощью к специалистам.
На сайте LiveInternet вы также можете найти множество полезных материалов по теме статистики и интернет-маркетинга. Также вы сможете найти ссылки на другие полезные ресурсы и сообщества, где вы сможете получить помощь и поддержку в решении проблем.
Приложения
При возникновении ошибки «Служба установщика Windows недоступна» пользователю часто требуется установка или исправление программы, но установщик запускается некорректно.
В системе Windows просто проверьте, запущена ли служба установщика. Для этого откройте свойства службы установщика, нажав правой кнопкой мыши на значок «Мой компьютер», затем выберите «Свойства» и перейдите в раздел «Службы». Установочная служба должна быть запущена и настроена на автоматический запуск.
Если ошибка остается, проверьте, есть ли у вас администраторские права. Некоторые программы требуют прав администратора для установки.
Также стоит проверить, нет ли ошибок в реестре системы. Неправильные записи в реестре могут привести к некорректной работе установщика. Для проверки реестра можно использовать специальные программы или выполнить это вручную.
Если все вышеперечисленные методы не помогли решить проблему, можно попробовать сбросить службу установщика Windows вручную. Для этого нужно выполнить несколько простых действий, описанных в соответствующей информации. Этот способ распространен в сообществе пользователей.
Также можно попробовать запустить программу установщика Windows в безопасном режиме. Это поможет исключить конфликты с другими программами или службами, которые могут препятствовать работе установщика.
В случае длительных проблем с установщиком Windows, рекомендуется обратиться к специалистам, которые смогут выполнить детальную диагностику ошибки и предложить решение.
Подведение итогов
В данной статье мы рассмотрели проблему, связанную с недоступностью службы установщика Windows и ее возможные решения.
В начале статьи мы описали, что такое служба установщика Windows и за что она отвечает. Мы также рассмотрели некоторые из частых ошибок, связанных с работой этой службы.
Далее мы подробно разобрали ситуацию, когда служба установщика Windows недоступна. Мы обсудили несколько возможных причин, таких как повреждение файлов службы установщика, отключение службы, неправильные параметры службы и другие.
Для исправления ошибки мы предложили несколько простых решений, таких как запуск службы установщика вручную, проверка правильности параметров службы, перезапуск службы и другие.
Кроме того, мы также рассмотрели возможность использования командной строки и программы запуска от имени администратора для исправления проблемы.
Важно отметить, что в данной статье мы сфокусировались на решении проблемы с службой установщика Windows, и описанные в нее методы могут не помочь в других случаях ошибок в системе.
В конце статьи мы подвели итоги и дали некоторые рекомендации по безопасности работы с установщиком Windows.
- При возникновении ошибок связанных с службой установщика Windows, в первую очередь следует проверить работу самой службы, ее параметры и наличие необходимых файлов.
- Если быстрое решение проблемы не удалось найти, можно воспользоваться командной строкой или программой запуска от имени администратора.
- Весь процесс решения проблемы должен выполняться с соблюдением мер безопасности и рекомендаций Microsoft.
В этом разделе мы подвели итоги обсуждения проблемы с недоступностью службы установщика Windows и предложили несколько решений для ее исправления.
Другие статьи из рубрики:
— Советы по улучшению безопасности работы с Windows
— Как исправить ошибку «msi файлы невозможно открыть» в Windows
— Подробный гайд по использованию службы установщика Windows
— Ошибки установки программ в Windows: как можно избежать их в будущем
— Статистика ошибок в Windows: какие проблемы наиболее часто встречаются
Все эти статьи вы можете найти на нашем сайте. Мы надеемся, что данная информация поможет вам решить ваши проблемы с установщиком Windows и обеспечить безопасность вашей системы.
Рубрики
Если у вас возникла ошибка «Служба установщика Windows недоступна», то вы можете попробовать исправить ее вручную, используя следующие действия:
-
Проверьте, что служба Windows Installer работает. Для этого откройте меню «Пуск», найдите «Службы» и запустите его. Затем найдите службу «Windows Installer» в списке и убедитесь, что она запущена.
-
Если служба Windows Installer не запускается, то попробуйте ее включить. Нажмите правой кнопкой мыши на службе «Windows Installer» и выберите «Свойства». В окне свойств выберите вкладку «Восстановление» и установите значения «Перезапустить службу» для полей «Установка программы» и «Неудачная установка программы». Затем примените изменения и попробуйте запустить службу снова.
-
Проверьте наличие файла «msiexec.exe» в системной папке. Если этот файл отсутствует, то скопируйте его из другого рабочего компьютера или загрузите его из интернета.
-
Убедитесь, что служба Windows Installer имеет достаточные права доступа к системным файлам. Для этого откройте папку «Windows» в диске C, затем правой кнопкой мыши нажмите на папку «Installer» и выберите «Свойства». В окне свойств перейдите на вкладку «Безопасность» и убедитесь, что у службы Windows Installer есть достаточные права доступа.
Если ни одно из этих действий не помогло исправить ошибку, то возможно, у вас скрыта некоторая проблема с системой. В этом случае рекомендуется обратиться к специалисту или поискать решение на форумах, посвященных данной проблеме.
В своем блоге «Рубрики» я рассматриваю различные темы, связанные с техникой, программным обеспечением и другими интересными вопросами. В разделе «Slideshow» вы найдете фотографии и описание интересных мест, а в разделе «Файлы» — полезные материалы для скачивания.
| В разделе «Статистика» я анализирую данные о посещаемости моего блога и делюсь с вами интересными итогами. В разделе «Фоны» вы найдете красивые обои для рабочего стола, а в разделе «Здоровье» — полезные советы о здоровье и благополучии. | |
| В разделе «Музыка» я делюсь своими любимыми песнями и музыкальными новинками. Здесь вы найдете как старые хиты, так и самые свежие треки. В разделе «Видео» вы сможете посмотреть различные видеоролики, в том числе мои собственные творческие проекты. | |
| В разделе «Приложения» вы найдете обзоры и рекомендации по использованию различных программных приложений, как для домашнего использования, так и для работы. В разделе «Работы» вы сможете ознакомиться с моими проектами и последними достижениями в сфере IT. |
В блоге «Рубрики» вы найдете информацию, которая поможет вам разобраться с различными ошибками и проблемами, с которыми вы можете столкнуться при работе с компьютером.
Цитатник
В данном разделе мы представляем вам несколько полезных цитат, которые могут вам помочь в решении проблемы «Служба установщика Windows недоступна». Эти цитаты могут быть полезными для тех, кто имеет ошибку в файле установщике Windows или испытывает проблемы с запуском программ.
Цитата 1
«Если у вас есть проблемы с основной ошибкой «Служба установщика Windows недоступна», вы можете попробовать установить нужные файлы в ручную. Для этого откройте папку, в которой находятся нужные вам файлы, и установите их в системе.»
Цитата 2
«Если вы используете Windows, вам может потребоваться переустановить программу, которая вызывает ошибку. Откройте папку с программой, найдите файл с названием вида имя_программы.exe и запустите его. Это может решить проблему с установкой Windows.»
Цитата 3
«Иногда проблему с ошибкой «Служба установщика Windows недоступна» можно решить простыми действиями. Попробуйте перезагрузить компьютер или выполнить восстановление системы до последнего работающего состояния. Это может помочь в случае, если проблема вызвана какими-то изменениями в системе.»
Цитата 4
«Не стоит вообще устанавливать или использовать программы, которые вызывают ошибку Служба установщика Windows недоступна. Если вы сомневаетесь в их безопасности или происхождении, лучше отказаться от их использования для сохранения здоровья вашей системы Windows.»
Цитата 5
«Если вы испытываете проблемы при установке или запуске фоны-приложений или фоновых меток в Windows, можете попробовать простое решение. Откройте Панель управления, выберите «Службы» и найдите службу «Служба установщика Windows». Проверьте ее свойства и убедитесь, что она включена и правильно настроена.»
Цитата 6
«Если у вас есть проблемы с установкой программы из-за ошибки «Служба установщика Windows недоступна», попробуйте выполнить установку в режиме совместимости. Нажмите правой кнопкой мыши на файл установщика и выберите «Свойства». В разделе «Совместимость» установите флажок «Запустить программу в режиме совместимости» и выберите подходящую версию Windows.»
Музыкальный плеер
Многие пользователи Windows сталкиваются с проблемами со службой установщика. Прежде чем приступить к исправлению ошибки, необходимо проверить, запущена ли эта служба. Для этого откройте «Службы» в системе и найдите «Служба установщика Windows». Если она не запущена, вы можете запустить ее вручную.
Однако, не всегда подведение к этой проблеме связано с работой службы установщика Windows. Музыкальный плеер, такой как Skype, может использовать установщик для установки своих дополнительных компонентов. В этом случае необходимо проверить, что все нужные файлы присутствуют и установщик может быть запущен.
Также стоит обратить внимание на свойства установщика. Возможно, в свойствах файла скайпа или других приложений есть запрет на установку. Проверьте свойства файла и убедитесь, что установка разрешена.
Если проблема всё же не удаётся решить, можно попробовать выполнить сброс папок, связанных с установщиком. Для этого запустите командную строку от имени администратора и введите следующие команды:
net stop msiserver
net start msiserver
Если проблема не исчезает и установка продолжает не запускаться, можно попробовать выполнить установку в режиме совместимости с предыдущей версией системы или запустить установку от имени администратора.
Не забывайте, что решение проблемы может быть уникальным для каждого случая. Поэтому, в случае проблемы с установщиком Windows, лучше обратиться к специалисту или поискать ответы в официальной документации Microsoft.
Возможно, у вас есть свои идеи по исправлению этой ошибки или нужные программы, которые помогли вам решить проблему? Поделитесь ими в комментариях!
Видео:
Исправляем ошибку при установке Epic Games | 2503-2502
Исправляем ошибку при установке Epic Games | 2503-2502 by Deexee 11,368 views 2 years ago 3 minutes, 24 seconds