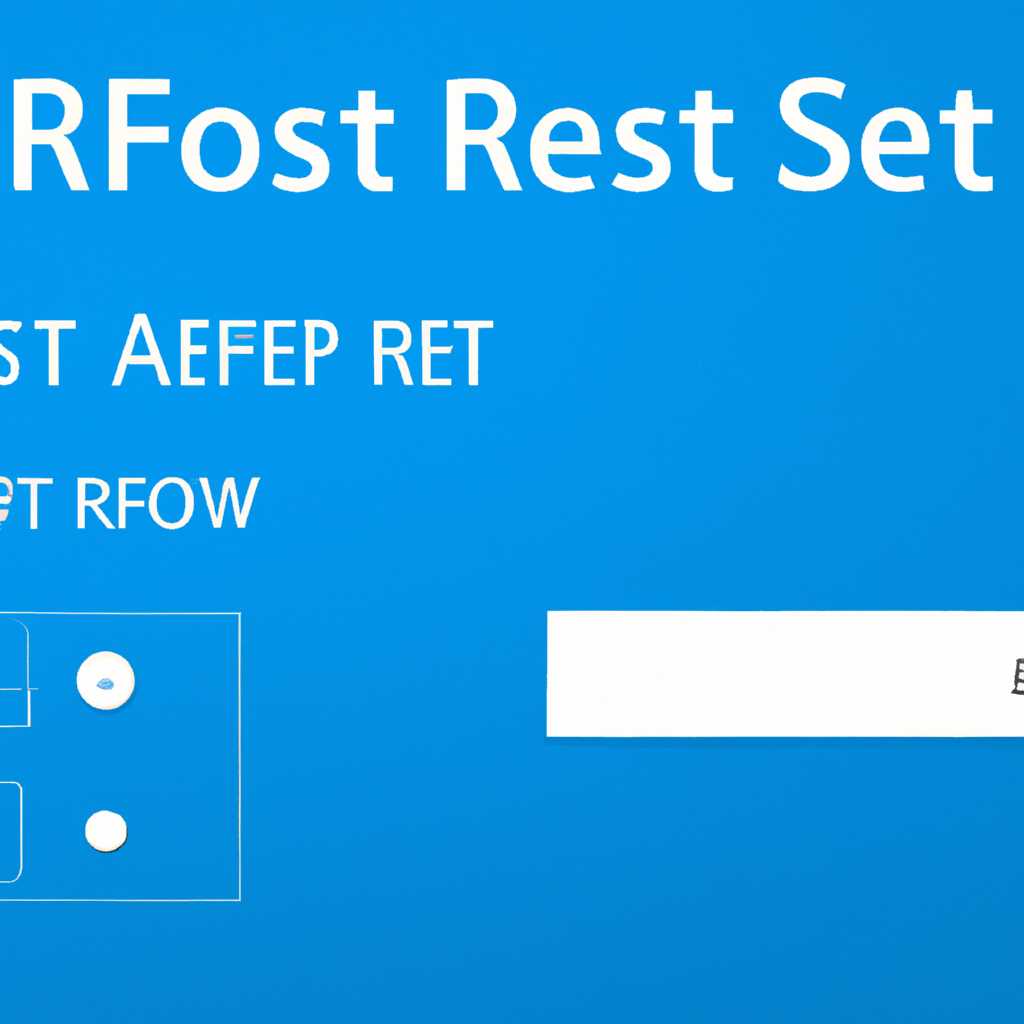- Как исправить ошибку «Стандартное приложение сброшено» в Windows 10: подробное руководство
- Способ 1: Ручная установка стандартных приложений
- Способ 2: Изменение записей в реестре
- Способ 3: Использование точки восстановления
- Причины и устранение рассматриваемого сбоя
- 1. Изменение настройки по умолчанию в реестре
- 2. Отключение радикального изменения приложений по умолчанию
- 3. Ручная установка дефолтных значений реестра
- 4. Использование утилиты registry.cmd
- Заключение
- Видео:
- Как восстановить удаленные стандартные приложения Microsoft на Windows 10
Как исправить ошибку «Стандартное приложение сброшено» в Windows 10: подробное руководство
Если вы пользователь Windows 10, то наверняка сталкивались с ошибкой «Стандартное приложение сброшено». Эта ошибка может появиться при запуске различных приложений, таких как браузер, проводник или даже некоторых стандартных компонентов операционной системы Windows. В данной статье мы рассмотрим несколько причин возникновения этой ошибки и предоставим подробное руководство по ее исправлению.
Причины возникновения ошибки:
- Некорректное использование или удаление файлов и записей в реестре системы.
- Сбой в работе приложений или компонентов системы.
- Установка нежелательных программ или приложений, которые могут вмешаться в работу стандартных компонентов операционной системы.
- Изменение стандартных настроек браузера или проводника системы.
Метод 1: Ручная установка стандартных приложений
Один из способов исправления ошибки «Стандартное приложение сброшено» состоит в ручной установке стандартных приложений в Windows 10. Этот метод заключается в следующих действиях:
- Откройте «Параметры» Windows 10, нажав правой кнопкой мыши на значок «Пуск» и выбрав соответствующий пункт меню.
- Выберите раздел «Система» и затем перейдите во вкладку «Приложения по умолчанию».
- В списке приложений найдите те, которые требуют установки стандартных значений, и нажмите на них.
- В появившемся окне выберите нужное стандартное приложение из списка доступных вариантов.
- После выбора всех необходимых стандартных приложений закройте окна настроек.
Метод 2: Использование реестра для изменения стандартных приложений
Другим способом исправления ошибки «Стандартное приложение сброшено» является использование реестра для изменения стандартных приложений в Windows 10:
- Откройте «Запуск» (нажмите клавиши Win + R), введите «regedit» и нажмите клавишу Enter, чтобы открыть редактор реестра.
- Перейдите к следующему ключу реестра: HKEY_CURRENT_USER\Software\Microsoft\Windows\CurrentVersion\Explorer\FileExts.
- Найдите расширение файла, вызывающее ошибку «Стандартное приложение сброшено», и раскройте его.
- Удалите подключение «UserChoice» для этого расширения файла.
- Закройте редактор реестра и перезагрузите компьютер, чтобы изменения вступили в силу.
Вышеуказанные способы помогут вам исправить ошибку «Стандартное приложение сброшено» в Windows 10. Если эти методы не сработали, вы также можете попробовать установить радикальное решение — отключить эту функцию в настройках реестра. Однако, будьте осторожны при изменении данных реестра, поскольку неправильные действия могут негативно повлиять на работу вашей операционной системы.
Способ 1: Ручная установка стандартных приложений
Чтобы восстановить стандартные приложения, следуйте этим шагам:
- Откройте окно «Параметры», нажав сочетание клавиш Win + I.
- Выберите «Приложения» в разделе настроек.
- В проводнике приложений найдите и выберите приложение, вызывающее ошибку, например, Microsoft Edge.
- Нажмите на приложение и выберите «Расширенные параметры».
- Прокрутите вниз до раздела «Сбросить» и нажмите на кнопку «Сбросить». Подтвердите действие в появившемся окне.
- После перезагрузки установите приложение снова, используя Microsoft Store или сторонний источник.
- Повторите эти шаги для других стандартных приложений, которые могут вызывать ошибку.
Этот метод может помочь избавиться от ошибки «Стандартное приложение сброшено» и вернуть работу стандартных приложений в Windows 10. Однако, если проблема продолжает появляться, возможно, есть более радикальные причины ее появления, такие как изменение настройках реестра или файловой системы.
Способ 2: Изменение записей в реестре
Если после использования первого способа ошибка «Стандартное приложение сброшено» продолжает возникать, вы можете попробовать исправить ее, изменяя записи в реестре. Приведенный ниже метод поможет вам избавиться от сбоя стандартного приложения в Windows 10.
- Откройте окно «Редактор реестра», нажав комбинацию клавиш Win + R и введя «regedit».
- В редакторе реестра перейдите к следующему пути:
HKEY_CURRENT_USER\SOFTWARE\Microsoft\Windows\CurrentVersion\Explorer\FileExts\.htm\UserChoice
- В правой части окна редактора реестра найдите значение «Progid» и удалите его.
- Повторите действия 2-3 для следующих путей:
HKEY_CURRENT_USER\SOFTWARE\Microsoft\Windows\CurrentVersion\Explorer\FileExts\.html\UserChoiceHKEY_CURRENT_USER\SOFTWARE\Microsoft\Windows\CurrentVersion\Explorer\FileExts\.shtml\UserChoiceHKEY_CURRENT_USER\SOFTWARE\Microsoft\Windows\CurrentVersion\Explorer\FileExts\.xht\UserChoiceHKEY_CURRENT_USER\SOFTWARE\Microsoft\Windows\CurrentVersion\Explorer\FileExts\.xhtml\UserChoice
- Перезагрузите компьютер и проверьте, исправляется ли ошибка «Стандартное приложение сброшено».
Используя этот способ, вы можете изменить записи в реестре, которые могут быть причиной ошибки, и устранить проблему. Однако будьте осторожны при внесении изменений в реестр, поскольку неправильные действия могут вызвать проблемы с работой операционной системы Windows.
Способ 3: Использование точки восстановления
Чтобы воспользоваться этим методом, выполните следующие шаги:
- Щелкните правой кнопкой мыши иконку «Проводник» на панели задач и выберите «Свойства».
- В открывшемся окне «Свойства проводника» перейдите на вкладку «Предварительный просмотр» и кликните на кнопку «Очистить».
- В появившемся окне снимите флажок рядом с пунктом «Использовать для всех папок»
- Затем щелкните на «ОК», чтобы сохранить изменения.
- Выключите и перезагрузите Windows 10, чтобы изменения вступили в силу.
После перезагрузки у файлового менеджера Explorer будет снова установлены свои стандартные настройки, и вы должны снова иметь возможность открыть файлы и приложения без ошибки «Стандартное приложение сброшено».
Учтите, что при использовании этого метода может произойти к сбою в работе других приложений или настроек, поэтому рекомендуется предварительно создать точку восстановления или выполнить этот метод от имени администратора, чтобы избежать потери данных.
Это был способ 3 из 3 рассматриваемых способов устранить ошибку «Стандартное приложение сброшено». Если ни один из предыдущих способов не помог, вы можете попытаться решить проблему через реестр Windows 10 или обратиться в службу поддержки Microsoft для дальнейшей помощи.
Причины и устранение рассматриваемого сбоя
Ошибка «Стандартное приложение сброшено» в операционной системе Windows 10 может возникать по нескольким причинам, связанным с реестром и настройками стандартных приложений. В этом разделе рассмотрим основные причины сбоя и предложим решения для их устранения.
1. Изменение настройки по умолчанию в реестре
Одной из причин появления ошибки может быть изменение настройки по умолчанию в реестре операционной системы. Приложения, которые обычно используются для открытия определенных типов файлов, могут быть изменены или удалены из реестра.
Для исправления этой проблемы вам потребуется доступ к реестру Windows 10. Щелкните правой кнопкой мыши на кнопке «Пуск» и выберите «Запустить». Введите «regedit» и нажмите Enter, чтобы открыть редактор реестра.
Навигируйте к следующему пути в редакторе реестра:
| Версии Windows 10 (ранее Windows 8) | HKEY_CURRENT_USER\Software\Microsoft\Windows\CurrentVersion\Explorer\FileExts |
| Версии Windows 7 и предыдущие | HKEY_CURRENT_USER\Software\Microsoft\Windows\CurrentVersion\Explorer\FileExts |
В этой папке вы найдете список расширений файлов, связанных с приложениями по умолчанию. Щелкните правой кнопкой мыши на расширении файла, для которого вы хотите изменить стандартное приложение, и выберите «Удалить». Это удалит связь с текущим приложением и позволит вам выбрать новое приложение по умолчанию.
2. Отключение радикального изменения приложений по умолчанию
Если вы обнаружили, что приложение по умолчанию для открытия определенных типов файлов постоянно меняется, возможно, включена опция «Радикальное изменение компонентов стандартных приложений». Это может вызывать сброс стандартных приложений каждый раз, когда система обнаруживает новый тип файла.
Чтобы отключить это радикальное изменение приложений по умолчанию, выполните следующие действия:
- Откройте меню «Пуск» и выберите «Настройки» (или нажмите сочетание клавиш Win + I).
- В открывшемся окне «Настройки» щелкните на пункте «Приложения».
- На боковой панели выберите раздел «Приложения по умолчанию».
- Прокрутите вниз и найдите раздел «Сбросить стандартные приложения».
- Отключите переключатель «Сбрасывать приложения, если они обновляются» (или «Запускать одно приложение, если другое обновлено»), чтобы предотвратить автоматический сброс стандартных приложений.
3. Ручная установка дефолтных значений реестра
Также можно пробовать восстановить стандартные значения реестра для связей приложений и типов файлов. Для этого вам потребуется резервная копия вашего реестра.
- Откройте редактор реестра, как описано выше, и перейдите к следующему пути:
HKEY_CLASSES_ROOT\.lnkHKEY_LOCAL_MACHINE\SOFTWARE\Microsoft\Windows\CurrentVersion\Installer\UserData\S-1-5-18\Components\- Удалите все записи, связанные с расширением файла, вызывающим ошибку.
- После удаления записей перезагрузите компьютер.
4. Использование утилиты registry.cmd
На сайте Microsoft доступна утилита nostaticdefaultverb, которая разрешает проблему сбоя стандартных приложений в Windows 10. Чтобы использовать утилиту:
- Скачайте файл registry.cmd.
- Запустите скачанный файл от имени администратора.
- Подтвердите изменения в реестре и перезагрузите компьютер.
Данный метод поможет восстановить стандартные значения реестра и исправить ошибку «Стандартное приложение сброшено».
Заключение
Ошибки сбоя стандартных приложений могут быть вызваны различными причинами, связанными с настройками реестра и компонентов операционной системы Windows 10. В данной статье были рассмотрены основные причины возникновения ошибки и предложены способы ее устранения. При возникновении подобной проблемы рекомендуется применить указанные методы для восстановления стандартных приложений и исправления ошибки.
Видео:
Как восстановить удаленные стандартные приложения Microsoft на Windows 10
Как восстановить удаленные стандартные приложения Microsoft на Windows 10 by Включи Смартфон 16,687 views 8 months ago 1 minute, 47 seconds