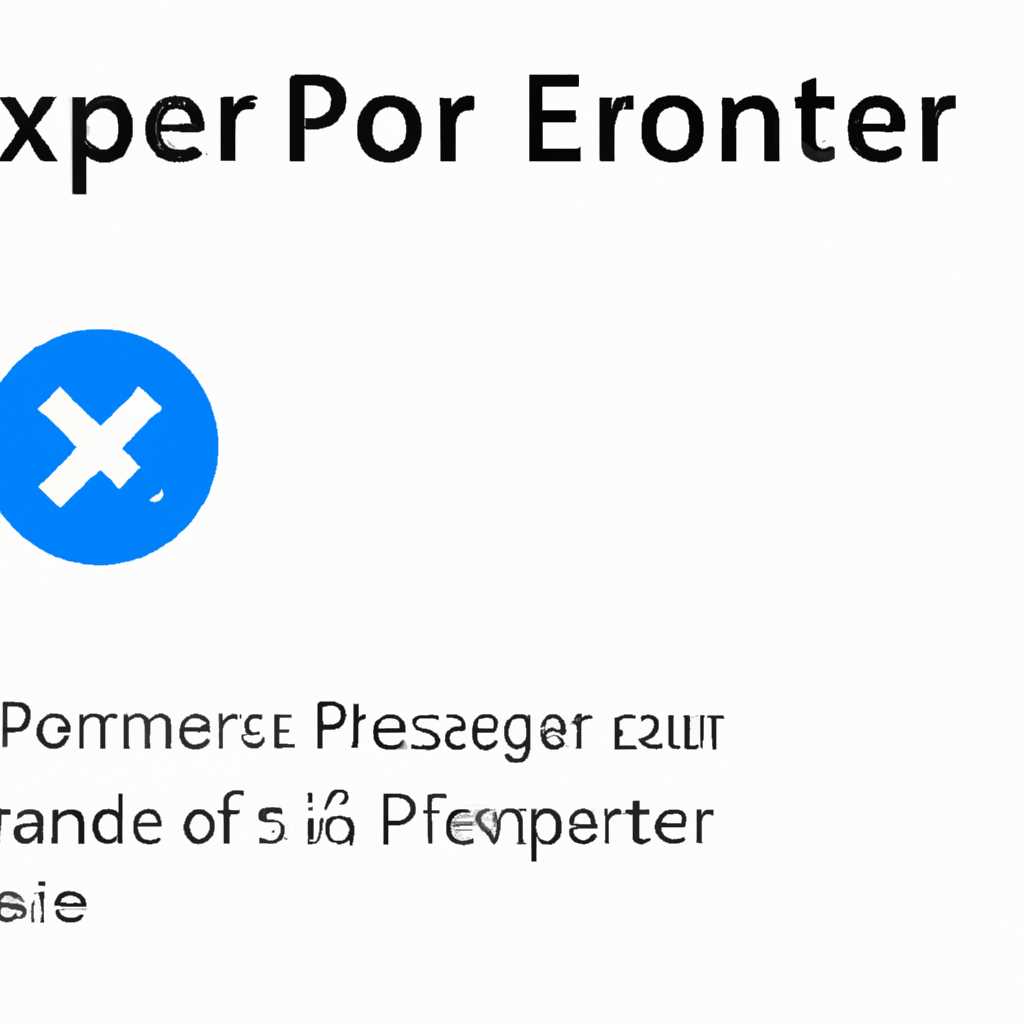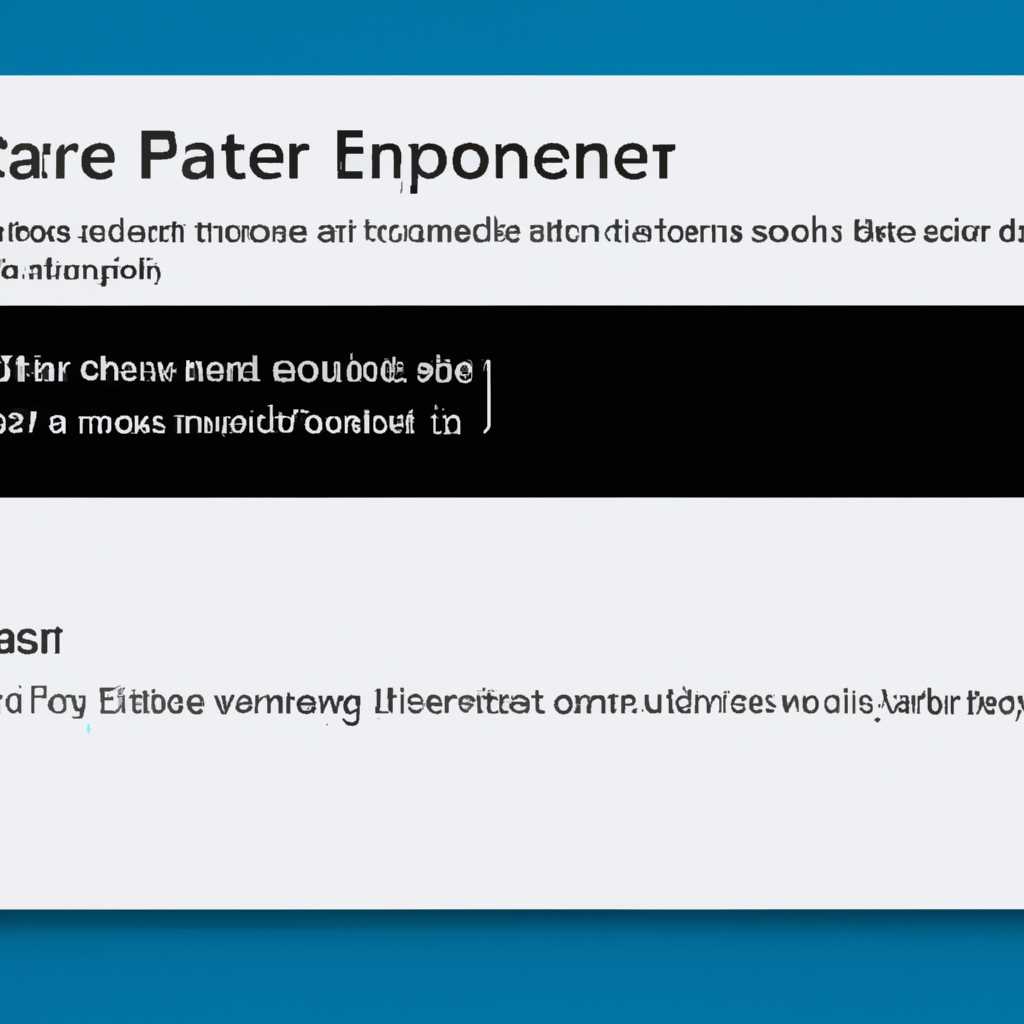- Как исправить ошибку «The Parameter is Incorrect» на внешнем носителе в Windows 10/8/7
- Присоединяйся к интересным обсуждениям на Здесь легко и интересно общаться
- 1. Запустите командную строку и выполните сканирование диска
- 2. Отформатируйте внешний носитель для исправления ошибки
- Как исправить ошибку “Параметр задан неверно”
- Причины возникновения ошибки
- Метод 1: Запустите сканирование диска
- Метод 2: Используйте команду MySQL для проверки таблицы
- Метод 3: Проверьте и обновите драйверы
- Метод 4: Убрать фильтрацию изображений
- Метод 5: Используйте резервное копирование данных и восстановите систему
- Полученные данные неверного типа — основная причина ошибки
- Метод 1: Восстановление данных и форматирование носителя
- Метод 2: Запуск командной строки и ввод команды CHKDSK
- Получение данных неверного типа в Windows 10
- Возможные причины ошибки «The Parameter is Incorrect»
- Решение ошибки «The Parameter is Incorrect»
- Как достичь исправления ошибки с параметром в Windows 8
- Что делать, если ошибка «Параметр задан неверно» возникает в Windows 7
- Видео:
- Fix Error Loadlibrary Failed with Error 87 Windows 10/8/7 — The Parameter Is Incorrect Error
Как исправить ошибку «The Parameter is Incorrect» на внешнем носителе в Windows 10/8/7
Владельцы компьютеров на базе Windows часто сталкиваются с ошибкой «The Parameter is Incorrect», когда пытаются получить доступ к данным на внешнем носителе, таком как жесткий диск, флеш-накопитель или внешний SSD. Эта ошибка может быть довольно раздражающей, особенно если ваши важные данные находятся на этом носителе. Но не волнуйтесь, в этой статье мы расскажем вам, как исправить эту ошибку и восстановить доступ к своим данным.
Перед тем, как мы перейдем непосредственно к исправлению ошибки, давайте рассмотрим некоторые из возможных причин, по которым она может появляться. «The Parameter is Incorrect» обычно возникает, когда операционная система Windows не может правильно прочитать или записать данные на внешний носитель. Это может быть связано с неверной конфигурацией диска, повреждением файловой системы или проблемой с самим носителем.
Теперь, когда мы знаем причину ошибки, давайте перейдем к ее исправлению. Вот несколько простых шагов, которые вы можете предпринять, чтобы вернуть доступ к вашим данным:
Присоединяйся к интересным обсуждениям на Здесь легко и интересно общаться
Если вы столкнулись с ошибкой «The Parameter is Incorrect» при попытке доступа к внешнему носителю в Windows 10/8/7, не отчаивайтесь. Существует несколько способов исправления данной ошибки и восстановления доступа к вашим данным.
1. Запустите командную строку и выполните сканирование диска
Один из вариантов исправления ошибки – использование командной строки и выполнение проверки диска с помощью утилиты chkdsk. Для этого:
- Нажмите Win + R, чтобы открыть окно «Выполнить».
- Введите «cmd» и нажмите Enter, чтобы открыть командную строку.
- Введите «chkdsk X: /f /r /x» (где X – буква вашего внешнего носителя) и нажмите Enter.
- Дождитесь завершения процесса сканирования, который может занять некоторое время.
После завершения сканирования диска chkdsk попробуйте открыть ваш внешний носитель и проверьте, исчезла ли ошибка «The Parameter is Incorrect».
2. Отформатируйте внешний носитель для исправления ошибки
Если сканирование диска с помощью chkdsk не помогло исправить ошибку, попробуйте отформатировать внешний носитель. При этом учтите, что все данные на нем будут потеряны, поэтому предварительно сделайте резервные копии всех важных файлов.
- Нажмите Win + E, чтобы открыть проводник.
- Найдите ваш внешний носитель в списке дисков.
- Щелкните правой кнопкой мыши по нему и выберите «Форматировать».
- Выберите необходимую конфигурацию для форматирования и нажмите «Начать».
- Дождитесь завершения процесса форматирования.
После завершения форматирования попробуйте вновь присоединить ваш внешний носитель и убедитесь, что ошибка «The Parameter is Incorrect» больше не появляется.
Присоединяйся к нашему сообществу на Здесь легко и интересно общаться, где ты можешь поделиться своим опытом, задать вопросы и получить помощь от других пользователей. Обсуждай проблемы с внешними носителями, вопросы работы с различными программами и многое другое. Вместе мы сможем найти решение!
Как исправить ошибку “Параметр задан неверно”
Причины возникновения ошибки
Параметр задан неверно может возникать по разным причинам, но чаще всего это связано с ошибкой файловой системы, неправильно подключенным носителем или повреждением данных на внешнем диске.
Метод 1: Запустите сканирование диска
- Откройте командную строку (нажмите Win + R и введите cmd), а потом введите chkdsk [диск]: /f /r /x. Например, chkdsk E: /f /r /x.
- Нажмите Enter и дождитесь завершения процесса сканирования и восстановления.
- Перезагрузите компьютер и проверьте, исправилась ли ошибка.
Метод 2: Используйте команду MySQL для проверки таблицы
Если ошибка “Параметр задан неверно” возникает при работе с базами данных, то ее можно исправить, запустив команду MySQL SELECT * FROM [таблица] WHERE column IS NULL ORDER BY [столбец] в конфигурации MySQL.
Метод 3: Проверьте и обновите драйверы
Ошибки могут возникать из-за устаревших или неправильно установленных драйверов. Проверьте драйвера для вашего внешнего носителя, обновите их и перезагрузите компьютер.
Метод 4: Убрать фильтрацию изображений
Если вы столкнулись с ошибкой при попытке просмотреть изображения на внешнем носителе, то возможно проблема связана с фильтрацией файлов. Попробуйте убрать фильтрацию и проверьте, исправилась ли ошибка.
Метод 5: Используйте резервное копирование данных и восстановите систему
Если все приведенные выше методы не помогли исправить ошибку, то вы можете попробовать создать резервную копию важных данных с внешнего носителя и выполнить восстановление системы. Убедитесь, что для этого у вас есть резервная копия данных.
Надеемся, что данные рекомендации помогут исправить ошибку “Параметр задан неверно” на вашем внешнем носителе в Windows 10/8/7. Если у вас остались вопросы или у вас есть свои методы исправления этой ошибки, присоединяйтесь к обсуждению в комментариях ниже!
Полученные данные неверного типа — основная причина ошибки
Одна из основных причин ошибки «The Parameter is Incorrect» на внешнем носителе в Windows 10/8/7 связана с неверными данными, полученными в процессе выполнения команды или запроса. Эта ошибка может возникнуть, если параметр ввода задан неверно или если данные, полученные из внешнего носителя, имеют неправильный тип.
Для исправления данной ошибки можно воспользоваться командной строкой. Введите команду «chkdsk [диск]: /f /r /x» в командной строке, где [диск] — это буква диска, на котором возникает ошибка. Например, «chkdsk E: /f /r /x». Запустите эту команду для сканирования и исправления ошибок на вашем внешнем носителе.
Еще один метод — использование программы для восстановления данных, такой как EaseUS Data Recovery Wizard Professional. С помощью этого инструмента вы можете сканировать внешний носитель и восстановить потерянные данные. Отформатируйте внешний носитель в правильной конфигурации, чтобы убрать ошибку и получить доступ к вашим данным.
Полученные данные неверного типа могут быть связаны с различными причинами. Например, если на вашем внешнем носителе содержатся изображения, таблица со значениями «a_id», и вы пытаетесь выполнить запрос, в котором вводите неверный тип данных, такую ошибку можно легко исправить. Убедитесь, что тип данных, введенных в запросе, соответствует типу данных, содержащемуся на внешнем носителе.
Применимы также различные workaround для исправления этой ошибки. Например, вы можете использовать команду «Extended», чтобы изменить параметры сканирования на внешнем носителе. Или вы можете изменить конфигурацию вашего компьютера, чтобы устранить эту ошибку.
Итак, полученные данные неверного типа являются основной причиной ошибки «The Parameter is Incorrect» на внешнем носителе в Windows 10/8/7. Если вы столкнулись с этой ошибкой, будем рады оказать помощь и обсудить дополнительные методы исправления данной ошибки.
Метод 1: Восстановление данных и форматирование носителя
Если у вас возникает ошибка «The Parameter is Incorrect» на внешнем носителе данных в Windows 10/8/7, здесь мы предлагаем вам метод, который поможет восстановить данные и отформатировать носитель.
- Подключите ваш внешний носитель к компьютеру.
- Откройте командную строку с правами администратора. Для этого нажмите клавишу Win + X и выберите «Командная строка (администратор)».
- В командной строке введите команду
chkdsk [название диска]: /fи нажмите Enter. Здесь [название диска] — это буква диска, на котором возникла ошибка (например, chkdsk D: /f). - Команда chkdsk выполнит сканирование и исправление неверных параметров диска. Подождите, пока процесс завершится, это может занять некоторое время.
- После завершения сканирования введите команду
format [название диска]:и нажмите Enter. Эта команда отформатирует диск и удалит все данные на нем. Будьте внимательны и убедитесь, что вы сохраните все важные данные с носителя, прежде чем переформатировать его. - Подтвердите форматирование, следуя инструкциям на экране.
После завершения форматирования вы сможете использовать внешний носитель без ошибки «The Parameter is Incorrect». Однако будьте осторожны и регулярно создавайте резервные копии важных данных.
Метод 2: Запуск командной строки и ввод команды CHKDSK
Если вы продолжаете сталкиваться с ошибкой «The Parameter is Incorrect» при попытке получить доступ к внешнему носителю в Windows 10/8/7, то следующий метод может помочь вам исправить данную ошибку.
Чтобы исправить ошибку «The Parameter is Incorrect» с помощью командной строки, выполните следующие шаги:
| Шаг | Инструкции |
|---|---|
| Шаг 1 | Откройте командную строку, щелкнув правой кнопкой мыши по кнопке «Пуск» в Windows, выберите «Командная строка (администратор)» (в Windows 10/8/7) или «Запуск от имени администратора» (в Windows XP/2000). |
| Шаг 2 | Введите команду «CHKDSK /f /r X:» в командной строке, где «X» — это буква диска, на котором появляется ошибка «The Parameter is Incorrect». Например, если ошибка происходит на диске «D:», введите «CHKDSK /f /r D:». |
| Шаг 3 | Нажмите клавишу Enter, чтобы выполнить команду CHKDSK. Это запустит процесс сканирования и исправления ошибок на диске. |
| Шаг 4 | Дождитесь завершения процесса CHKDSK. Это может занять некоторое время в зависимости от размера диска и количества ошибок. |
| Шаг 5 | После завершения процесса CHKDSK, попробуйте получить доступ к внешнему носителю и проверьте, исчезла ли ошибка «The Parameter is Incorrect». |
Этот метод позволяет сканировать и исправлять ошибки на диске, что часто помогает устранить ошибку «The Parameter is Incorrect». Если после сканирования и исправления ошибок вы все равно сталкиваетесь с этой ошибкой, вам может потребоваться отформатировать внешний носитель.
Убедитесь, что перед отформатированием вы создали резервные копии всех важных данных, поскольку форматирование уничтожает все данные на диске.
Если ни один из этих методов не помог вам исправить ошибку «The Parameter is Incorrect», рекомендуется обратиться за помощью к профессионалам или связаться с технической поддержкой производителя вашего диска, например, Realtek или GeForce.
Получение данных неверного типа в Windows 10
Ошибка «The Parameter is Incorrect» иногда может возникать при работе с внешним носителем в Windows 10. Эта ошибка указывает на то, что операционная система получила данные неправильного типа или формата, что может привести к проблемам при обработке этих данных.
В этом разделе мы рассмотрим несколько причин, по которым может возникнуть данная ошибка, а также предоставим несколько способов ее решения.
Возможные причины ошибки «The Parameter is Incorrect»
- Неверно задан тип данных при передаче запроса из командной строки.
- Проблемы с драйверами устройств.
- Неправильная конфигурация программного обеспечения или операционной системы.
- Ошибка в файловой системе на внешнем носителе.
Решение ошибки «The Parameter is Incorrect»
Для решения данной ошибки в Windows 10 можно использовать несколько методов:
- Проверьте и восстановите файловую систему внешнего носителя с помощью команды chkdsk.
- Отформатируйте внешний носитель, чтобы убрать возможные проблемы с файловой системой.
- Обновите драйверы устройств, особенно если речь идет о драйверах Realtek.
- Проверьте и измените тип данных при передаче запроса из командной строки.
Примечание: Перед выполнением данных методов рекомендуется создать резервную копию важных данных на внешнем носителе, чтобы избежать их потери.
Если ни один из указанных методов не решает проблему, возможно, вы столкнулись с более сложным техническим сбоем. В этом случае рекомендуется обратиться к профессионалам или поискать подробные инструкции по устранению данной ошибки для вашей конкретной конфигурации Windows 10.
Если вам необходимо определить причину ошибки «The Parameter is Incorrect» более подробно, вы можете воспользоваться инструментами анализа ошибок Windows или командой select в MySQL для фильтрации данных с ошибкой.
В случае возникновения данной ошибки в процессе работы в Windows 10, не паникуйте! Следуйте нашим рекомендациям, используйте предложенные методы решения и восстановите работоспособность вашего носителя данных.
Присоединяйтесь к нашему сообществу, общайтесь, задавайте вопросы и получайте полезные советы по решению технических проблем в Windows 10!
Как достичь исправления ошибки с параметром в Windows 8
Ошибка с параметром в Windows 8 может появляться, когда вы пытаетесь открыть или скопировать файлы на внешний носитель, такой как USB-флеш-диск или внешний жесткий диск. Если вы столкнулись с этой ошибкой, вам могут потребоваться некоторые дополнительные действия для ее исправления.
Вот несколько шагов, которые вы можете предпринять, чтобы исправить ошибку с параметром в Windows 8:
- Перезагрузите компьютер: первым делом попробуйте перезагрузить компьютер и подключить внешний носитель снова. Иногда простая перезагрузка может решить проблему.
- Запустите командную строку: чтобы исправить возможные проблемы с файловой системой на внешнем носителе, вы можете запустить командную строку и выполнить команду chkdsk /f. Это поможет найти и исправить ошибки диска.
- Отформатируйте внешний носитель: если предыдущие шаги не привели к результату, вы можете попробовать отформатировать внешний носитель. Однако, помните, что это удалит все данные с носителя, поэтому сделайте резервную копию важных файлов перед форматированием.
- Попробуйте другой порт USB: иногда проблема может быть связана с конкретным портом USB на вашем компьютере. Попробуйте подключить внешний носитель к другому порту USB и проверьте, исправится ли ошибка.
- Проверьте наличие драйверов: убедитесь, что у вас установлены последние драйверы для всех устройств, подключенных к вашему компьютеру, включая внешний носитель.
Если ни один из этих методов не исправил ошибку с параметром в Windows 8, возможно, у вас есть некоторые проблемы с вашим внешним носителем или конфигурацией системы. В этом случае рекомендуется обратиться к профессионалам для дальнейшей диагностики и устранения проблемы.
Надеемся, что эти рекомендации помогут вам исправить ошибку с параметром в Windows 8 и снова начать свободно работать с вашим внешним носителем.
Что делать, если ошибка «Параметр задан неверно» возникает в Windows 7
Если вы столкнулись с ошибкой «Параметр задан неверно» на внешнем носителе в Windows 7, есть несколько решений, которые могут помочь исправить данную проблему.
1. Отформатируйте внешний носитель.
Для начала, попробуйте отформатировать внешний носитель, на котором возникла ошибка. Для этого:
| 1 | Подключите внешний носитель к компьютеру. |
| 2 | Запустите командную строку от имени администратора. |
| 3 | Введите команду diskpart и нажмите Enter. |
| 4 | Введите команду list disk и нажмите Enter, чтобы определить список доступных дисков. Убедитесь, что внешний носитель отображается в этом списке. |
| 5 | Введите команду select disk [номер диска], где [номер диска] — это номер внешнего носителя, которому вы хотите выполнить форматирование. |
| 6 | Введите команду clean и нажмите Enter, чтобы очистить диск. |
| 7 | Введите команду create partition primary и нажмите Enter, чтобы создать новый раздел. |
| 8 | Введите команду format fs=ntfs quick и нажмите Enter, чтобы выполнить быстрое форматирование в файловую систему NTFS. |
| 9 | Введите команду exit и нажмите Enter, чтобы закрыть программу DiskPart. |
2. Запустите сканирование диска с помощью chkdsk.
Если отформатирование не помогло, можно попробовать запустить сканирование диска с помощью утилиты chkdsk. Для этого:
| 1 | Подключите внешний носитель к компьютеру. |
| 2 | Запустите командную строку от имени администратора. |
| 3 | Введите команду chkdsk [путь к диску]: /f /r, где [путь к диску] — адресу диска, на котором возникла ошибка. Например, chkdsk E: /f /r. |
| 4 | Дождитесь окончания сканирования и восстановите полученные результаты. |
3. Используйте workaround для исправления ошибки.
Если причина появления ошибки не известна, можно попробовать использовать workaround, который может помочь исправить данную ошибку. Для этого выполните следующие действия:
| 1 | Подключите внешний носитель к компьютеру. |
| 2 | Запустите командную строку от имени администратора. |
| 3 | Введите команду diskpart и нажмите Enter. |
| 4 | Введите команду list disk и нажмите Enter, чтобы определить список доступных дисков. Убедитесь, что внешний носитель отображается в этом списке. |
| 5 | Введите команду select disk [номер диска], где [номер диска] — это номер внешнего носителя, которому вы хотите присвоить новую конфигурацию. |
| 6 | Введите команду attributes disk clear readonly и нажмите Enter, чтобы убрать атрибут «только для чтения» с диска. |
| 7 | Введите команду clean и нажмите Enter, чтобы очистить диск. |
| 8 | Введите команду convert dynamic и нажмите Enter, чтобы преобразовать диск в динамический раздел. |
| 9 | Введите команду convert basic и нажмите Enter, чтобы преобразовать диск обратно в основной раздел. |
| 10 | Введите команду select disk [номер диска], где [номер диска] — это номер внешнего носителя, которому вы хотите присвоить новую конфигурацию. |
| 11 | Введите команду create partition extended и нажмите Enter, чтобы создать новый расширенный раздел. |
| 12 | Введите команду create partition logical и нажмите Enter, чтобы создать новый логический раздел. |
| 13 | Введите команду exit и нажмите Enter, чтобы закрыть программу DiskPart. |
Если ни одно из вышеперечисленных решений не помогло исправить ошибку «Параметр задан неверно», рекомендуется обратиться за помощью к специалистам или на соответствующие форумы для общения и обмена методами исправления данной ошибки.
Присоединяйся к нашему сообществу, чтобы получить больше интересной информации и обсудить свои вопросы: ссылка на сообщество Windows 7.
Видео:
Fix Error Loadlibrary Failed with Error 87 Windows 10/8/7 — The Parameter Is Incorrect Error
Fix Error Loadlibrary Failed with Error 87 Windows 10/8/7 — The Parameter Is Incorrect Error Автор: MDTechVideos 64 466 просмотров 3 года назад 2 минуты 6 секунд