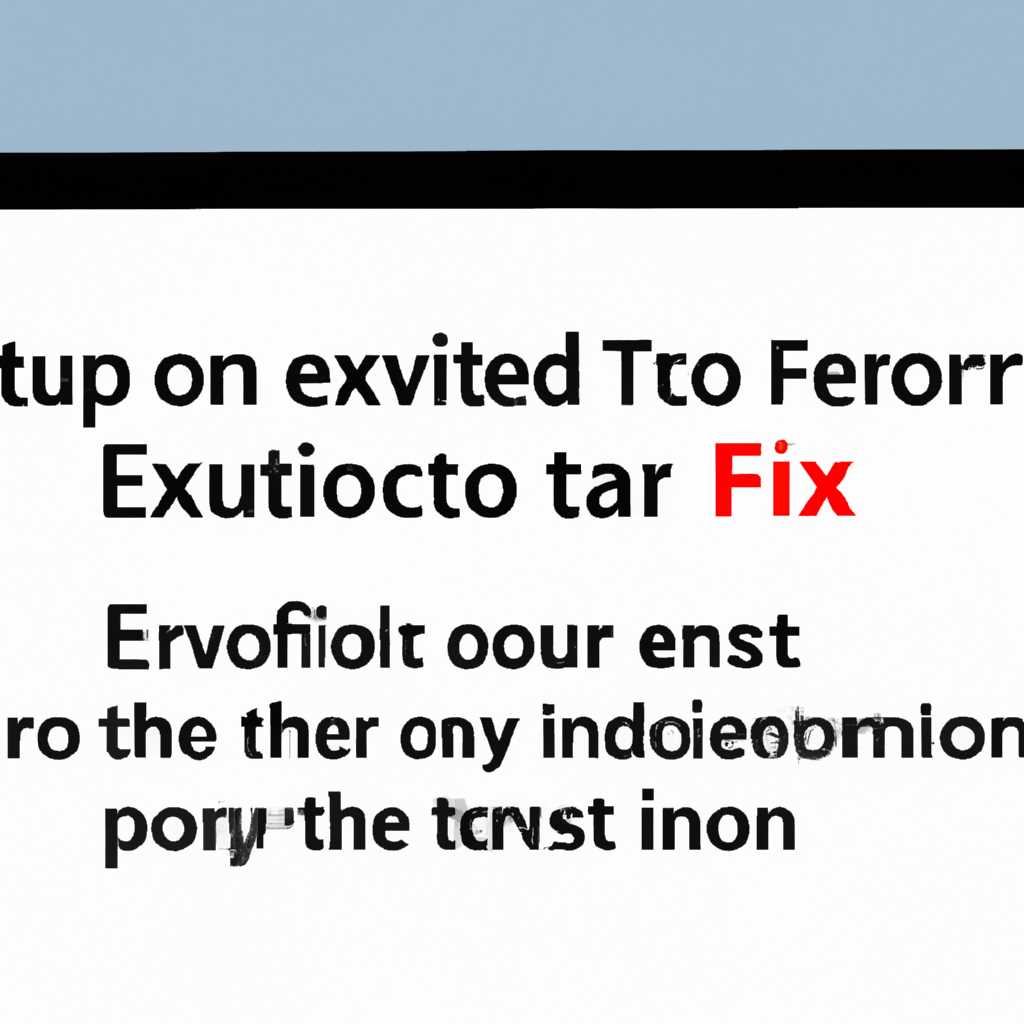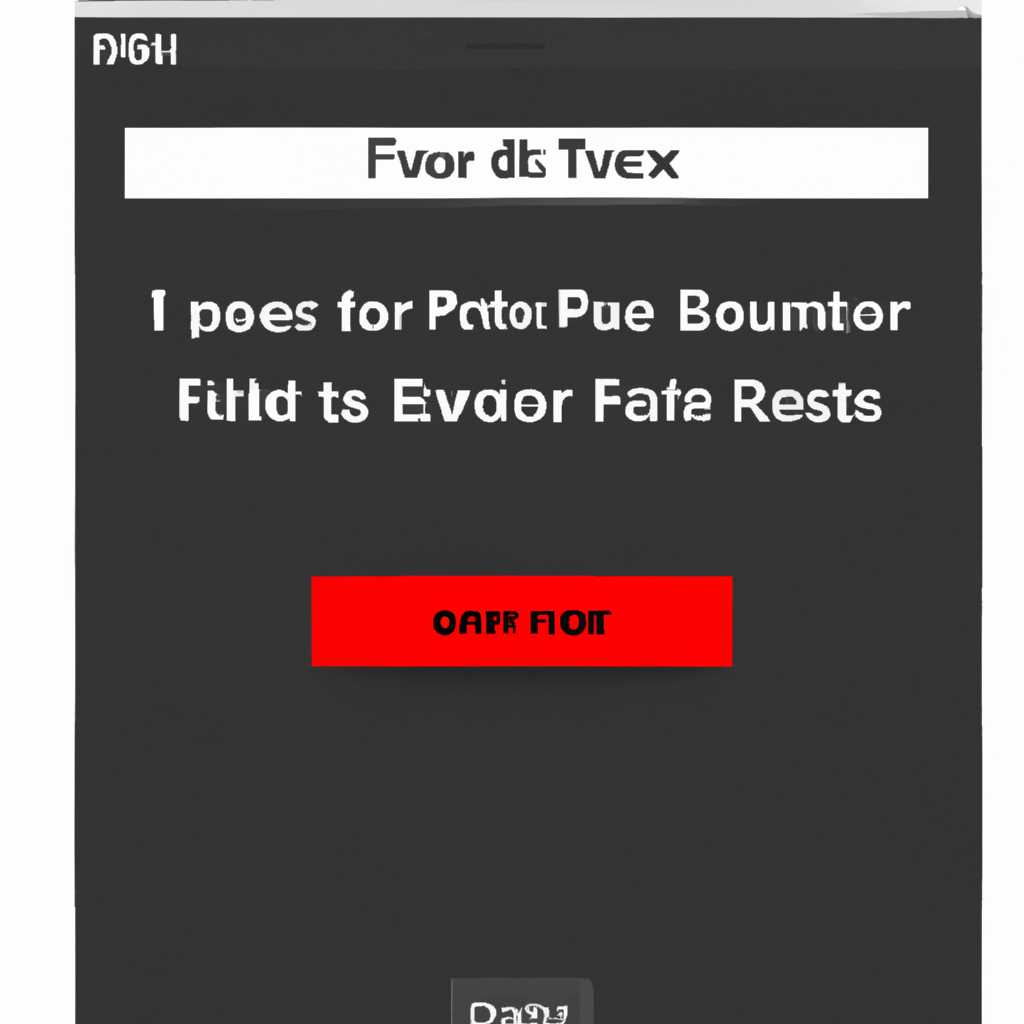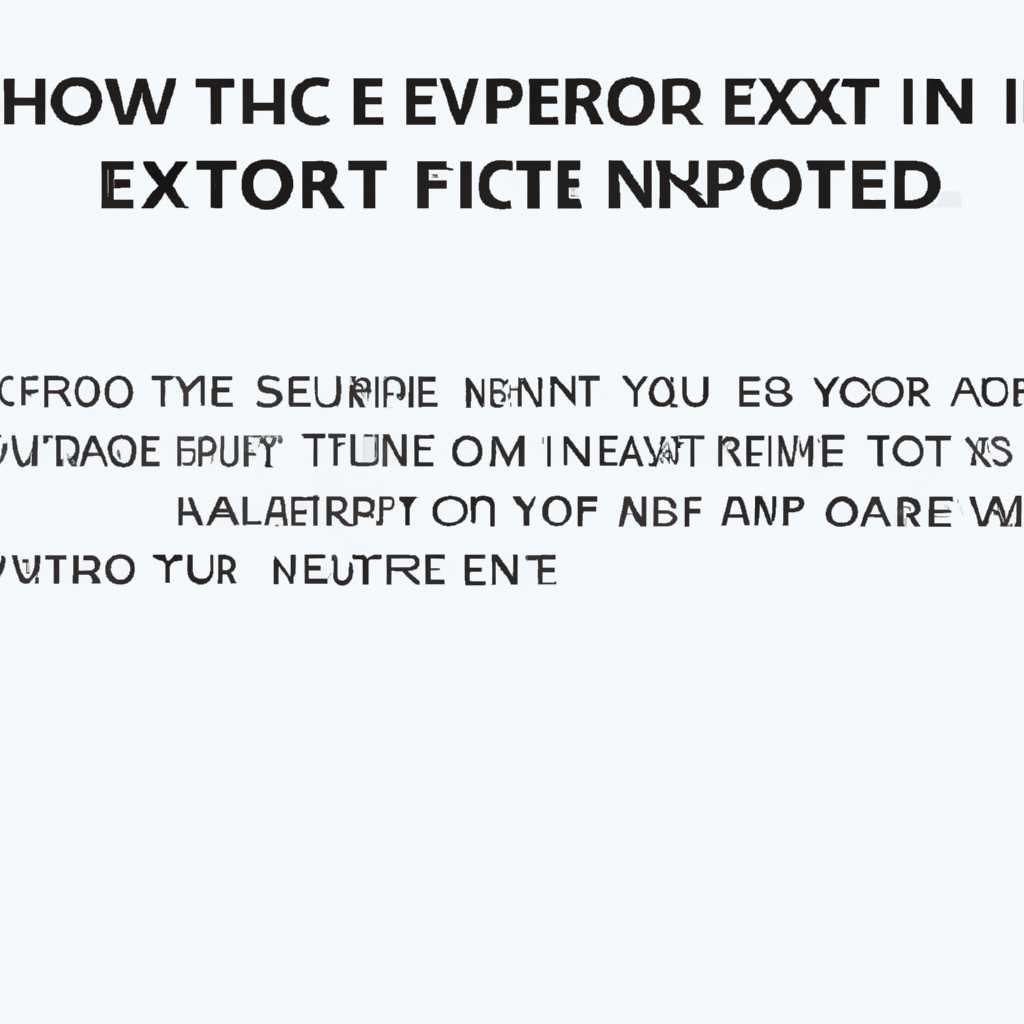- Как исправить ошибку «У вас нет разрешения на сохранение файлов в этом месте»
- Как исправить ошибку «У вас нет разрешения на сохранение файлов в этом месте»?
- 1. Проверьте права доступа к папке
- 2. Проверьте настройки безопасности
- 3. Изменение файла hosts
- Ошибка возникает при попытке сохранения на несистемный диск
- Проверьте разрешения на диске
- Просмотр разрешений на диске
- Метод 1: Установка прав доступа в папке
- Метод 2: Проверка разрешений системных папок
- Обновите драйверы диска
- Измените настройки безопасности
- 1. Проверьте разрешение на запись
- 2. Измените настройки безопасности
- 3. Запустите программу от имени администратора
- Добавьте себя в список разрешенных пользователей
- Шаг 1: Проверьте права доступа
- Шаг 2: Добавьте себя в список разрешенных пользователей
- Шаг 3: Настройте права доступа
- Восстановите стандартные настройки безопасности
- Проверьте наличие возможного вредоносного ПО
- Свяжитесь с администратором системы
- Windows 10
- Windows 7 и 8
- Видео:
- У вас нет разрешения на сохранение файлов в этом месте — КАК ИСПРАВИТЬ ⚠️ РЕШЕНИЕ
Как исправить ошибку «У вас нет разрешения на сохранение файлов в этом месте»
Ошибка «У вас нет разрешения на сохранение файлов в этом месте» может возникнуть в различных ситуациях. Она вызывает некоторые неудобства пользователю, так как сохраняется доступ к необходимым файлам или документам. Это может произойти, например, при запуске программ или операций, которые требуют сохранения на диск или в определенную папку.
Одним из примеров такой ошибки может быть запуск программы от имени пользователя без административных прав. В таком случае программа может не иметь разрешения на сохранение файлов в нужной папке или на диске. Этот эффект часто наблюдается в операционной системе Windows 7 и более ранних версиях.
Чтобы исправить такую ошибку, первым шагом следует открыть окно, в котором появилась данная ошибка. Затем необходимо найти пункт меню, который отвечает за сохранение файлов или документов. Обычно он находится в верхней части окна, в виде значка диска или папки. Если вы не видите такого пункта, то возможно, система ограничила ваш доступ к сохранению файлов.
Для исправления ошибки можно попробовать открыть папку или диск, куда вы хотите сохранить файлы, от имени администратора. Для этого можно нажать правой кнопкой мыши на папку или диск, затем выбрать пункт «Открыть от имени администратора». Если эта опция недоступна, то можно попробовать изменить разрешения на папку или диск через вкладку «Безопасность» в свойствах папки или диска.
Если указанные выше способы не помогли, то вы можете попробовать сохранить файлы в другой папке или на другом диске. Возможно, у вас есть разрешение на сохранение файлов в других расположениях, именно в данном случае возникает эта ошибка. Также можно попробовать запустить программу с изменением совместимости или отключить установленные антивирусные программы на сервере, если они мешают сохранению файлов.
В случае, если вы не можете найти решение проблемы, рекомендуется обратиться к системному администратору для помощи. Он сможет выявить причину ошибки и предложить более точное решение. В комментариях к статье можно также поместить описание проблемы, чтобы другие пользователи могли помочь вам в ее исправлении.
Как исправить ошибку «У вас нет разрешения на сохранение файлов в этом месте»?
Ошибка «У вас нет разрешения на сохранение файлов в этом месте» может произойти при попытке сохранить файл в определенном расположении, когда ваша операционная система ограничивает ваши права на выполнение этой операции. В данной статье мы рассмотрим несколько способов, которые могут помочь исправить данную ошибку.
1. Проверьте права доступа к папке
Первым шагом, который вы можете предпринять, — это убедиться, что у вас есть необходимые права доступа к папке, в которой вы пытаетесь сохранить файлы. Для этого:
- Щелкните правой кнопкой мыши на папке, выберите «Свойства».
- Перейдите на вкладку «Безопасность».
- Убедитесь, что у вас есть разрешение на чтение и запись файлов в этой папке.
- Если прав доступа нет, нажмите на кнопку «Изменить» и внесите необходимые изменения.
2. Проверьте настройки безопасности
Другая причина возникновения ошибки может быть связана с настройками безопасности вашей операционной системы. Для проверки настроек безопасности:
- Откройте панель управления, найдите раздел «Центр управления безопасностью» (или аналогичный).
- Выберите «Настройка уровней безопасности» или что-то подобное.
- Установите уровень безопасности таким образом, чтобы позволить сохранение файлов в нужное вам место.
3. Изменение файла hosts
В некоторых ситуациях причиной возникновения ошибки может быть содержимое файла hosts в вашей операционной системе. Для исправления данной ошибки вам нужно:
- Откройте файл hosts на редактирование. Путь к файлу: C:\Windows\System32\drivers\etc\hosts.
- Найдите следующую строку: «127.0.0.1 localhost».
- Если перед этой строкой есть символ «#», удалите его.
- Сохраните изменения в файле и закройте его.
Обратите внимание, что для открытия и редактирования файла hosts вам может понадобиться административные права, поэтому убедитесь, что у вас есть соответствующие разрешения.
В зависимости от конкретной ситуации один из перечисленных выше способов может помочь вам исправить ошибку «У вас нет разрешения на сохранение файлов в этом месте». Если ни один из них не помог, рекомендуется обратиться за помощью к специалистам или обратиться к владельцу компьютера или администратору системы.
Ошибка возникает при попытке сохранения на несистемный диск
Когда вы пытаетесь сохранить документ на сервере, на самом деле вы делаете запись на локальном диске, который запускается с вашей операционной системой. Если у вас нет разрешения на выполнение операций записи на этом диске, вы можете столкнуться с ошибкой «У вас нет разрешения на сохранение файлов в этом месте».
Чтобы исправить эту ошибку, вы должны добавить дополнительно разрешение на запись в папку, в которую вы пытаетесь сохранить документ. Следуйте этим инструкциям, чтобы добавить права на запись:
- Откройте проводник в Виндовс, например, нажав Пуск и кликнув на пункт «Проводник».
- Перейдите в папку, в которую вы хотите сохранить файл.
- Щелкните правой кнопкой мыши на папке и выберите «Свойства».
- Перейдите на вкладку «Безопасность».
- Нажмите на кнопку «Редактировать».
- В открывшемся окне нажмите на кнопку «Добавить».
- Введите имя пользователя или группы, у которых должно быть разрешение на запись.
- Нажмите на кнопку «Проверить имена» и убедитесь, что система правильно определила имя пользователя или группы.
- Нажмите на кнопку «ОК».
- Установите флажок в поле «Полный доступ» и нажмите «ОК».
Если вы не знаете, какое имя пользователя или группы должно иметь разрешение на запись, вы можете обратиться к системному администратору или администратору сервера для получения подробных инструкций.
Теперь, когда у вас есть права на запись в этой папке, вы должны быть в состоянии сохранить файл без ошибки «У вас нет разрешения на сохранение файлов в этом месте». Если у вас все еще возникают проблемы, сообщите об этом вашему администратору сервера или системной поддержке для дальнейшей помощи.
Проверьте разрешения на диске
Одна из причин, по которой возникает ошибка «У вас нет разрешения на сохранение файлов в этом месте», связана с неправильными разрешениями на диске. Если у вас нет прав доступа к определенному месту, файл не сохранится там, даже если все остальные параметры настроены правильно.
Возможные причины такой ошибки могут быть самыми банальными, как отсутствие разрешения на определенный файл или папку, а также отсутствие доступа к самому диску.
Просмотр разрешений на диске
Чтобы проверить разрешения на диске, выполните следующие шаги:
- Щелкните правой кнопкой мыши на папке или файле, в котором возникла ошибка.
- Выберите пункт «Свойства» в контекстном меню.
- В открывшемся окне перейдите на вкладку «Безопасность».
- Найдите группу пользователя или ваше имя пользователя в списке разрешений.
- Убедитесь, что вы имеете права на запись и чтение файлов.
Если вам необходимо добавить разрешения, нажмите кнопку «Редактировать» и внесите нужные изменения.
Метод 1: Установка прав доступа в папке
Если ошибка «У вас нет разрешения на сохранение файлов в этом месте» возникает при попытке сохранить файл в определенной папке, вы можете изменить разрешения для этой папки следующим образом:
- Нажмите правой кнопкой мыши на папке, в которую вы хотите сохранять файлы.
- Выберите пункт «Свойства» в контекстном меню.
- Перейдите на вкладку «Безопасность».
- Нажмите кнопку «Редактировать».
- Нажмите кнопку «Добавить».
- Введите имя пользователя или группу в поле «Введите имя объекта для выбора».
- Нажмите кнопку «Проверить имена» и убедитесь, что имя пользователя или группы найдено.
- Нажмите кнопку «ОК».
- Установите нужные разрешения для данного пользователя или группы.
- Нажмите кнопку «ОК», чтобы сохранить изменения.
Метод 2: Проверка разрешений системных папок
Если ошибка возникает при сохранении файла в системную папку, такую как папка «Мои документы» или «Загрузки», вы можете проверить разрешения для этих папок следующим образом:
- Если у вас установлена Windows 8 или более поздняя версия, нажмите правой кнопкой мыши на папке «Мои документы» в Проводнике и выберите пункт «Свойства».
- Перейдите на вкладку «Местоположение» и убедитесь, что путь к папке «Мои документы» указывает на правильное место.
- Если у вас установлена Windows 8 или более ранняя версия, откройте меню «Пуск» и кликните правой кнопкой мыши на папке «Мои документы».
- Выберите пункт «Свойства» в контекстном меню.
- Перейдите на вкладку «Расположение» и убедитесь, что путь к папке «Мои документы» указывает на правильное место.
Если ошибка «У вас нет разрешения на сохранение файлов в этом месте» по-прежнему возникает, даже после проверки и изменения разрешений на диске, то это может быть связано с рассматриваемой программой, которую вы используете для сохранения файлов. Тогда решением может быть сообщение об ошибке на сервере или в самой программе.
В этом случае, обратитесь к инструкции или документации по программе, чтобы узнать, как поступить в данной ситуации.
Надеемся, что данная информация поможет вам решить проблему с сохранением файлов в Windows и устранить ошибку «У вас нет разрешения на сохранение файлов в этом месте».
Обновите драйверы диска
Чтобы исправить данную ошибку, вам потребуется администраторские права. Следуйте инструкции ниже, чтобы обновить драйверы диска в Windows и исправить проблему:
- Щелкните правой кнопкой мыши на папку, в которую вы пытаетесь сохранить файлы.
- В контекстном меню выберите пункт «Свойства».
- На открывшейся вкладке «Общие» убедитесь, что у вас есть права доступа к этой папке.
- Перейдите на вкладку «Безопасность».
- Если вы не являетесь администратором, нажмите на кнопку «Редактировать».
- В специальном окне выберите пункт «Добавить».
- В открывшемся окне введите имя пользователя, от имени которого вы хотите иметь доступ к этой папке, и нажмите кнопку «Проверить имена».
- Выберите имя пользователя из списка и нажмите кнопку «ОК».
- Убедитесь, что у этого пользователя есть требуемые разрешения на доступ к папке.
- Нажмите кнопку «Применить» и затем «ОК», чтобы сохранить изменения.
Теперь вы должны иметь доступ к указанной папке и сможете сохранять файлы без ошибки «У вас нет разрешения на сохранение файлов в этом месте». Если ошибка все еще возникает, то рекомендуется повторить указанные действия, только на этот раз запустить проводник от имени администратора. Для этого просто кликните правой кнопкой мыши на ярлыке проводника и в контекстном меню выберите пункт «Запустить от имени администратора».
Метод, описанный выше, является простым способом решения проблемы, связанной с ошибкой доступа к папке. Если эти инструкции не помогли исправить ошибку, то возможно вам потребуется применить другие специальные методы, такие как добавление пользователя в группу администраторов через панель управления пользователей или изменение прав доступа к нужной папке после открытия командной строки с правами администратора.
Измените настройки безопасности
Иногда пользователи операционной системы Windows могут столкнуться с ошибкой «У вас нет разрешения на сохранение файлов в этом месте», когда пытаются сохранить файлы на своем компьютере или сервере. Эта ошибка может возникнуть из-за ограничений в настройках безопасности, которые не позволяют сохранять файлы в определенных папках или директориях.
Чтобы исправить эту ошибку, следуйте методам ниже:
1. Проверьте разрешение на запись
Ваша ошибка может быть связана с тем, что у вас нет разрешения на запись в рассматриваемую папку. Чтобы проверить разрешение на запись, щелкните правой кнопкой мыши на папке, в которой вы пытаетесь сохранить файл, выберите «Свойства» и перейдите на вкладку «Безопасность». Проверьте, есть ли у вас необходимое разрешение на запись в списке разрешений пользователя.
2. Измените настройки безопасности
Если вам не повезло найти нужное разрешение на вкладке «Безопасность», вы можете изменить настройки безопасности, чтобы разрешить сохранение файлов. Для этого щелкните правой кнопкой мыши на папке, выберите «Свойства» и перейдите на вкладку «Безопасность». Нажмите кнопку «Изменить» и добавьте пользователя или группу, которым хотите разрешить доступ к папке, и предоставьте им разрешение на запись.
3. Запустите программу от имени администратора
Если вам по-прежнему не удается сохранить файлы после изменения настроек безопасности, попробуйте запустить программу от имени администратора. Для этого щелкните правой кнопкой мыши на ярлыке программы, выберите «Свойства» и перейдите на вкладку «Совместимость». Установите флажок напротив «Запускать эту программу от имени администратора» и нажмите «Применить». После этого попробуйте сохранить файл еще раз.
Если ни один из вышеперечисленных методов не исправляет ошибку, сообщите о проблеме в службу поддержки или форуме сообщества Windows. Также вы можете найти информацию о решении этой ошибки в видео-инструкциях или других онлайн-ресурсах.
Добавьте себя в список разрешенных пользователей
Если у вас возникла ошибка «У вас нет разрешения на сохранение файлов в этом месте», то это может быть связано с ограничениями безопасности на сервере или системными настройками. Несмотря на простоту проблемы, ее исправить может потребовать некоторых действий с вашей стороны.
Первым шагом в решении этой проблемы может быть добавление себя в список разрешенных пользователей. Чтобы сделать это, следуйте инструкциям в видео или воспользуйтесь следующими шагами:
Шаг 1: Проверьте права доступа
1. Нажмите кнопку «Пуск» на панели задач Windows и откройте «Проводник».
2. Перейдите в папку, в которой хранятся файлы, которые вы не можете сохранить.
3. Нажмите правой кнопкой мыши на папке и выберите «Свойства».
4. В открывшемся окне перейдите на вкладку «Безопасность».
Шаг 2: Добавьте себя в список разрешенных пользователей
1. На вкладке «Безопасность» нажмите «Редактировать».
2. В открывшемся окне нажмите «Добавить».
3. В поле «Введите имя объекта» введите название вашей учетной записи пользователя (например, «ИмяПользователя»).
4. Нажмите «Проверить имена» и выберите вашего пользователя из списка.
5. Нажмите «ОК» для добавления вашей учетной записи в список разрешенных пользователей.
Шаг 3: Настройте права доступа
1. В списке разрешений, которую вы только что добавили, найдите своего пользователя и отметьте его.
2. В разделе «Разрешения для пользователя» выберите нужные права доступа. Например, отметьте «Полный контроль» для предоставления полных прав доступа.
3. Нажмите «Применить» и «ОК» для сохранения настроек.
После выполнения этих шагов вы должны иметь права доступа для сохранения файлов в выбранной папке. Если проблема сохранения файлов по-прежнему существует, возможно, есть другое ограничение на запись на диск или в расположении файлов.
Обратите внимание, что эта инструкция предназначена для обычного пользователя. Если вы не являетесь администратором системы, возможно, вам понадобится помощь администратора для выполнения этих операций.
Восстановите стандартные настройки безопасности
Одна из причин, почему вы можете столкнуться с ошибкой «У вас нет разрешения на сохранение файлов в этом месте», заключается в том, что были внесены изменения в настройки безопасности вашей системы. Это может произойти, если вы случайно запретили обычные операции сохранения файлов или если администратор системы ограничил ваши привилегии.
Чтобы исправить эту ошибку, вы можете попробовать восстановить стандартные настройки безопасности в вашей системе. Вот несколько методов, которые могут помочь:
- Метод 1: Используйте проводник
- Метод 2: Добавить пользователя в список разрешенных
- Метод 3: Запустите файл как администратор
Первым шагом является открытие окна «Проводник» на вашем компьютере. Вы можете сделать это, нажав клавишу «Пуск» и выбрав «Проводник» из списка программ.
Далее, в проводнике найдите системную папку, в которой сохраняются файлы. Обычно это диск С:, но может быть и другое место. Если вы не знаете точно, где хранятся файлы, обратитесь к администратору системы.
Правой кнопкой мыши кликните на нужной вам папке и выберите пункт «Свойства» в контекстном меню.
В открывшемся окне «Свойства» перейдите на вкладку «Безопасность».
Если первый метод не сработал, вы можете попробовать добавить своего пользователя в список разрешенных для сохранения файлов.
Снова откройте окно «Свойства» для нужной вам папки, следуя описанным выше шагам.
В окне «Свойства» перейдите на вкладку «Безопасность».
Кликните на кнопку «Изменить» рядом с разделом «Группы или пользователи».
Нажмите кнопку «Добавить» в новом окне.
В поле «Введите объекты» введите имя вашего пользователя и нажмите на кнопку «Проверить имена». Если введенное имя пользователя верно, оно будет подсвечено.
После этого нажмите на кнопку «ОК» и убедитесь, что имя пользователя добавлено в список.
Закройте все окна, нажимая кнопку «ОК», чтобы сохранить изменения.
Если ваша система запрещает сохранение файлов в определенной папке, вы можете попытаться запустить файл с правами администратора.
Найдите файл, который вы пытаетесь сохранить, и щелкните на нем правой кнопкой мыши.
В контекстном меню выберите пункт «Запуск от имени администратора». Если вам показывается сообщение об ошибке, следуйте инструкциям по разрешению этой проблемы.
Если ни один из этих методов не помог вам решить проблему, то сообщите администратору системы о возникшей ошибке. Он сможет предоставить вам дополнительные инструкции и помочь в решении проблемы.
Проверьте наличие возможного вредоносного ПО
Одной из причин ошибки «У вас нет разрешения на сохранение файлов в этом месте» может быть наличие вредоносного программного обеспечения на вашем компьютере. Некоторые вредоносные программы могут изменять системные настройки и ограничивать доступ к определенным папкам или файлам.
Чтобы исправить эту ситуацию, внимательно следуйте следующим инструкциям:
- Проверьте свою систему на наличие вредоносного ПО с помощью антивирусной программы. Если у вас нет антивирусной программы, установите ее и выполните полное сканирование системы.
- Помимо проверки наличия вредоносного ПО, также рекомендуется проверить свою систему на наличие других программ-шпионов или рекламного ПО, которые могут изменять системные настройки.
- Если вредоносное ПО было обнаружено, следуйте инструкциям по его удалению. Обычно антивирусные программы предлагают такую возможность.
- После сканирования и удаления вредоносного ПО перезагрузите компьютер и попробуйте снова сохранить файл в нужной папке.
Если после выполнения всех указанных выше методов проблема по-прежнему не устранена, обратитесь к специалисту или системному администратору для дополнительной помощи и решения данной проблемы.
Примечание: описанный выше метод исправления ошибки «У вас нет разрешения на сохранение файлов в этом месте» может быть однократным и не решить вашу ситуацию навсегда. Если проблема возникает снова, сообщите о ней в комментариях или обратитесь к системному администратору для поиска более надежных и устойчивых решений.
Свяжитесь с администратором системы
Если у вас возникла ошибка «У вас нет разрешения на сохранение файлов в этом месте», то это может быть связано с отсутствием необходимых прав доступа на вашем компьютере. Чтобы исправить эту ошибку, вам следует связаться с администратором системы и запросить необходимые разрешения.
Каждая программа может иметь свои собственные права доступа к файловой системе. Если у вас есть необходимость сохранить файлы в определенном месте, но появляется ошибка, сообщите об этом администратору системы. Он сможет проверить ваши права доступа и, если необходимо, добавить нужные разрешения.
Чтобы связаться с администратором системы, откройте «Панель управления» на вашем компьютере. Затем найдите пункт «Пользователи и учетные записи». В открывшемся окне вы сможете увидеть список учетных записей пользователей. Нажмите правой кнопкой мыши на вашу учетную запись и выберите пункт «Свойства».
Windows 10
В открывшемся окне «Свойства пользователя» выберите вкладку «Группы» и найдите группу «Администраторы». Если ваша учетная запись не принадлежит к этой группе, нажмите кнопку «Добавить». Далее введите имя администратора и нажмите кнопку «Проверить имена». Если имя администратора найдено, нажмите кнопку «ОК». Теперь ваша учетная запись будет иметь административные права, которые позволят вам сохранять файлы в нужном месте.
Windows 7 и 8
В окне «Свойства пользователя» выберите вкладку «Группы» и найдите группу «Администраторы». Если ваша учетная запись не принадлежит к этой группе, нажмите кнопку «Добавить». Далее введите имя администратора и нажмите кнопку «Проверить имена». Если имя администратора найдено, нажмите кнопку «ОК». Теперь ваша учетная запись будет иметь административные права, которые позволят вам сохранять файлы в нужном месте.
Если у вас нет возможности изменить свои права доступа или вы не знаете, какие изменения нужно внести, свяжитесь с администратором системы. Он сможет помочь вам с получением необходимых разрешений для сохранения файлов на диск.
Видео:
У вас нет разрешения на сохранение файлов в этом месте — КАК ИСПРАВИТЬ ⚠️ РЕШЕНИЕ
У вас нет разрешения на сохранение файлов в этом месте — КАК ИСПРАВИТЬ ⚠️ РЕШЕНИЕ by Mobile Apps — Android, iOS 1,580 views 10 months ago 4 minutes, 58 seconds