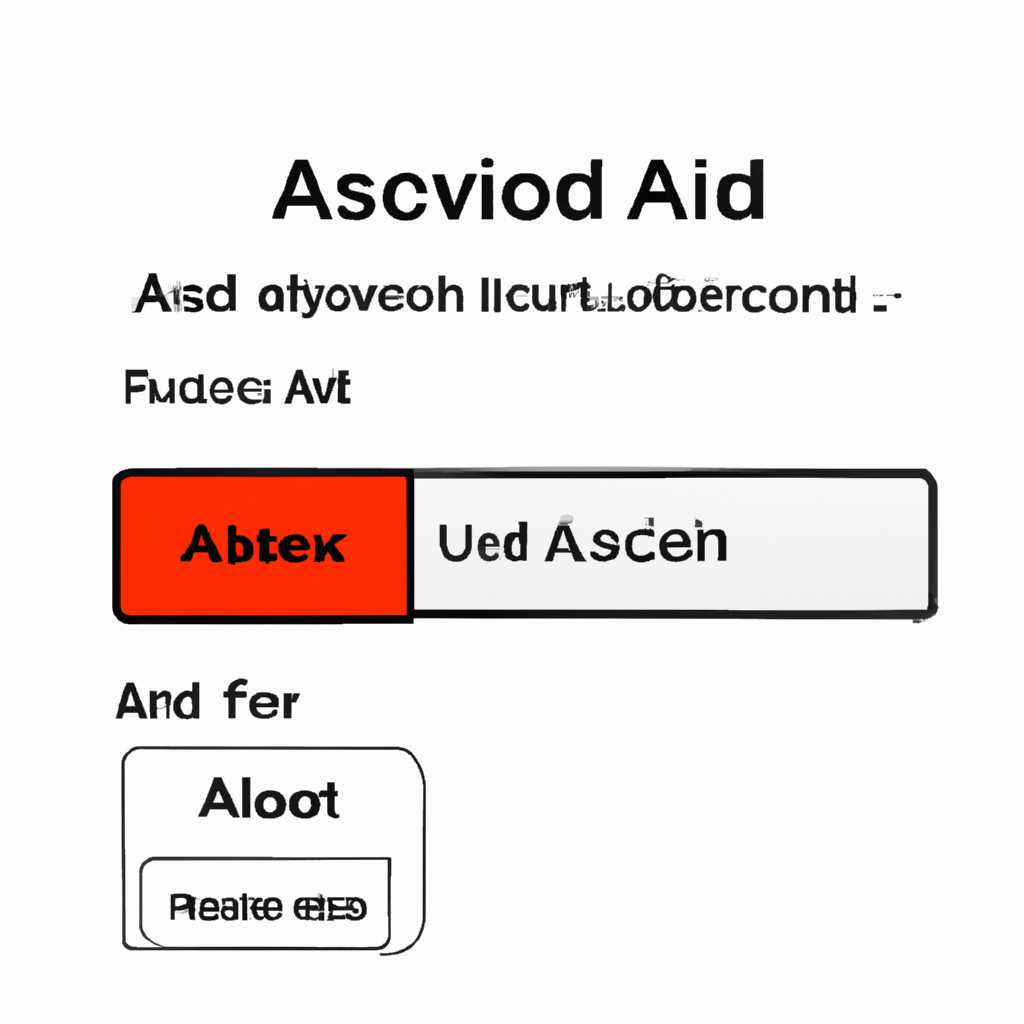Как исправить ошибку «Учетная запись пользователя не имеет разрешения отключить эту задачу [FIX]»
Ошибка «Учетная запись пользователя не имеет разрешения отключить эту задачу» может возникнуть при попытке отключить задачу в диспетчере задач Windows. Эта ошибка указывает на то, что ваша учетная запись пользователя не имеет прав на выполнение таких действий. В этой статье мы рассмотрим несколько способов исправить эту ошибку.
Первым способом является изменение настроек задачи через диалоговое окно «Свойства задачи». Чтобы это сделать, вам нужно выбрать задачу, вызвав контекстное меню, и выбрать пункт «Свойства». В открывшемся диалоговом окне перейдите на вкладку «Общие» и установите флажок «Выполнять задачу при входе в систему». После этого нажмите «ОК» и закройте диалоговое окно.
Если первый способ не сработал, вы можете попробовать отключить задачу через командную строку. Для этого выполните следующие действия:
- Нажмите клавишу «Win + R», чтобы открыть окно «Выполнить».
- Введите команду «taskschd.msc» и нажмите «ОК».
- В окне «Планировщик заданий» перейдите к задаче, которую хотите отключить.
- Нажмите правой кнопкой мыши на задаче и выберите пункт «Удалить».
Если вы не можете удалить задачу из-за этой ошибки, вы можете попробовать импортировать новую задачу из xml-файла. Для этого выполните следующие действия:
- Откройте командную строку от имени администратора.
- В командной строке перейдите в каталог, в котором находится xml-файл задачи.
- Введите команду «schtasks /create /xml <имя_файла.xml> /tn <имя_задачи>» и нажмите «Enter».
После выполнения этих действий перезапустите Планировщик задач и убедитесь, что задача была успешно удалена или добавлена.
Примечание: перед использованием любого из этих способов рекомендуется создать резервную копию вашего текущего экземпляра Планировщика задач. Это позволит вам вернуться к обычной работе в случае возникновения проблем.
Возможные причины
Есть несколько возможных причин, почему возникает ошибка «Учетная запись пользователя не имеет разрешения отключить эту задачу». Ниже перечислены наиболее распространенные проблемы и их решения:
| Проблема | Решение |
| Полный путь к xml-файлу задачи содержит неверные символы или имеет слишком длинное имя | Укоротите имя папки или xml-файла, убедитесь в правильности символов |
| Файл задачи находится в неправильной папке или указан некорректный путь к файлу | Убедитесь, что путь к xml-файлу задачи указан верно и файл находится в нужной папке |
| Учетные данные, используемые для выполнения задачи, не имеют достаточных прав | Установите правильные учетные данные или убедитесь, что учетная запись имеет достаточные разрешения |
| Задача находится в состоянии «Запущено» или «Задержка» и не может быть отключена | Подождите, пока задача завершится или убедитесь, что задача запущена корректно и не имеет задержки |
| Ваши учетные данные не имеют разрешения на доступ к задаче или используется другой пользователь | Убедитесь, что вы вошли под правильной учетной записью и у вас есть необходимые разрешения |
| XML-файл задачи содержит неверные или неподдерживаемые параметры | Проверьте файл задачи на наличие ошибок и исправьте параметры в соответствии с требованиями системы |
| Задача использует команду, которая недоступна на вашем компьютере | Установите необходимые инструменты или программы для выполнения команды, указанной в задаче |
| Задача настроена с неправильными триггерами или условиями запуска | Откройте настройки задачи и проверьте правильность триггеров и условий запуска |
Примечание: Для создания новой задачи или импорта xml-файла задачи используйте вкладку «Действия» в панели задач.
Методы решения
Если ваша задача запланирована и выполняется от имени пользователя, то для ее отмены или отключения обычно требуются разрешения администратора. Чтобы это исправить, откройте Планировщик задач, найдите задачу, которую вы хотите отключить, и откройте ее настройки.
Если задача запускается в контексте учетной записи пользователя, то можете попробовать следующие шаги:
- Откройте командную консоль от имени администратора.
- В командной консоли запустите новую задачу запуска планировщика с параметрами, чтобы открыть задачу в режиме редактирования.
- В редакторе задач выберите «Показать все задачи», чтобы увидеть все задачи, запущенные в контексте учетной записи пользователя.
- Найдите задачу, которую вы хотите отключить, и откройте ее настройки.
В настройках задачи вы можете предоставить необходимые разрешения администратора или изменить ее настройки.
Если ваша задача запланирована и работает от имени пользователя, вы можете попробовать другие методы решения:
- Импортируйте задание в планировщик задач и запустите его вручную.
- Создайте новую задачу, которая запускается от имени администратора, и укажите необходимые параметры.
- Создайте новый триггер, который запускает задачу в контексте учетной записи пользователя при определенных событиях.
- Удалите все зависимости от других задач и убедитесь, что все параметры задачи настроены правильно.
Если простые методы не работают, вы можете вручную удалить задачу из планировщика и создать ее заново.
Обычно планировщик задач отображает сообщение об ошибке, указывающее на проблему с разрешениями или настройками задачи. Проверьте это сообщение, чтобы установить необходимые права доступа или внести изменения в задание.
Помните, что параметры задачи и ее типы должны быть указаны правильно. Также убедитесь, что у вас есть права администратора для внесения изменений в планировщик задач, если это требуется.
Если все остальные методы не помогают, попробуйте открыть задачу в режиме XML-файла и изменить ее параметры вручную. Однако будьте осторожны, так как это может привести к непредсказуемому поведению задачи или даже полной потере функциональности.
Проверка разрешений
При возникновении ошибки «Учетная запись пользователя не имеет разрешения отключить эту задачу» в контексте задачи планировщика входа в систему, вам может потребоваться проверить разрешения, предоставленные вашей учетной записи.
Чтобы проверить разрешения, откройте «Параметры безопасности» задачи планировщика, которая используется для запуска задачи события входа в систему:
- Нажмите правой кнопкой мыши на задачу и выберите «Свойства».
- На вкладке «Триггеры» нажмите кнопку «Изменить».
- В окне «Имя» найдите область «Пользователь» и ознакомьтесь с именем пользователя, которое указано.
Если вам требуется создать новую задачу или изменить уже существующую, выполните следующие действия:
- Воспользуйтесь программой pstools, чтобы запустить экземпляр командной строки с наивысшими разрешениями:
- Нажмите правой кнопкой мыши на cmd.exe и выберите «Запустить от имени администратора».
- Введите «psexec -i -s cmd.exe» и нажмите Enter.
- В командной строке введите «schtasks /change /tn \[имя задачи\] /RU \[имя пользователя\] /RP \[пароль\]».
- Вместо \[имя задачи\] укажите имя задачи, а вместо \[имя пользователя\] и \[пароль\] укажите имя пользователя и пароль для вашего аккаунта.
- Нажмите Enter, чтобы выполнить команду.
Если у вас возникают проблемы с запуском pstools, попробуйте выполнить команду schtasks manually используя следующие шаги:
- Откройте командную строку от имени администратора.
- Введите «schtasks /change /tn \[имя задачи\] /RU \[имя пользователя\] /RP \[пароль\]», заменив \[имя задачи\], \[имя пользователя\] и \[пароль\] на соответствующие значения.
- Нажмите Enter, чтобы выполнить команду.
Если вы все еще не можете выполнить изменения, возможно, вам нужно получить доступ к различным типам разрешений для запуска задачи. Чтобы это сделать, попробуйте перезапустить ваш компьютер в безопасном режиме с доступом к командной строке:
- Нажмите клавишу Win + R, введите «msconfig» и нажмите Enter.
- На вкладке «Загрузка» выберите «Безопасный режим» и нажмите «ОК».
- Перезапустите компьютер.
- После перезапуска откройте командную строку от имени администратора.
- В командной строке введите «schtasks /change /tn \[имя задачи\] /RU \[имя пользователя\] /RP \[пароль\]», заменив \[имя задачи\], \[имя пользователя\] и \[пароль\] на соответствующие значения.
- Нажмите Enter, чтобы выполнить команду.
После выполнения этих действий вам должно быть разрешено изменять задачи планировщика.
Обновление системы
В случае возникновения ошибки «Учетная запись пользователя не имеет разрешения отключить эту задачу», вы можете попробовать обновить систему, чтобы исправить эту проблему. Для этого выполните следующие шаги:
- Откройте «Планировщик задач» вашей системы Windows, набрав «Планировщик задач» в строке поиска или через «Панель управления».
- Ознакомьтесь с историей задач в разделе «Планировщик задач». Если в списке есть запланированная задача, которая вызывает ошибку, запомните ее имя.
- Используйте команду schtasks /change <имя задачи> /disable, чтобы отключить задачу. Замените <имя задачи> на фактическое имя задачи, вызывающей ошибку.
- Запустите командную строку вручную, набрав «cmd» в строке поиска или через «Панель управления».
- Используйте команду schtasks /query /tn <имя задачи>, чтобы узнать детали задачи, вызывающей ошибку. Замените <имя задачи> на фактическое имя задачи, вызывающей ошибку.
- Выполните следующие действия, чтобы удалить запись о задаче: откройте файл «Windows\System32\Tasks» на вашем компьютере, найдите папку с именем задачи, вызывающей ошибку, и удалите ее.
- Создайте новую задачу, чтобы запустить нужные файлы или приложения. Для этого может понадобиться использовать учетную запись с необходимыми правами.
- Измените параметры новой задачи в соответствии с вашими нуждами, включая интервал выполнения задачи и адрес входа в систему.
- Если нужно, добавьте дополнительные условия запуска задачи или настройки.
- Сохраните настройки задачи и закройте «Планировщик задач».
После выполнения этих действий задача, вызывающая ошибку, должна быть отключена, а новая задача будет запускаться в соответствии с заданными параметрами.
Обратитесь в службу поддержки
Если после выполнения всех решений описанных выше, учетная запись пользователя по-прежнему не имеет разрешения отключить задачу в Планировщике задач, вам следует обратиться в службу поддержки вашей системы. Они смогут помочь вам исправить данную проблему, так как она может быть вызвана конфликтами с другими приложениями или настройками системы.
Видео:
5 настроек Realme, о которых ты мог не знать
5 настроек Realme, о которых ты мог не знать by Power Device 109,402 views 10 months ago 5 minutes, 29 seconds
![Как исправить ошибку Как исправить ошибку Учетная запись пользователя не имеет разрешения отключить эту задачу [FIX]](/wp-content/uploads/2023/10/kak-ispravit-oshibku-uchetnaya-zapis-polzovatelya-ne-imeet-razresheniya-o.jpg)