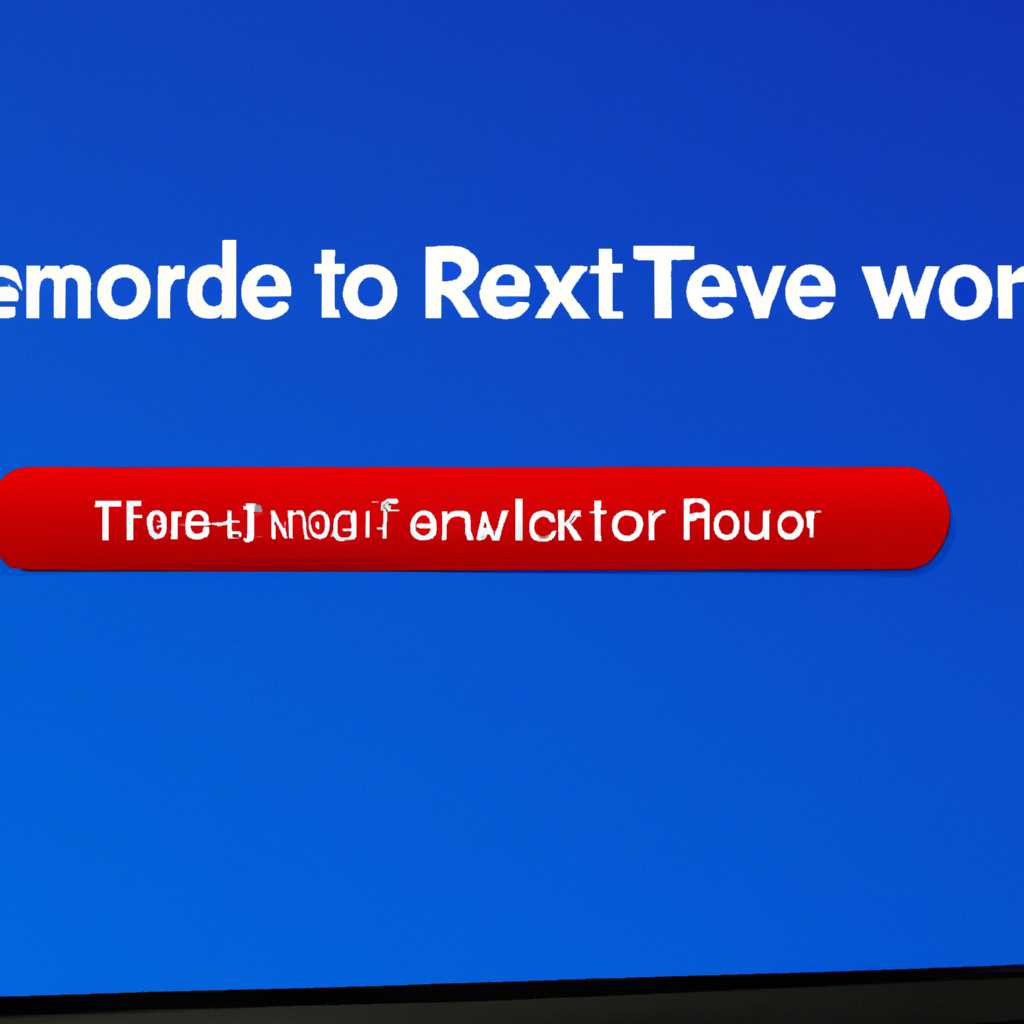- Как решить проблему с ошибкой «Удалённое устройство или ресурс не принимает подключение» в операционной системе Windows 10
- Решение 1: Проверьте настройки брандмауэра
- Решение 2: Сброс настроек сети
- Решение 3: Откат обновлений и драйверов
- Ошибка «Удалённое устройство или ресурс не принимает подключение» в Windows 10
- Что это за ошибка и почему она возникает?
- Читаем и делаем общую проверку
- Проверяем настройки сетевых служб и параметры устройства
- Выполняем действия для очистки DNS-кэша
- Проверяем на наличие вредоносного программного обеспечения
- Отключаем стандартный брандмауэр Windows
- Устанавливаем параметры межсетевого экрана и отключаем службу DNS-клиента
- Проверяем и делаем откат на предыдущую версию Windows
- Какие проблемы могут возникнуть из-за этой ошибки?
- Какие способы решения ошибки существуют?
- Какой способ можно применить, если все предыдущие не сработали?
- Способ 4: Перезапуск служб
- Видео:
- Удалённое устройство или ресурс не принимает подключение.
Как решить проблему с ошибкой «Удалённое устройство или ресурс не принимает подключение» в операционной системе Windows 10
Ошибка «Удалённое устройство или ресурс не принимает подключение» может возникнуть, когда вы пытаетесь подключиться к удаленному устройству или ресурсу, но ваш компьютер не может установить соединение. Это может быть вызвано несколькими причинами, включая проблемы с сетевыми настройками или наличие блокировки на устройстве или ресурсе, к которому вы пытаетесь подключиться.
Если вы столкнулись с этой ошибкой, есть несколько способов ее исправить. Перед тем как приступить к решению проблемы, рекомендуется выполнить несколько простых шагов. Во-первых, убедитесь, что у вас есть доступ к интернету. Для этого откройте любой браузер и попробуйте открыть любую веб-страницу. Если страница открывается, значит проблема не в вашем интернет-соединении.
Во-вторых, убедитесь, что вы правильно вводите адрес удаленного устройства или ресурса. Даже малая ошибка в адресе может привести к ошибке подключения. Проверьте, нет ли опечаток и все ли символы введены верно.
Если после выполнения этих простых шагов ошибка «Удалённое устройство или ресурс не принимает подключение» по-прежнему возникает, воспользуйтесь следующими решениями:
Решение 1: Проверьте настройки брандмауэра
Одной из причин ошибки «Удалённое устройство или ресурс не принимает подключение» может быть блокировка соединения брандмауэром. Чтобы исправить это, откройте панель управления и найдите «Брандмауэр Windows». Кликните на этот пункт, чтобы открыть его свойства.
В открывшемся окне выбираем вкладку «Разрешить приложение или функцию через брандмауэр» и нажимаем кнопку «Изменить настройки». Затем находим программу или службу, которую вы хотите разрешить, и убедитесь, что для нее установлен флажок «Частное» и/или «Общественное». Если флажок не установлен, кликните по соответствующей строке и поставьте флажок.
После изменения настроек брандмауэра перезагрузите компьютер и попробуйте подключиться к удаленному устройству или ресурсу еще раз.
Решение 2: Сброс настроек сети
Если первое решение не помогло, можно попробовать сбросить настройки сети. Для этого откройте командную строку с правами администратора, нажмите сочетание клавиш Win + X и выберите пункт «Командная строка (админ)» из списка.
В открывшемся окне командной строки введите команду netsh int ip reset и нажмите клавишу Enter. Затем введите команду netsh winsock reset и еще раз нажмите Enter. Дождитесь завершения выполнения команд и перезагрузите компьютер.
После перезагрузки проверьте, исправилась ли ошибка «Удалённое устройство или ресурс не принимает подключение». Если проблемы остались, перейдите к следующему решению.
Решение 3: Откат обновлений и драйверов
Если после сброса настроек сети проблема не исчезла, можно попробовать откатить последние обновления и драйверы. Для этого откройте панель управления и выберите пункт «Программы и компоненты».
В открывшемся окне найдите свежеустановленные обновления и драйверы, которые могут быть причиной ошибки. Кликните на них правой кнопкой мыши и выберите пункт «Удалить». После удаления обновлений и драйверов перезагрузите компьютер.
Если после всех этих решений ошибка все еще не исчезла, рекомендуется обратиться за помощью к специалистам. Они смогут провести более глубокий анализ вашей системы и найти причину ошибки «Удалённое устройство или ресурс не принимает подключение».
Ошибка «Удалённое устройство или ресурс не принимает подключение» в Windows 10
Ошибка «Удалённое устройство или ресурс не принимает подключение» в Windows 10 может возникнуть по разным причинам. Если у вас возникает эта ошибка, то вам может потребоваться выполнить несколько действий, чтобы её устранить.
Первым шагом, который стоит сделать, — это перезагрузить ваше удаленное устройство или ресурс, к которому вы пытаетесь подключиться. Возможно, оно было выключено или перегружено, поэтому его нужно включить заново.
Если вы пользуетесь прокси-сервером, то стоит проверить его настройки. Для этого откройте «Настройки» Windows 10, затем перейдите в «Сеть и интернет» и выберите раздел «Прокси». Убедитесь, что прокси-сервер выключен или настроен правильно.
Еще одним способом решения ошибки является отключение брандмауэра Windows 10. Для этого откройте «Настройки» Windows 10, затем перейдите в «Обновление и безопасность» и выберите раздел «Безопасность Windows», а потом нажмите на «Брандмауэр и защита от вторжений». Далее нажмите на «Управление настройками брандмауэра» и отключите его.
Также стоит проверить состояние служб, связанных с удаленным устройством или ресурсом. Для этого откройте Командную строку от имени администратора и выполните следующие команды по очереди:
netsh winsock reset
netsh int ip reset
ipconfig /release
ipconfig /renew
ipconfig /flushdns
Эти команды сбросят состояние сетевых настроек вашей системы, что может помочь в исправлении ошибки.
Еще одним возможным решением может быть отключение антивируса или брандмауэра во время попытки подключения к удаленному устройству или ресурсу. Во многих случаях, антивирусные программы и брандмауэры могут блокировать подключение, поэтому их отключение может помочь.
Наконец, если ничто из вышеперечисленного не помогло, вы можете попробовать выполнить сброс настроек DHCP. Для этого откройте Командную строку от имени администратора и выполните следующую команду:
netsh int ipv4 reset
После выполнения всех этих шагов, перезагрузите свою систему и попытайтесь снова подключиться к удаленному устройству или ресурсу.
Что это за ошибка и почему она возникает?
Читаем и делаем общую проверку
Первым делом прочтите и поймите сообщение об ошибке. Это поможет лучше понять, почему она возникает. Далее убедитесь, что у вас есть подключение к интернету, и что другие устройства находящиеся в вашей сети имеют доступ к интернету.
Проверяем настройки сетевых служб и параметры устройства
1. Откройте «Панель управления» и перейдите в раздел «Сеть и интернет».
2. Нажмите на «Центр управления сетями и общим доступом».
3. Выберите ваше сетевое устройство и кликните на кнопку «Правой» кнопкой мыши для открытия контекстного меню. Затем в контекстном меню выберите «Свойства».
4. В окне «Свойства» выберите «Интернет-протокол версии 4 (TCP/IPv4)» или «Интернет-протокол версии 6 (TCP/IPv6)» в зависимости от вашей настройки системы. Нажмите на кнопку «Свойства».
5. Установите параметры «Получать IP-адрес автоматически» и «Получать адрес сервера DNS автоматически». Нажмите кнопку «ОК» для сохранения настроек.
Выполняем действия для очистки DNS-кэша
1. Нажмите сочетание клавиш Win+R, чтобы запустить строку выполнения.
2. В строке выполнения введите «cmd» и нажмите Enter для запуска командной строки.
3. В командной строке введите «ipconfig /flushdns» и нажмите Enter. Это выполнит очистку DNS-кэша.
Проверяем на наличие вредоносного программного обеспечения
1. Запустите антивирусную программу на вашем компьютере и выполните полную проверку на наличие вредоносного программного обеспечения.
2. Если обнаружены вредоносные программы, выполните действия по удалению или карантину найденных файлов.
Отключаем стандартный брандмауэр Windows
1. Нажмите «Пуск» и перейдите в «Параметры».
2. В окне «Настройки» выберите раздел «Обновление и безопасность», затем выберите «Брандмауэр и защита от вредоносного программного обеспечения».
3. Нажмите на «Управление приложениями и службами» и выберите «Настроить настройки брандмауэра Windows».
4. В окне «Настройки брандмауэра Windows» выберите «Включить или выключить настройки брандмауэра Windows».
5. Отключите брандмауэр для частных и общих сетей, а затем нажмите «ОК» для сохранения настроек.
Устанавливаем параметры межсетевого экрана и отключаем службу DNS-клиента
1. Нажмите сочетание клавиш Win+R, чтобы запустить строку выполнения.
2. В строке выполнения введите «services.msc» и нажмите Enter, чтобы открыть список служб.
3. Найдите службу с названием «Служба DNS-клиента» и кликните правой кнопкой мыши на ней для открытия контекстного меню. Выберите «Свойства».
4. В окне «Свойства службы DNS-клиента» выберите «Остановить» для остановки службы. В поле «Тип запуска» выберите «Отключено», а затем нажмите «Применить» и «ОК».
Проверяем и делаем откат на предыдущую версию Windows
1. Нажмите «Пуск» и перейдите в «Параметры».
2. В окне «Настройки» выберите раздел «Обновление и безопасность», затем выберите «Восстановление».
3. Перейдите в раздел «Восстановление после обновления» и нажмите на «Начать» рядом с «Откат к предыдущей версии Windows 10».
4. Следуйте инструкциям для выполнения процесса отката.
Теперь вы знаете, почему возникает ошибка «Удалённое устройство или ресурс не принимает подключение» и как её исправить! Не отчаивайтесь, следуйте нашим рекомендациям и вы сможете восстановить полное подключение к удаленным устройствам и ресурсам в Windows 10.
Какие проблемы могут возникнуть из-за этой ошибки?
Ошибка «Удалённое устройство или ресурс не принимает подключение» может привести к ряду проблем и неудобств при использовании компьютера в Windows 10. Вот некоторые из них:
| Проблема | Возможная причина |
| 1. Невозможность подключиться к удаленному устройству или ресурсу. | Неправильная настройка сети или брандмауэра. |
| 2. Отсутствует подключение к сети. | Проблемы с сетевыми настройками или программным обеспечением. |
| 3. Медленное или непостоянное подключение. | Проблемы с интерфейсом сетевой карты или с сетевым оборудованием. |
| 4. Ошибки при поиске или подключении к сетевым устройствам. | Неправильные настройки сети или проблемы с сетевым оборудованием. |
| 5. Необходимость перезагрузки компьютера или сетевого оборудования. | Проблемы сетевых настроек или конфликты программного обеспечения. |
| 6. Неправильная работа программ или сервисов, связанных с удаленным подключением. | Неправильные настройки или конфликты программного обеспечения. |
Если возникают подобные проблемы, то решение может быть найдено с помощью определенных команд и настроек в Windows 10. Перед принятием каких-либо мер, рекомендуется полностью ознакомиться с причинами проблемы и ее решением.
Какие способы решения ошибки существуют?
Ошибки с сообщением «Удалённое устройство или ресурс не принимает подключение» возникают при невозможности установить связь с удаленным устройством или ресурсом. В данном разделе мы рассмотрим различные способы исправления данной ошибки.
- Проверьте свойства параметров подключения:
- Перейдите в настройки сети путем нажатия правой кнопкой мыши на иконке Wi-Fi или сетевого подключения на панели задач и выберите «Открыть центр управления сетями и общим доступом»;
- Выберите активное подключение и кликните по нему правой кнопкой мыши;
- Выберите «Свойства» и проверьте настройки TCP/IPv4 и TCP/IPv6.
- Попробуйте сбросить настройки сети с помощью команды netsh:
- Откройте командную строку от лица администратора;
- Введите команду
netsh int ip resetи нажмите Enter; - Перезагрузите компьютер.
- Проверьте настройки DHCP:
- Откройте командную строку от лица администратора;
- Введите команду
netsh interface ip set address "название интерфейса" dhcpи нажмите Enter; - Перезагрузите компьютер и проверьте подключение.
- Отключите прокси-сервер:
- Нажмите клавиши Win + R, чтобы открыть окно «Выполнить»;
- Введите команду
inetcpl.cplи нажмите Enter; - Откроется окно «Свойства Интернет», перейдите на вкладку «Соединения»;
- Выберите ваше подключение, нажмите «Настройка LAN»;
- Убедитесь, что не установлен флажок «Использовать прокси-сервер для…»;
- Нажмите «ОК» и закройте окна. Перезапустите браузер и проверьте подключение.
- Попробуйте выполнить откат настройки брандмауэра Windows:
- Нажмите клавиши Win + R, чтобы открыть окно «Выполнить»;
- Введите команду
cmdи нажмите Ctrl + Shift + Enter для запуска командной строки от лица администратора; - В командной строке введите команду
netsh advfirewall resetи нажмите Enter; - Перезагрузите компьютер и проверьте подключение.
- Проверьте настройки DNS:
- Нажмите клавиши Win + R, чтобы открыть окно «Выполнить»;
- Введите команду
cmdи нажмите Enter; - В командной строке введите команду
ipconfig /flushdnsи нажмите Enter; - Перезагрузите компьютер и проверьте подключение.
- Проверьте настройки брандмауэра:
- Нажмите клавиши Win + R, чтобы открыть окно «Выполнить»;
- Введите команду
cmdи нажмите Ctrl + Shift + Enter для запуска командной строки от лица администратора; - В командной строке введите команду
netsh advfirewall set global StatefulFTP disableи нажмите Enter; - Перезагрузите компьютер и проверьте подключение.
- Попробуйте использовать программу Windows Network Diagnostics:
- Нажмите правой кнопкой мыши на иконке подключения в системном трее;
- Выберите «Исправить проблемы»;
- Следуйте инструкциям программы для решения проблемы.
Если ни одно из указанных выше решений не помогло, рекомендуется обратиться к специалисту или технической поддержке для получения дополнительной помощи.
Какой способ можно применить, если все предыдущие не сработали?
Если вы продолжаете сталкиваться с ошибкой «Удалённое устройство или ресурс не принимает подключение» в Windows 10, вот еще одно возможное решение, которое может помочь:
1. Откройте командную строку путем нажатия клавиш Win + R и введя «cmd» в строку выполнения.
2. Щелкните правой кнопкой мыши на значок командной строки и выберите «Запуск от имени администратора».
3. В командной строке введите следующую команду:
netsh int ip reset
4. Перезагрузите компьютер, чтобы применить изменения.
5. Если это не решит проблему, откройте командную строку от имени администратора снова.
6. Введите следующую команду, чтобы сбросить настройки межсетевого экрана:
netsh advfirewall reset
7. Перезагрузите компьютер и проверьте, решена ли проблема.
Если это решение не помогло, то может потребоваться проверить настройки вашего антивируса или файерволла, а также очистить кэш вашего браузера или попробовать переключиться на стандартный интерфейс TCP/IP. Возможно, вам также стоит отключить все сетевые службы, а затем по одной включать и проверять, исключая возможные причины ошибки «Удалённое устройство или ресурс не принимает подключение» в Windows 10.
Способ 4: Перезапуск служб
Иногда проблему «Удалённое устройство или ресурс не принимает подключение» можно решить путем перезапуска определенных служб на вашей системе. Вот что нужно делать:
- Кликните правой кнопкой мыши на кнопке «Пуск» в левом нижнем углу экрана.
- Выберите «Система» из списка найденных программ.
- В окне «Параметры системы» выберите вкладку «Дополнительные параметры системы».
- Нажмите кнопку «Переменные среды».
- В разделе «Системные переменные» найдите переменную среды «Path» и нажмите кнопку «Изменить».
- В открывшемся окне «Изменение системной переменной Path» нажмите кнопку «Новая».
- Введите следующую строку:
%SystemRoot%\system32;%SystemRoot%;%SystemRoot%\System32\Wbem. - Нажмите кнопку «ОК» для сохранения изменений.
- Теперь откройте командную строку, кликнув правой кнопкой мыши на кнопке «Пуск», выбрав «Командная строка (администратор)» из списка программ.
- В командной строке введите следующую команду, чтобы перезапустить службу DHCP:
net stop dhcp(если используется DHCP). - Далее введите команду:
net start dhcp, чтобы включить службу DHCP снова. - Теперь перезагрузите ваш компьютер и проверьте, исправилась ли проблема удалённое устройство или ресурс не принимает подключение.
Использование этого решения может помочь в случае, если причиной проблемы является отключение или неправильная настройка служб на вашей системе.
Видео:
Удалённое устройство или ресурс не принимает подключение.
Удалённое устройство или ресурс не принимает подключение. by ¿MAYBE? 3,297 views 2 years ago 31 seconds