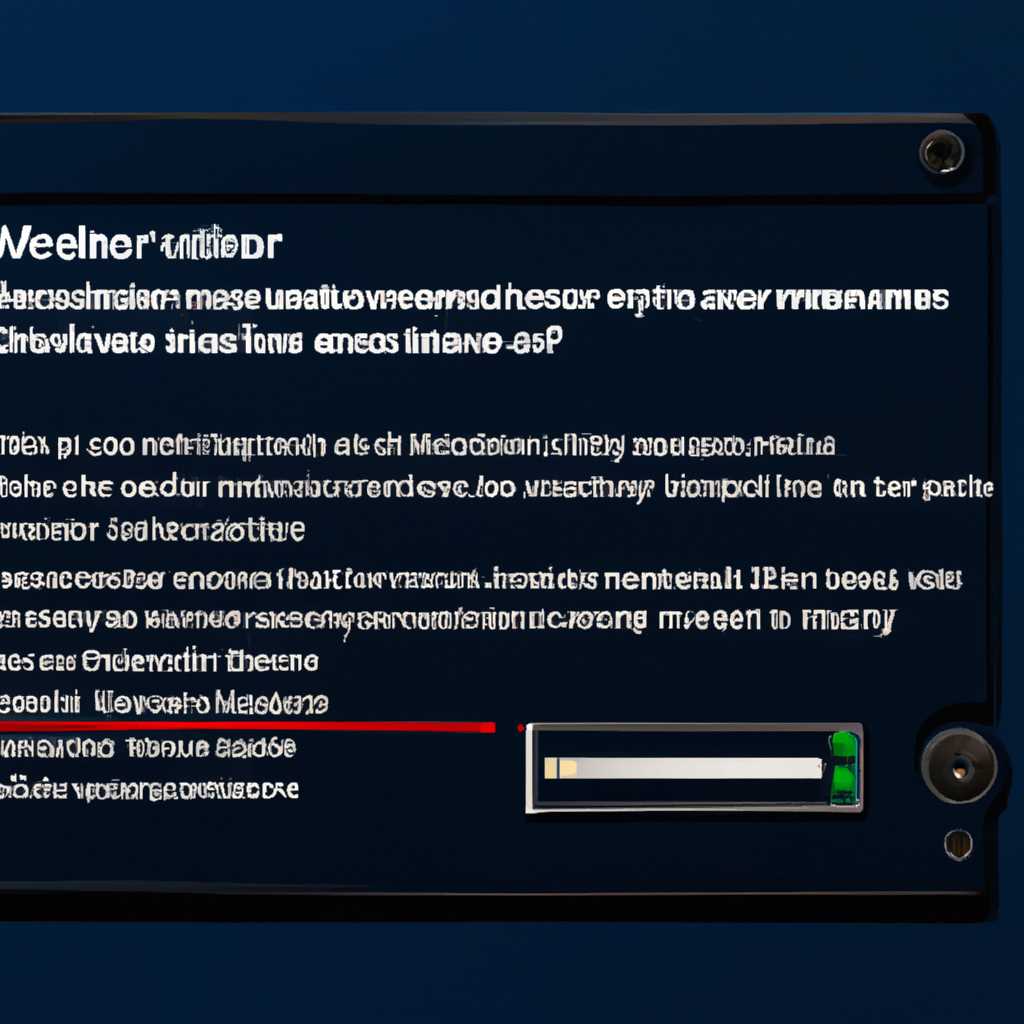- Как исправить ошибку «Не удается открыть окно консоли в HDD Regenerator»
- Способы исправить ошибку Unable to open console window in HDD Regenerator
- Способ 1: Диагностика и быстрое выявление BAD-blocks в Windows
- Способ 2: Полное сканирование и удаление выявленных проблем с жестким диском
- Способ 3: Загрузочная флешка
- Способ 4: Загрузочный CDDVD-диск
- Поставка диска
- Запуск программы
- Диагностика и регенерация поверхностей диска
- Удаление запуска с загрузочного диска
- Способ 5: Регенерация поверхности диска включая «здоровые» сектора с использованием алгоритма перемагничивания
- Видео:
- Hard Disk Health repair
Как исправить ошибку «Не удается открыть окно консоли в HDD Regenerator»
Программа HDD Regenerator является очень полезным приложением для работы с жестким диском, которое позволяет восстановить данные и исправить ошибки на поврежденных секторах. Однако, иногда пользователи сталкиваются с проблемой Unable to open console window при запуске программы.
Эта ошибка может возникнуть по разным причинам, включая сильно поврежденные сектора на жестком диске или проблемы софтверного характера. Но не стоит паниковать, существует способ исправить данную проблему и продолжить работу с HDD Regenerator.
Для начала следует попробовать использовать другой способ запуска программы HDD Regenerator. Вместо использования кликните на ярлык программы на рабочем столе или в меню «Пуск», попробуйте открыть программу с помощью загрузочной флешки или CDDVD-диска. Этот способ позволит программе работать независимо от операционной системы Windows и может решить проблемы с ее запуском.
Способы исправить ошибку Unable to open console window in HDD Regenerator
Ниже приведены несколько вариантов, которые могут помочь исправить ошибку Unable to open console window in HDD Regenerator:
- Перезагрузите компьютер. Нередко простое перезапускание системы помогает решить проблемы с программами.
- Проверьте жесткий диск на наличие выявленных проблем, таких как bad-blocks или поврежденные секторы, с помощью другой программы, например, HDD Regenerator Bootable CD или HDD Regenerator Bootable USB. Это может помочь восстановить здоровые области диска и исправить ошибку в HDD Regenerator.
- Удалите и повторно установите программу HDD Regenerator. Иногда проблемы с открытием окна консоли могут решиться путем переустановки программы.
- Проверьте наличие ошибок перемагничивания на жестком диске с помощью специальных программ, например, MHDD. Если обнаружены ошибки перемагничивания, следует применить регенерацию поверхности диска с использованием HDD Regenerator.
- Используйте комбинации клавиш для открытия окна консоли. Нажмите клавишу Agli или F4 на клавиатуре после завершения загрузки программы, чтобы открыть окно консоли.
- Проверьте использование CDDVD-диска с программой HDD Regenerator. Возможно, проблема связана с некорректным использованием CDDVD-диска. Попробуйте использовать другой способ запуска программы (например, USB-флешка).
Помните, что решение проблемы Unable to open console window in HDD Regenerator может быть индивидуальным для каждого случая. Рекомендуется проверить и применить несколько различных методов, чтобы найти наиболее подходящее решение для вашей ситуации.
Способ 1: Диагностика и быстрое выявление BAD-blocks в Windows
Если вы столкнулись с ошибкой Unable to open console window in HDD Regenerator, рекомендуется выполнить диагностику и сканирование жесткого диска на предмет поврежденных секторов. Данная процедура позволит определить текущее состояние вашего диска и возможность его восстановления.
Для работы с програмой HDD Regenerator существует два основных способа: использование загрузочного диска или использование загрузочной флешки. Перед запуском программы, следует выбрать один из этих способов в зависимости от предпочтений пользователей.
1. Загрузочный диск:
- Вставьте загрузочный диск с программой HDD Regenerator в оптический привод компьютера.
- Перезагрузите компьютер и выберите загрузку с оптического привода. Для этого, в главном окне вашего компьютера, нажмите клавишу, соответствующую загрузке BIOS/UEFI (обычно это клавиша F2, F12 или Delete) и внесите соответствующие изменения в настройки загрузки.
- После загрузки компьютера с загрузочным диском, выберите программу HDD Regenerator из меню загрузки.
- Запустите программу и следуйте инструкциям для начала процедуры сканирования диска на наличие поврежденных секторов.
2. Загрузочная флешка:
- Подключите флешку, содержащую загрузочную программу HDD Regenerator, к компьютеру.
- Перезагрузите компьютер и в главном окне вашего компьютера, нажмите клавишу, соответствующую загрузке BIOS/UEFI (обычно это клавиша F2, F12 или Delete).
- В настройках загрузки выберите загрузку с USB-устройства.
- Запустите программу и следуйте инструкциям для начала процедуры сканирования диска на наличие поврежденных секторов.
Программа HDD Regenerator работает на основе алгоритма, пермагничивания и восстановления данных поверхности диска. Во время сканирования, программа автоматически выявляет поврежденные секторы и проводит их восстановление. Если количество поврежденных секторов на диске слишком большое, программа может сильно задержаться или зависнуть. В таком случае, следует нажать кнопку «Stop» и провести дополнительную диагностику и ремонт соответствующих секторов с помощью других программ и инструментов
Поэтому, если вы столкнулись с проблемой Unable to open console window in HDD Regenerator, рекомендуется выполнить диагностику и сканирование жесткого диска с использованием предложенных способов. Это позволит определить состояние вашего диска и применить соответствующие процедуры по восстановлению данных, если необходимо.
Способ 2: Полное сканирование и удаление выявленных проблем с жестким диском
Когда вы не можете открыть окно консоли в программе HDD Regenerator, существует другой способ выполнить полное сканирование и удаление проблем с жестким диском. Для этого вам понадобится загрузочный USB-накопитель или флешка с программой HDD Regenerator.
- Подключите загрузочный USB-накопитель или флешку с программой HDD Regenerator к компьютеру и запустите его.
- Выберите операционную систему Windows и нажмите кнопку «Start» для запуска сканирования.
- Программа начнет сканирование поверхности жесткого диска с использованием выбранного алгоритма.
- Когда сканирование завершится, программа отобразит данные о найденных проблемах на жестком диске, включая перемагничивание и повреждение диска.
- С помощью программы HDD Regenerator вы можете выбирать между различными операциями для удаления проблем с жестким диском, включая регенерацию «здоровых» дисков и полное удаление проблемных секторов.
- После выбора нужных операций, нажмите кнопку «Start» для начала удаления проблем. Программа будет выполнять операции по удалению проблемных секторов, проводить диагностику и регенерацию жесткого диска.
Этот способ является альтернативой открытия консольного окна и позволяет полностью сканировать и удалить выявленные проблемы с жестким диском с использованием программы HDD Regenerator. Программа обладает мощными возможностями диагностики и регенерации жесткого диска, разработанными профессионалами и специалистами в области восстановления данных.
Способ 3: Загрузочная флешка
Если при запуске программы HDD Regenerator не отображается консольное окно, можно попробовать воспользоваться загрузочной флешкой.
Для этого необходимо выполнить следующие шаги:
- Скачайте программу HDD Regenerator и сохраните ее на вашем компьютере.
- Подключите флешку к компьютеру и выберите ее в программе для создания загрузочных флешек.
- Выберите опцию «Загрузочная флешка» и укажите путь к файлу HDD Regenerator.
- Нажмите кнопку «Старт» или «Создать» для создания загрузочной флешки с программой HDD Regenerator.
После завершения создания загрузочной флешки, вставьте ее в порт USB вашего компьютера.
Далее, при загрузке компьютера с флешкой, необходимо выбрать загрузку с нее. Обычно это делается при помощи клавиши «F12» или «F2» на клавиатуре, в зависимости от модели компьютера.
После выбора загрузки с флешки, программа HDD Regenerator должна запуститься сразу после загрузки компьютера.
Для полного сканирования и регенерации жесткого диска следуйте следующим шагам:
- Откройте окно программы HDD Regenerator.
- Выберите диск, который требует регенерации.
- Нажмите кнопку «Start» или «Scan» для начала процесса сканирования и обнаружения выявленных проблем с диском.
- По завершению сканирования, выберите опцию «Corrente» для удаления секторов с поврежденной поверхностью и восстановления их работоспособности.
- После завершения процесса регенерации диска, программа HDD Regenerator покажет информацию о количестве удаленных секторов и успешности выполненной регенерации.
Теперь вы можете использовать ваш жесткий диск без проблем. Этот способ позволяет выполнить полное восстановление поврежденного диска с использованием загрузочной флешки.
Обратите внимание, что применение программы HDD Regenerator может занимать продолжительное время, особенно при наличии большого диапазона поврежденных секторов на диске. Поэтому терпение и ожидание важны при использовании данного программного обеспечения.
Способ 4: Загрузочный CDDVD-диск
Если при запуске HDD Regenerator вы получаете ошибку «Unable to open console window», вы можете использовать загрузочный CDDVD-диск, содержащий программу.
Поставка диска
Чтобы использовать данный способ, вам нужно приобрести загрузочный диск HDD Regenerator у разработчиков программы или скачать образ диска с официального сайта.
Запуск программы
- Вставьте загрузочный диск в привод CD/DVD-ROM вашего компьютера.
- Перезагрузите компьютер.
- На экране выбираем загрузку с CD/DVD-ROM с помощью клавиш на клавиатуре (обычно это клавиши F8 или F12).
- Дождитесь полной загрузки загрузочного диска HDD Regenerator.
- После загрузки откроется окно программы HDD Regenerator.
Диагностика и регенерация поверхностей диска
После открытия окна программы, вы увидите список всех подключенных дисков на вашем компьютере. Выберите жесткий диск, с которым у вас возникли проблемы, с использованием клавиш на клавиатуре (обычно это клавиши со стрелками).
После выбора диска, нажмите кнопку «Start» для начала процедуры сканирования и регенерации поверхностей диска.
Во время работы HDD Regenerator на экране отображаются данные о сканировании диска, включая информацию о выявленных проблемах. По завершению процедуры сканирования вы увидите список «здоровых» и поврежденных секторов на вашем жестком диске.
Удаление запуска с загрузочного диска
После завершения работы с HDD Regenerator вам нужно отключить загрузочный диск и перезагрузить компьютер. Для этого нажмите кнопку «Shutdown» или «Restart» в интерфейсе программы.
После перезагрузки ваш компьютер будет запускаться с обычного диска Windows.
Важно: Перед использованием загрузочного диска HDD Regenerator сохраните все важные данные с жесткого диска на другой носитель, такой как USB-накопитель.
Способ 5: Регенерация поверхности диска включая «здоровые» сектора с использованием алгоритма перемагничивания
Программное обеспечение HDD Regenerator предлагает уникальный и эффективный способ регенерации поверхности жесткого диска, включая «здоровые» сектора. Он основан на алгоритме перемагничивания, который позволяет восстанавливать поврежденные и сбойные сектора с минимальными потерями данных.
Восстановление поверхности диска с использованием функции перемагничивания происходит в следующем порядке:
- Запускаем приложение HDD Regenerator.
- После загрузки программы, нажимаем на кнопку «Запустить поиск диска» для сканирования жесткого диска.
- После завершения сканирования нажимаем клавишу «Enter» на клавиатуре для выявления выявленных секторов.
- Выбираем способ регенерации – «Permeate sectors» (перемагнитить секторы) и нажимаем кнопку «Start process» (начать процесс).
- После полного сканирования и регенерации поверхности диска приложение автоматически удаляет все выявленные и восстановленные сектора с диска.
- По завершении работы программа выдаст отчет о проделанной регенерации.
варианты способа перемагничивания:
- Вместо нажатия клавиши «Enter» после завершения сканирования, можно сразу запустить перемагничивание секторов, нажав на соответствующую кнопку.
- Если операционная система Windows не загружается, можно использовать загрузочный CD/DVD с программой HDD Regenerator, чтобы запустить приложение и выполнить регенерацию.
В результате использования данного способа регенерации поверхности диска, все обнаруженные поврежденные сектора будут восстановлены, что способствует восстановлению общей работоспособности жесткого диска.
Видео:
Hard Disk Health repair
Hard Disk Health repair by i Think 200,343 views 5 years ago 2 minutes, 39 seconds