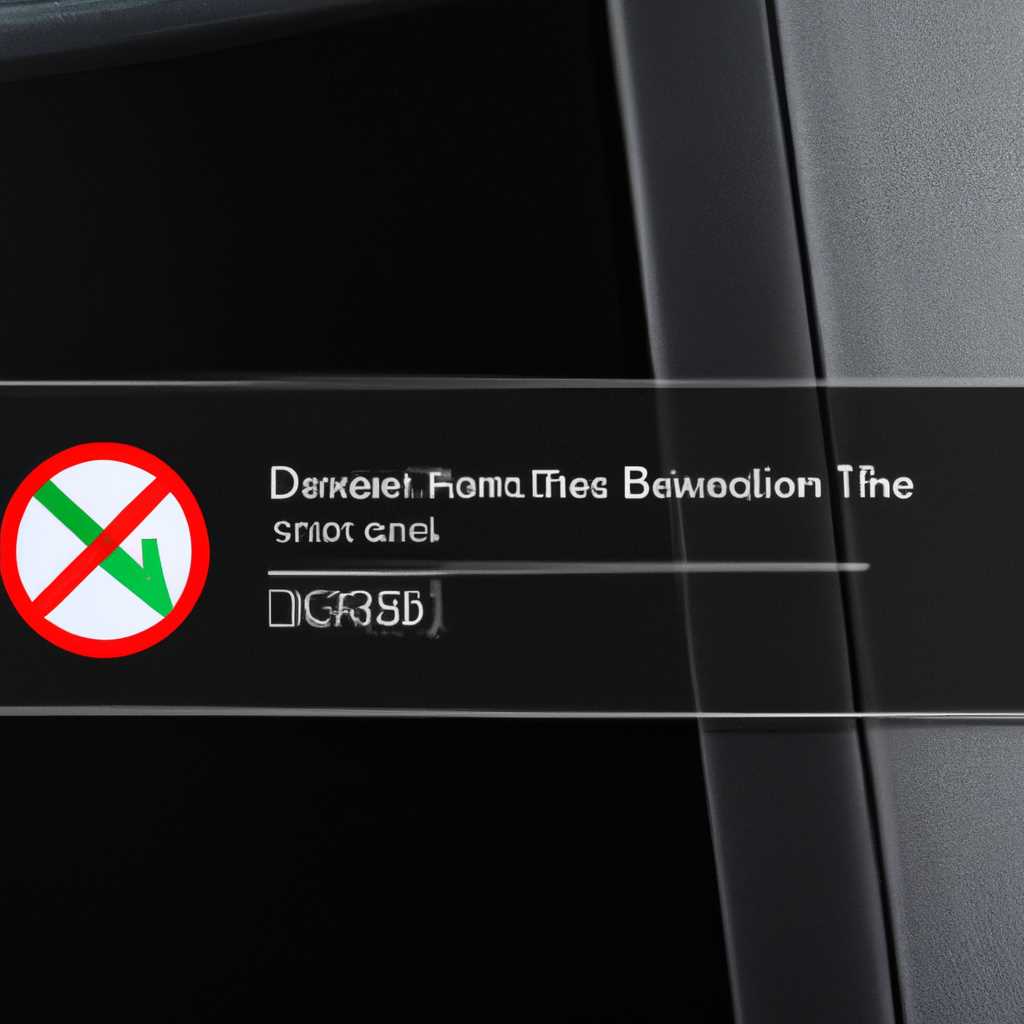- Как исправить ошибку «Устройство USB не опознано» в Windows 10
- Способ 3: Настройка Android
- 1. Подключение Android-устройства к компьютеру
- 2. Обновление драйверов
- 3. Установка драйверов Android
- Электропитание – Часть 2
- Способ 1: Обновление драйвера
- Способ 2: Установка обновлений
- USB-устройство не опознано на Windows 10, что делать с этой ошибкой
- Драйверы – Поиск
- Обновление системы
- Драйверы – Откат
- Проверьте работу других USB-портов и устройств
- Выполните откат драйверов через управление устройствами
- Поиск и установка старых драйверов
- Исправляем ошибку «USB-устройство не опознано» в Windows 10
- Проверьте электропитание и подключение
- Проверьте наличие обновлений системы Windows
- Обновите драйверы вашего USB-устройства
- Откатить обновление Windows
- Видео:
- usb устройство не опознано, что делать?
Как исправить ошибку «Устройство USB не опознано» в Windows 10
Одной из самых распространенных проблем, с которыми сталкиваются пользователи Windows 10, является ошибка «Устройство USB не опознано». Возникновение этой проблемы может замедлить вашу работу и вызвать разочарование. Но не переживайте, в этой статье мы расскажем вам о нескольких методах, которые помогут вам исправить эту ошибку и вернуть работоспособность вашего устройства.
Первое, что рекомендуют эксперты, это проверить физические соединения. Убедитесь, что кабель, который вы используете для подключения устройства, не поврежден, а также проверьте, правильно ли вставлен коннектор в порт USB. Мы признаемся, что это может показаться банальным правилом, но часто такая простая проверка помогает решить проблему.
Если проблема не устраняется, попробуйте перейти к второму способу — обновление драйверов устройства. В таком случае вам необходимо зайти в «Параметры», найти раздел «Устройства», выбрать ваше устройство и нажать на кнопку «Обновить драйвер». После завершения обновления драйвера попробуйте повторно подключить устройство USB. Этот способ довольно эффективный и часто помогает решить проблему с опознанием usb-устройства.
В третьем способе мы рекомендуем попробовать переустановить драйверы USB-устройств. Для этого зайдите в «Управление устройствами», найдите раздел «Универсальные последовательные шина (USB)», и удалите все устройства из списка. После этого перезагрузите компьютер и Windows автоматически переустановит драйверы устройств. Этот метод может быть полезен, если проблема связана с неправильным установлением драйверов.
Наконец, в четвертом способе мы рекомендуем проверить работоспособность портов USB. Если все предыдущие способы не помогли, возможно, дело в электропитании. Попробуйте подключить ваше устройство к другому порту USB на компьютере. Также может быть полезно отключить все другие устройства, включая мышь и клавиатуру, и попробовать подключить только одно устройство. Если все же ничего не помогло, попробуйте выбрать другие порты на задней панели компьютера или использовать USB-хаб.
Всего было представлено несколько способов, которые могут помочь в исправлении ошибки «Устройство USB не опознано». Выберите подходящий для вас метод, и убедитесь, что вы внимательно выполняете все действия. Не беспокойтесь, чаще всего эта проблема может быть решена достаточно простыми шагами.
Способ 3: Настройка Android
Иногда проблема с опознанием usb-устройство может быть вызвана неправильной настройкой Android-устройства. В этом случае вам нужно будет настроить параметры вашей системы и установить соответствующие драйверы. Вот некоторые шаги, которые помогут вам устранить эту ошибку:
1. Подключение Android-устройства к компьютеру
Включите ваше Android-устройство и подключите его к компьютеру с помощью USB-кабеля. Убедитесь, что ваше устройство разблокировано и находится в режиме передачи файлов (MTP) или передачи через USB.
2. Обновление драйверов
Откройте раздел «Обновление и безопасность» в настройках вашего компьютера. Можно найти этот раздел, щелкая правой кнопкой мыши по значку Windows в левом нижнем углу экрана и выбрав «Настройки». В открывшемся окне выберите «Обновление и безопасность» и затем «Windows Update».
Нажмите на кнопку «Поиск обновлений» и дождитесь, пока Windows проверит наличие новых обновлений для вашего компьютера. Если найдутся обновления драйверов, установите их.
3. Установка драйверов Android
Если обновление драйверов не помогло, вы можете попробовать скачать и установить драйверы Android вручную. Отключите ваше Android-устройство от компьютера и найдите на сайте производителя вашего устройства драйверы для вашей конкретной модели.
Следуйте инструкциям по установке, чтобы правильно установить драйверы на ваш компьютер. После завершения установки подключитесь к Android-устройству снова и проверьте, помогло ли это устранить ошибку.
Если никакое из вышеперечисленных решений не помогло устранить эту проблему, возможно, причина кроется в вашем Android-устройстве, а не в компьютере. В таком случае, обратитесь к производителю вашего устройства или обратитесь в службу поддержки.
Электропитание – Часть 2
| Шаг 1: Проверьте электропитание вашей системы. Убедитесь, что все компоненты вашего компьютера получают достаточное питание. При неадекватной подаче питания USB-порты могут не опознавать подключенные устройства. Проверьте наличие исправных и правильно установленных проводов и кабелей в вашей системе. При необходимости замените их. Шаг 2: Переустановите драйверы USB-устройств. Переустановка драйверов может помочь в решении проблемы с ошибкой «USB-устройство не опознано». Для этого следуйте инструкциям по переустановке драйвера, указанным на сайте производителя вашего устройства. Шаг 3: Попробуйте отключить лишние устройства. Ваш компьютер может не распознавать USB-устройство из-за нехватки ресурсов. Попробуйте отключить другие неиспользуемые USB-устройства перед подключением необходимого. Шаг 4: Проверьте режим управления энергией для USB-портов. При необходимости измените настройки управления энергией для USB-портов. Установите режим управления энергией в «Никогда» или «Не отключать». Шаг 5: Откатите последние изменения системы. Если проблема с USB-устройством возникла после недавних изменений на вашем компьютере, включая установку новых драйверов или программного обеспечения, рекомендуется откатиться к предыдущим настройкам системы. Для этого воспользуйтесь функцией «Восстановление системы». | Шаг 6: Проверьте подключение USB-устройства к другому компьютеру. Для дальнейшей диагностики, подключите ваше USB-устройство к другому компьютеру и проверьте, опознается ли оно там. Если порты на другом компьютере работают нормально, то вероятно, проблема заключается в вашем компьютере. Шаг 7: Обратитесь к производителю USB-устройства. Если ни один из предыдущих способов не помогло решить проблему, рекомендую обратиться к производителю вашего USB-устройства для получения дополнительной информации и помощи с этой ошибкой. Помните, что каждый случай ошибки «Устройство USB не опознано» может иметь свою конкретную причину, поэтому необходимо пробовать разные способы исправления проблемы. Действуйте последовательно, чтобы найти подходящий для вашей ситуации способ. |
Способ 1: Обновление драйвера
Чтобы обновить драйвер устройства, вам нужно открыть «Управление устройствами» в Windows. Нажмите правой кнопкой мыши на кнопку «Пуск» и выберите «Управление устройствами» из меню.
В открывшемся окне Управление устройствами найдите раздел «Порты (COM и LPT)» или «Устройства с интерфейсом USB». Разверните этот раздел, найдите проблемное устройство и щелкните правой кнопкой мыши на нем.
В контекстном меню выберите «Обновить драйвер». Windows будет искать новые драйверы для вашего устройства и устанавливать их, если они будут найдены.
После того как драйвер установлен, перезагрузите компьютер и проверьте, работает ли устройство USB.
Если этот способ не работает или драйверов нет доступных для обновления, можно попробовать откатить драйвер к предыдущей версии или установить их заново. Для этого откройте «Устройства и принтеры» в Панели управления. Найдите проблемное устройство и выберите действие «Удалить». Затем отключите и снова подключите устройство. Windows должна автоматически установить драйверы для него или позволить вам установить их вручную.
Способ 2: Установка обновлений
В некоторых случаях ошибка «Устройство USB не опознано» может быть связана с неправильно установленными или устаревшими драйверами. Чтобы исправить эту проблему, рекомендую установить все доступные обновления операционной системы Windows 10.
1. Перейдите в меню «Пуск» и откройте «Настройки».
2. В окне «Настройки» выберите «Обновление и безопасность».
3. В разделе «Обновление и безопасность» щелкните на «Поиск обновлений». Windows начнет автоматически искать доступные обновления.
4. Когда Windows обнаружит нужное обновление, выберите его и нажмите «Установить». Дождитесь завершения процесса установки.
5. После установки обновлений перезапустите компьютер, чтобы изменения вступили в силу.
В некоторых случаях обновления могут устранить проблему с опознанием USB-устройства. Если эта часть способа 2 не помогла, переходите к следующей части.
USB-устройство не опознано на Windows 10, что делать с этой ошибкой
Чтобы устранить эту ошибку, вам потребуется выполнить несколько шагов. Во-первых, рекомендую проверить подключение вашего USB-устройства к компьютеру. Проверьте, что оно подключено должным образом и что нет никаких повреждений проводов или разъемов. Также убедитесь, что USB-порт работает исправно.
Если проблема не решена, попробуйте перезагрузить компьютер и подключить USB-устройство снова. Иногда перезагрузка системы помогает исправить ошибки, связанные с USB-устройствами.
Если эти шаги не помогли, вам может понадобиться обновить драйверы для USB-устройства. Вы можете сделать это вручную, найдя драйверы на сайте производителя, либо воспользоваться функцией автоматического обновления драйверов в системе.
Также возможно, что проблему вызывает конкретное обновление Windows 10. В этом случае вы можете попробовать откатить недавно установленные обновления и проверить, повлияло ли это на ошибку. Для этого перейдите в настройки системы, выберите «Обновление и безопасность», затем «Windows Update» и нажмите «Просмотреть историю обновлений». В этом разделе можно откатить конкретное обновление, вызывающее проблему.
Если все перечисленные выше методы не помогли, вам следует выполнить проверку вашей системы на наличие вредоносного ПО. Вредоносное ПО иногда может вызывать ошибки, включая ошибку «Устройство USB не опознано». Существуют разные антивирусные программы, которые помогут вам выполнить эту проверку.
Если ничего из вышеуказанного не решает проблему, попробуйте выполнить настройку системы по умолчанию. Для этого откройте Панель управления, найдите раздел «Устройства и принтеры» и выберите «Настройки системы». Затем вкладка «Оборудование» и «Устройства и принтеры». Щелкаем правой кнопкой мыши на вашем USB-устройстве, выбираем «Свойства» и переходим на вкладку «Устройство». Нажимаем «Изменить настройки», а затем «Обновить драйверы».
Если ни одно из вышеперечисленных решений не помогло, рекомендую обратиться к специалисту или поддержке вашего устройства. Они смогут предложить более конкретное решение для вашего случая.
Важно помнить, что каждая ошибка «Устройство USB не опознано» может иметь свои обстоятельства и причины. Поэтому вы должны анализировать вашу ситуацию и принимать решения в соответствии с ней.
В любом случае, рекомендую быть терпеливыми и настойчивыми, так как решение проблемы может потребовать немного времени и труда.
Драйверы – Поиск
Если ваше устройство USB не опознано при подключении к компьютеру, проблема может быть связана с неправильной установкой или обновлением драйверов. В этом случае я рекомендую вам искать и устанавливать соответствующие драйверы для вашего устройства.
Итак, если ваше устройство USB не опознано, и вы хотите исправить эту проблему, можно попробовать следующие действия:
1. Проверьте наличие обновлений системы: Откройте шторку параметров (нажмите на значок «Пуск», а затем на значок шестеренки), выберите «Обновление и безопасность», а затем «Проверить наличие обновлений». Если доступны какие-либо обновления, установите их и перезагрузите компьютер.
2. Проверьте устройства USB: Проверьте, работает ли ваше устройство USB на другом компьютере или подключается ли другое устройство USB к вашему компьютеру. Если другие устройства USB работают нормально, проблема скорее всего в вашем устройстве. Если другое устройство USB также не работает, проблема может быть в USB-портах или компонентах вашего компьютера.
3. Убедитесь, что устройство получает электропитание: Иногда проблема с распознаванием USB-устройства может быть связана с неправильным электропитанием. Проверьте правильность подключения устройства, попробуйте использовать другой порт USB или попробуйте подключить устройство через USB-хаб с отдельным источником питания.
4. Проверьте драйверы устройства: Если ваше устройство USB не опознано, проверьте, установлены ли правильные драйверы для вашего устройства. Вы можете попробовать удалить и заново установить драйверы или выполнить откат к предыдущей версии драйвера.
5. Ищите драйверы на официальном сайте производителя: Если у вас есть информация о модели устройства, немного изучите и найдите драйверы для вашего устройства на официальном сайте производителя. Скачайте последнюю версию драйвера и следуйте инструкциям по установке.
6. Проверьте режим электропитания: В некоторых случаях неправильные настройки электропитания могут привести к ошибке «USB-устройство не опознано». Убедитесь, что в режиме электропитания вашего компьютера разрешено использование USB-устройств и что они не отключаются при экономии энергии.
В большинстве случаев, исправление ошибки «USB-устройство не опознано» сводится к правильной настройке драйверов. Следуйте вышеуказанным способам для установки или обновления драйверов вашего устройства USB, и это должно помочь решить проблему.
Обновление системы
Конкретно в этом разделе мы рассмотрим способы обновления системы, которые могут помочь в случае, что ваше usb-устройство не опознано.
1. Обновление драйвера
- Откройте панель управления на вашем компьютере. Для этого нажмите клавишу Win + X и выберите «Панель управления».
- В разделе «Сеть и интернет» выберите «Центр управления сетями и общим доступом».
- В «Центре управления сетями и общим доступом» найдите ваше usb-устройство, которое не опознано, и щелкните правой кнопкой мыши по нему.
- Выберите «Обновить драйвер» и следуйте инструкциям на экране, чтобы скачать и установить последние обновления.
2. Установка автоматических обновлений Windows
Если у вас не установлена автоматическая установка обновлений, то рекомендую включить эту функцию. Для этого:
- Нажмите клавишу Win + I, чтобы открыть настройки Windows.
- Перейдите в раздел «Обновление и безопасность» и выберите «Windows Update».
- Нажмите на кнопку «Дополнительные параметры» и убедитесь, что установлена опция «Установка обновлений автоматически».
- Если опция не установлена, выберите подходящий вариант, например, «Установка обновлений вручную, за исключением функций Windows».
3. Откат к предыдущей версии
Если обновление системы не помогло устранить проблему с опознаванием usb-устройства, то, по вашему желанию, вы можете вернуться к предыдущей версии Windows. Для этого:
- Нажмите клавишу Win + I, чтобы открыть настройки Windows.
- Перейдите в раздел «Обновление и безопасность» и выберите «Восстановление».
- В разделе «Возврат к предыдущей версии Windows 10» нажмите на кнопку «Начать» и следуйте инструкциям на экране для отката к предыдущей версии.
4. Обновление программного обеспечения Apple
Если вы используете устройства Apple (например, iPhone или iPad), то рекомендуется также проверить обновления для программного обеспечения Apple и установить их, если есть доступные.
5. Проверьте электропитание
Убедитесь, что устройство получает правильное электропитание. Попробуйте подключить его к другому компьютеру или другому порту USB на вашем компьютере.
6. Проверьте беспроводные компоненты
Если вы используете беспроводные устройства (например, клавиатуру или мышь), убедитесь, что они работают нормально. Попробуйте отключить их и подключить ваше usb-устройство вместо них, чтобы убедиться, что проблема не вызвана неправильной работой беспроводных компонентов.
Это лишь некоторые из возможных способов устранить ошибку «Устройство USB не опознано» в Windows 10. В случае, что ни один из них не помог, рекомендую обратиться к специалистам или производителю вашего usb-устройства для получения дополнительной помощи.
Драйверы – Откат
Если у вас возникла проблема с опознаванием USB-устройства в Windows 10, одним из решений может быть откат драйверов. В этом разделе мы рассмотрим, как провести откат драйверов для исправления ошибки «Устройство USB не опознано».
Проверьте работу других USB-портов и устройств
Перед тем, как приступить к откату драйверов, убедитесь, что ваше устройство работает нормально и может подключиться к компьютеру. Для этого:
- Подключите ваше устройство к другому порту USB.
- Попробуйте подключить другое устройство к этому порту.
Если ваше устройство работает с другим портом, а другое устройство опознано в этом порту, значит проблема только в вашем устройстве.
Выполните откат драйверов через управление устройствами
- Нажмите комбинацию клавиш Win + X и выберите Управление устройствами.
- В окне Управление устройствами найдите свое устройство в списке.
- Щелкните правой кнопкой мыши на вашем устройстве и выберите Свойства.
- В окне Свойства перейдите на вкладку Драйвер.
- Нажмите на кнопку Откатить драйвер.
- Следуйте инструкциям мастера отката драйверов и дождитесь завершения процесса.
После завершения отката драйверов попробуйте снова подключить ваше устройство. В большинстве случаев откат драйверов помогает устранить ошибку «Устройство USB не опознано».
Поиск и установка старых драйверов
Если откат драйверов не помог вам решить проблему, вы также можете попробовать поискать и установить старые версии драйверов для вашего устройства. Для этого:
- Вернитесь в окно Свойства вашего устройства (как описано выше).
- На вкладке Драйвер нажмите на кнопку Обновить драйвер.
- Выберите Поиск файла драйвера на этом компьютере.
- Нажмите на кнопку Обзор и укажите путь к папке с установочными файлами старой версии драйвера.
- Продолжите по экрану инструкций и дождитесь завершения процесса обновления драйвера.
Если у вас есть компоненты, которые управляют драйверами устройств, такие как утилита установки драйверов производителя или утилита установки драйверов системы, вы также можете использовать их для поиска и установки старых версий драйверов.
После установки старых драйверов попробуйте снова подключить ваше устройство. В некоторых случаях переустановка старых драйверов помогает исправить ошибку «Устройство USB не опознано».
Исправляем ошибку «USB-устройство не опознано» в Windows 10
Проверьте электропитание и подключение
Первым делом, проверьте, получает ли ваше устройство USB необходимое электропитание. Убедитесь, что устройство правильно подключено к компьютеру и рабочему порту USB. Попробуйте подключить его к другому порту или компьютеру, чтобы убедиться, что проблема не вызвана неисправностью вашего USB-порта или кабеля.
Проверьте наличие обновлений системы Windows
В случае возникновения ошибки «USB-устройство не опознано» в Windows 10, может потребоваться обновление операционной системы. Откройте «Панель управления» и перейдите в раздел «Обновление и безопасность». Нажмите на кнопку «Проверить наличие обновлений», чтобы убедиться, что ваша система Windows находится в актуальном состоянии.
Обновите драйверы вашего USB-устройства
Если ваше USB-устройство все еще не работает, возможно, ваши драйверы устарели или установлены неправильно. Попробуйте обновить драйверы, чтобы исправить ошибку. Откройте «Диспетчер устройств», найдите ваше устройство в списке и щелкните правой кнопкой мыши. Выберите «Обновить драйвер» и далее выберите пункт «Автоматический поиск обновленного программного обеспечения драйвера». Windows попытается найти и установить подходящие драйверы для вашего устройства.
Откатить обновление Windows
Иногда обновления Windows могут вызывать проблемы с опознанием USB-устройств. Если проблема возникла после недавнего обновления, попробуйте откатить его. Откройте «Параметры Windows», выберите «Обновление и безопасность» и перейдите в раздел «Восстановление». Нажмите на «Получить начиная с раздела Восстановление». Затем выберите «Откатить к предыдущей сборке» и следуйте инструкциям на экране, чтобы откатить обновление и исправить ошибку.
В случае, если ничего из вышеперечисленного не помогает, можно воспользоваться специализированными программами для проверки и исправления ошибок на вашем компьютере. Такие программы обычно обнаруживают и исправляют проблемы с драйверами, реестром и другими элементами системы Windows.
Видео:
usb устройство не опознано, что делать?
usb устройство не опознано, что делать? by Совершенствование-практика жизни 448,005 views 6 years ago 5 minutes, 35 seconds