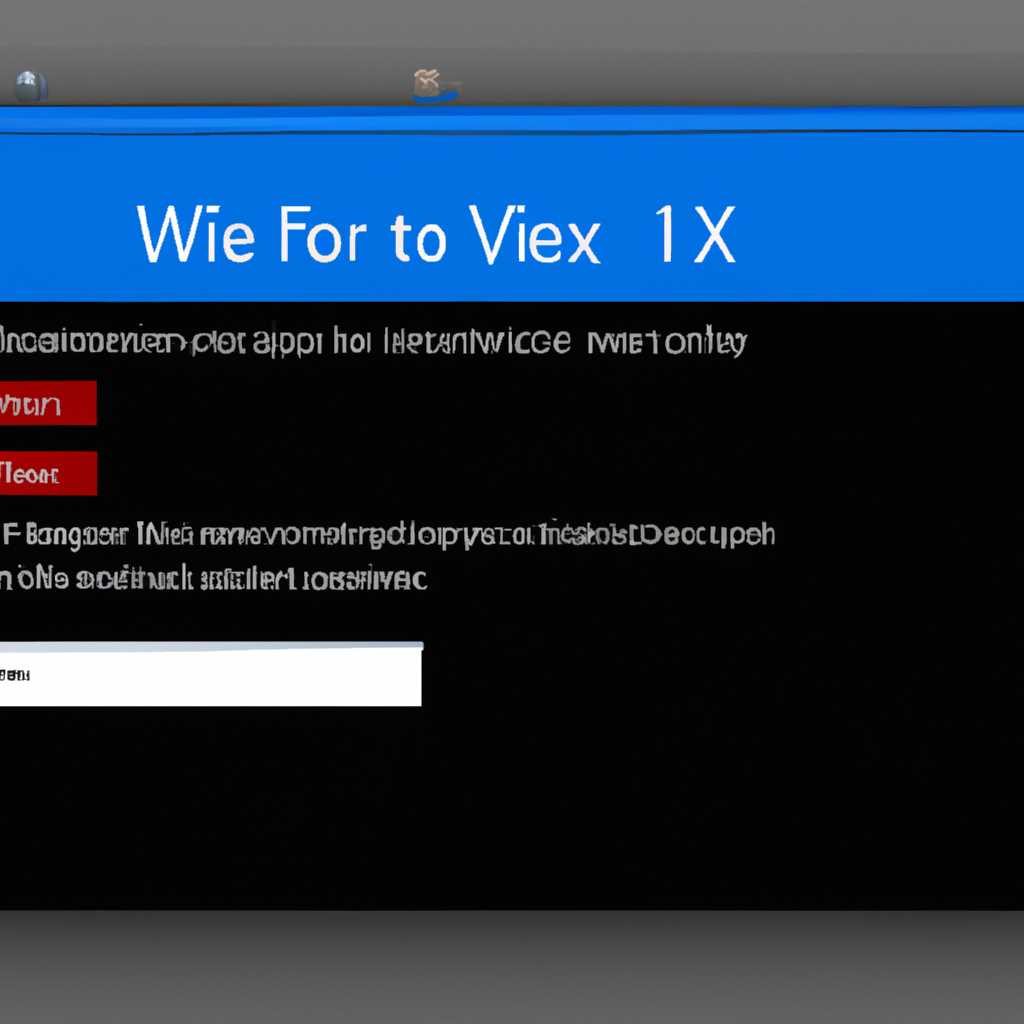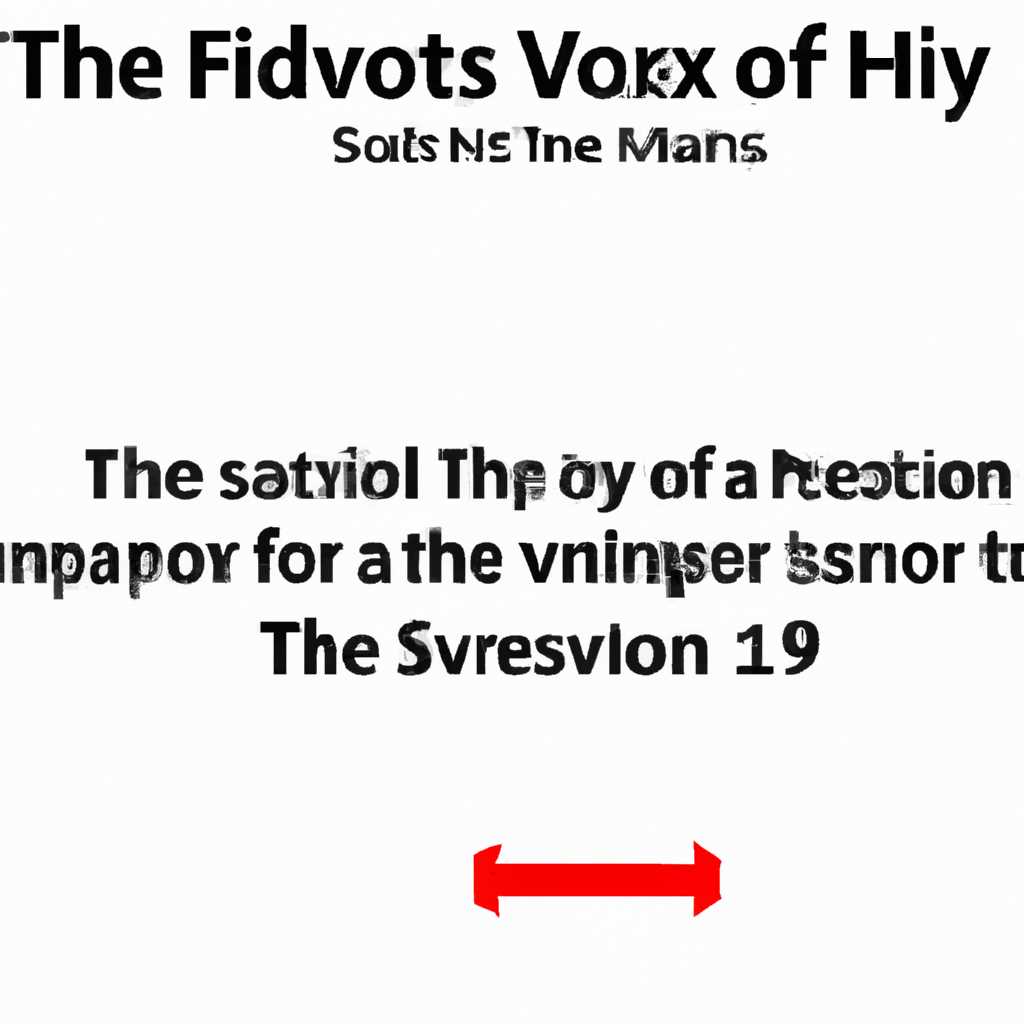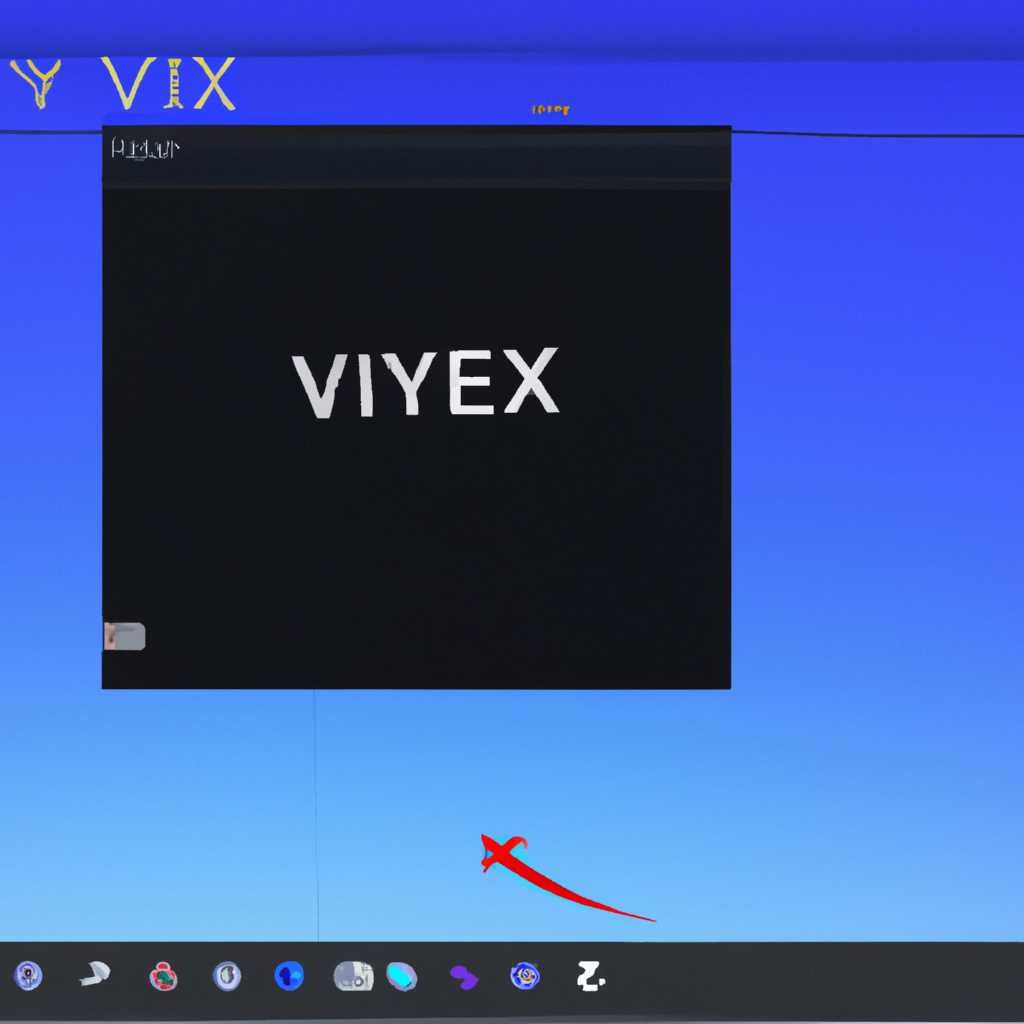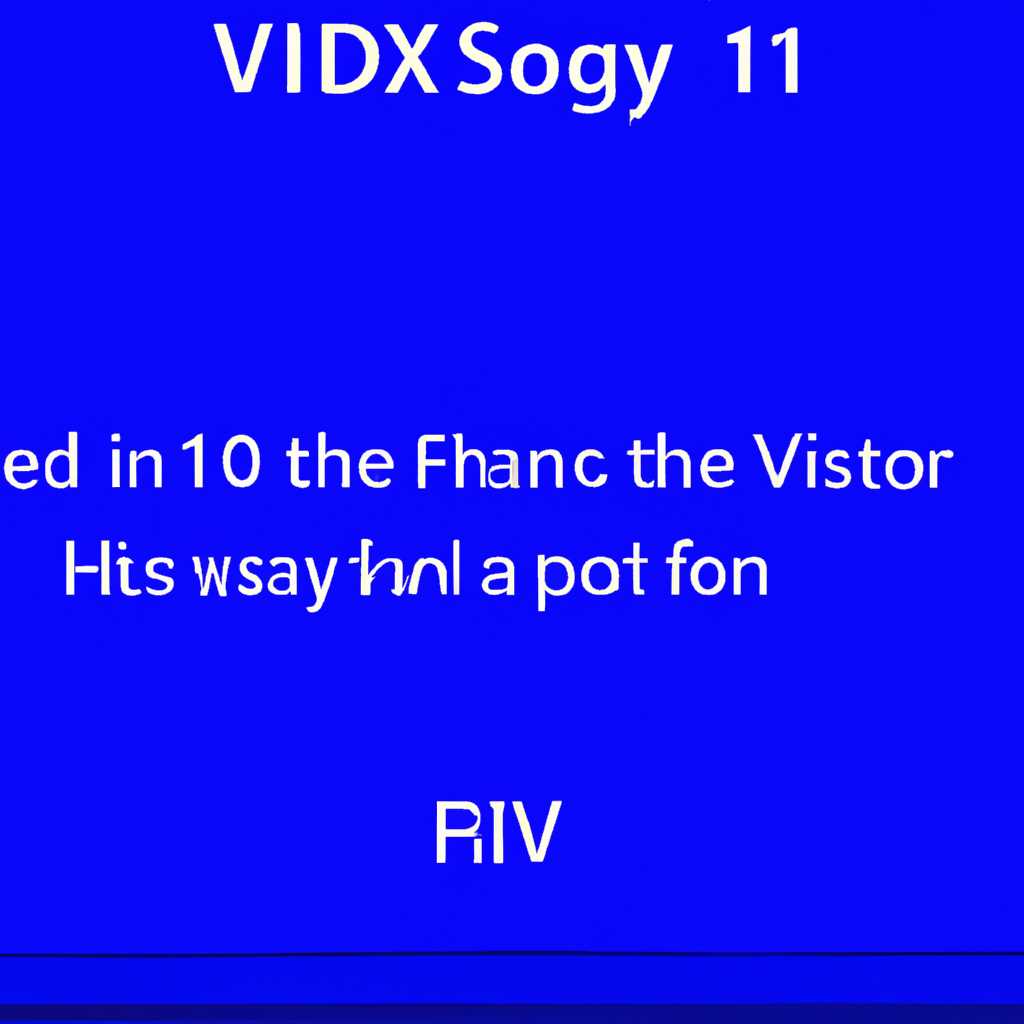- Как исправить ошибку VSS 8193 теневого копирования на Windows 10
- Причина ошибки VSS 8193 на Windows 10
- Ненужные службы для теневого копирования
- Ограничение доступа к хранению теневых копий
- Проблемы с установкой обновлений
- Влияние стороннего программного обеспечения
- Метод 1: Перезагрузка службы теневого копирования
- Метод 2: Проверка прав доступа для службы теневого копирования
- Шаг 1: Отключите шифрование в системе
- Шаг 2: Проверьте реестр на наличие ограничений
- Шаг 3: Перезапустите службы теневого копирования
- Метод 3: Удаление поврежденных теневых копий
- Шаг 1: Отключите антивирусное программное обеспечение
- Шаг 2: Найдите и удалите ненужные теневые копии
- Шаг 3: Перезапустите службы VSS
- Шаг 4: Убедитесь, что служба Cryptographic Services работает
- Шаг 5: Отключите брандмауэр Windows
- Шаг 6: Проверьте и измените параметры файлов на диске
- Метод 4: Обновление драйверов
- Метод 5: Проверка наличия вредоносных программ
- Шаг 1: Обновите антивирусное программное обеспечение
- Шаг 2: Используйте программы для обнаружения и удаления вредоносного ПО
- Шаг 3: Проверьте системные службы
- Шаг 4: Перезапустите службу теневого копирования
- Шаг 5: Проверьте реестр на наличие ошибочных значений
- Видео:
- Программный поставщик теневого копирования нету в службах
Как исправить ошибку VSS 8193 теневого копирования на Windows 10
При проведении резервного копирования на вашей системе Windows 10 может возникнуть ошибка VSS 8193 теневого копирования. Эта ошибка связана с некорректной работой службы теневых копий в Windows, и может привести к потере важных данных. Однако, существует несколько способов исправления этой ошибки.
Причиной ошибки VSS 8193 может быть конфликт с другими программными приложениями, такими как Acronis или антивирусное обеспечение. Для исправления ошибки, вам понадобится открыть службы Windows и найти службы теневого копирования.
Чтобы найти службы теневого копирования, откройте окно служб Windows. Для этого нажмите Win + R на клавиатуре, введите «services.msc» и нажмите Enter. Обратитесь к службам теневого копирования и проверьте, выполняются ли они должным образом. Если какая-либо служба имеет ошибку, попробуйте перезапустить ее или запустить заново, щелкнув правой кнопкой мыши и выбрав соответствующий пункт меню.
Брандмауэр Windows или стороннее обеспечение для хранения могут вызывать ошибку VSS 8193. Чтобы исправить ошибку, разверните раздел «Брандмауэр Windows». Убедитесь, что он не блокирует доступ к службам теневого копирования. Если это так, настройте правила брандмауэра для разрешения доступа к соответствующим службам.
Если ошибка VSS 8193 продолжает возникать после всех предыдущих шагов, вы можете попробовать выполнить резервное копирование с использованием стороннего программного обеспечения, такого как Acronis True Image или EaseUS ToDo Backup. Эти программы имеют собственные службы теневого копирования и могут успешно обходить ошибку VSS 8193.
Причина ошибки VSS 8193 на Windows 10
Ошибка VSS 8193, связанная с теневым копированием, может возникать на компьютерах с операционной системой Windows 10 по различным причинам. В данном разделе рассмотрим некоторые из них и способы их исправления.
Ненужные службы для теневого копирования
Одной из часто встречающихся причин ошибки VSS 8193 является использование ненужных служб на сервере. При этом, при попытке создать теневую копию, служба теневого копирования может не иметь необходимых прав доступа.
Чтобы исправить эту проблему, нужно выбрать нужные службы для теневого копирования. Откройте «Учетная запись службы теневого копирования», выберите службу, связанную с криптографическими операциями, и убедитесь, что она работает.
Ограничение доступа к хранению теневых копий
Возможной причиной ошибки VSS 8193 может быть ограничение доступа к хранению теневых копий. Для того чтобы исправить это, перейдите в свойства диска, на котором хранятся теневые копии, убедитесь, что имеете достаточные права доступа.
Проблемы с установкой обновлений
Еще одной причиной ошибки VSS 8193 может быть проблема с установкой обновлений операционной системы. При этом система не может правильно функционировать и создавать теневые копии.
Проверьте, что у вас установлена последняя версия Windows 10 и воспользуйтесь системной утилитой «Исправление ошибок» для поиска и исправления возможных проблем.
Влияние стороннего программного обеспечения
Ошибка VSS 8193 также может быть вызвана влиянием стороннего программного обеспечения, такого как антивирусное ПО или программы для резервного копирования (например, Acronis).
В таком случае попробуйте временно отключить антивирусное ПО или другие программы, которые могут затрагивать теневые копии, и проверьте, работает ли теневое копирование правильно после этого.
Если ни одно из вышеперечисленных решений не помогло, можно обратиться за помощью к специалисту по поддержке Windows или использовать стороннее программное обеспечение, такое как VSS Doctor, для исправления ошибок теневого копирования.
Метод 1: Перезагрузка службы теневого копирования
Для этого выполните следующие шаги:
- Откройте панель управления.
- Выберите раздел «Система и безопасность».
- Разверните раздел «Административные инструменты».
- Откройте службы.
- Найдите службу теневого копирования (VSS).
- Щелкните правой кнопкой мыши на службе теневого копирования и выберите «Перезапустить».
После перезагрузки службы теневого копирования проверьте, регистрируется ли еще ошибка VSS 8193 теневого копирования. Если ошибка все еще появляется, перейдите к следующему методу.
Метод 2: Проверка прав доступа для службы теневого копирования
Если ранее описанные методы не исправили ошибку VSS 8193 теневого копирования на Windows 10, вы можете попробовать проверить права доступа для службы теневого копирования. Вот как это сделать:
Шаг 1: Отключите шифрование в системе
1. Найдите в диспетчере служб службу «Обеспечение теневого копирования томов» и откройте её свойства.
2. В разделе «Общие» убедитесь, что тип запуска установлен на «Автоматически».
3. Перейдите на вкладку «Учетная запись» и проверьте, какая учетная запись работает с данной службой.
4. Если учетная запись не является локальной системной учетной записью, добавьте локальную системную учетную запись в список пользователей. Для этого нажмите «Добавить», введите «NT AUTHORITY\LocalService» и нажмите «ОК».
5. Убедитесь, что служба «Обеспечение теневого копирования томов» имеет полные права для чтения и записи для директории, используемой для теневого копирования. Для этого:
a) Найдите директорию, используемую для теневого копирования. В большинстве случаев это будет директория C:\System Volume Information. Возможно, вам потребуется открыть «Параметры папки» и включить отображение скрытых файлов и папок для того, чтобы найти эту директорию.
b) Щелкните правой кнопкой мыши на директории и выберите «Свойства». Затем перейдите на вкладку «Безопасность».
c) Убедитесь, что у службы «Обеспечение теневого копирования томов» есть полные права для чтения и записи к этой директории. Если это не так, добавьте эти права, нажав на кнопку «Изменить» в разделе «Группы или пользователи», выбирая «Добавить» и вводя «NT AUTHORITY\LocalService». Затем нажмите «ОК».
d) После исправления прав доступа, нажмите «ОК», чтобы сохранить изменения.
Шаг 2: Проверьте реестр на наличие ограничений
1. Откройте редактор реестра, нажав Win + R и введя команду «regedit».
2. Разверните следующую структуру: HKEY_LOCAL_MACHINE > SYSTEM > CurrentControlSet > Services > VSS > Diagnostics.
3. Найдите значение «VolumesShadowCopy», щелкните правой кнопкой мыши и выберите «Изменить».
4. Убедитесь, что значение не содержит никаких ограничений (например, запись «…\dhcp\*»). Если такие ограничения присутствуют, удалите их.
5. Нажмите «ОК», чтобы сохранить изменения в реестре и закройте редактор реестра.
Шаг 3: Перезапустите службы теневого копирования
1. Откройте панель управления и перейдите в «Администрирование» > «Службы».
2. Найдите следующие службы:
— «Клиент служб теневого копирования».
— «Провайдеры образов теневого копирования служб Microsoft».
— «Служба теневого копирования томов».
3. Для каждой службы выполняйте следующие действия:
a) Щелкните правой кнопкой мыши на службе и выберите «Перезапустить».
b) Убедитесь, что тип запуска установлен на «Автоматически».
4. После перезапуска всех трех служб проверьте, исправляется ли ошибка VSS 8193 теневого копирования на Windows 10.
Выполнив все эти шаги, вы должны исправить ошибку VSS 8193 теневого копирования на Windows 10. Если проблема по-прежнему не решена, попробуйте другие решения или обратитесь за помощью к специалистам.
Метод 3: Удаление поврежденных теневых копий
Если вы продолжаете сталкиваться с ошибкой VSS 8193 теневого копирования на Windows 10, вы можете попробовать удалить поврежденные теневые копии системы. Это может помочь устранить проблему и восстановить нормальное функционирование службы теневых копий.
Шаг 1: Отключите антивирусное программное обеспечение
Перед началом процесса удаления поврежденных теневых копий рекомендуется временно отключить антивирусное программное обеспечение на вашем компьютере. Это может помочь предотвратить повреждение файлов теневых копий и обеспечить успешное удаление.
Шаг 2: Найдите и удалите ненужные теневые копии
- Нажмите клавишу Win + R, чтобы открыть диалоговое окно «Выполнить».
- Введите «cmd» и нажмите клавишу Enter, чтобы открыть командную строку.
- Введите следующую команду:
vssadmin list shadows - Найдите теневые копии, которые вам не нужны, и запишите их идентификаторы.
- Для удаления ненужной теневой копии используйте команду
vssadmin delete shadows /shadow=<идентификатор>, где <идентификатор> — идентификатор теневой копии. - Повторите шаги 4-5 для удаления всех ненужных теневых копий.
Шаг 3: Перезапустите службы VSS
Если удаление ненужных теневых копий не помогло решить проблему, вы можете попробовать перезапустить службы теневых копий (VSS).
- Нажмите клавишу Win + R, чтобы открыть диалоговое окно «Выполнить».
- Введите «services.msc» и нажмите клавишу Enter, чтобы открыть «Службы».
- Найдите службы VSS (Shadow Copy) и Volume Shadow Copy.
- Щелкните правой кнопкой мыши на каждой службе и выберите «Перезапустить».
Шаг 4: Убедитесь, что служба Cryptographic Services работает
Для правильной работы службы теневых копий необходимо убедиться, что служба Cryptographic Services (CryptSvc) также работает. Если эта служба не работает, она может вызывать ошибку VSS 8193.
- Нажмите клавишу Win + R, чтобы открыть диалоговое окно «Выполнить».
- Введите «services.msc» и нажмите клавишу Enter, чтобы открыть «Службы».
- Найдите службу Cryptographic Services (CryptSvc).
- Проверьте ее статус. Если служба не запущена, щелкните правой кнопкой мыши на ней и выберите «Запустить».
- Убедитесь, что тип запуска службы установлен как «Автоматически».
Шаг 5: Отключите брандмауэр Windows
В некоторых случаях брандмауэр Windows может блокировать работу службы теневых копий, вызывая ошибку VSS 8193. Вы можете временно отключить брандмауэр Windows, чтобы убедиться, что это не является причиной проблемы.
- Нажмите клавишу Win + I, чтобы открыть «Настройки» Windows.
- Выберите «Обновление и безопасность» и перейдите на вкладку «Безопасность Windows».
- Щелкните «Брандмауэр и защита от вторжений».
- Настройте параметры брандмауэра на «Отключено».
Шаг 6: Проверьте и измените параметры файлов на диске
Если проблема с ошибкой VSS 8193 все еще возникает, вы можете проверить и изменить параметры файлов на диске, чтобы убедиться, что они не блокируют теневые копии.
- Нажмите клавишу Win + E, чтобы открыть проводник Windows.
- Щелкните правой кнопкой мыши на системном диске (обычно это диск C:) и выберите «Свойства».
- Перейдите на вкладку «Общие» и убедитесь, что параметр «Допустимое количество файлов» установлен на значение больше 5% от общего размера диска. Если необходимо, увеличьте это значение и нажмите «Применить».
- Перейдите на вкладку «Инструменты» и нажмите «Проверить» в разделе «Проверка ошибок».
- Выберите опцию «Отметить все поверх поврежденных секторов, если есть» и нажмите «ОК».
- Дождитесь завершения проверки и восстановления файлов диска.
После выполнения всех этих шагов рекомендуется перезапустить компьютер и проверить, исправилась ли ошибка VSS 8193 теневого копирования на Windows 10.
Метод 4: Обновление драйверов
Если выполнение всех предыдущих решений не помогло устранить ошибку VSS 8193, то проблема может быть связана с устаревшими или неправильно установленными драйверами на вашем компьютере. В этом случае рекомендуется обновить драйверы для всех устройств, затронутых ошибкой.
Для обновления драйверов на Windows 10 вы можете использовать инструменты Windows Update или найти драйверы на официальном сайте производителя оборудования. Вот простая инструкция по обновлению драйверов:
- Откройте меню «Пуск» и найдите программу «Управление компьютером».
- Откройте пункт «Устройства» и найдите устройства, которые могут быть связаны с ошибкой VSS 8193 (например, дисковые драйверы).
- Щелкните правой кнопкой мыши на устройстве и выберите пункт «Обновить драйвер».
- Выберите опцию «Автоматический поиск обновленного программного обеспечения драйвера».
- Дождитесь завершения процесса установки обновленных драйверов и перезапустите компьютер.
- После перезапуска проверьте, исправилась ли ошибка VSS 8193 при выполнении резервного копирования.
Обновление драйверов может быть решением проблемы, если ошибка VSS 8193 связана с программным обеспечением или драйверами вашего компьютера. Однако, если все решения не помогли устранить ошибку, возможно, причина кроется в других проблемах или конфликтах на вашей системе. В этом случае рекомендуется обратиться за помощью к специалисту или использовать специализированное программное обеспечение, например, EaseUS Todo Backup, Acronis True Image или Macrium Reflect.
Метод 5: Проверка наличия вредоносных программ
Возможно, ошибка VSS 8193 теневого копирования на Windows 10 связана с наличием вредоносных программ на вашем компьютере. Чтобы исправить эту ошибку, вам следует проверить систему на наличие вредоносного ПО и удалить его.
Вот некоторые рекомендации, которые могут помочь вам выполнить эту операцию:
Шаг 1: Обновите антивирусное программное обеспечение
Убедитесь, что у вас установлена и обновлена актуальная версия антивирусного программного обеспечения на вашем компьютере. Запустите полное сканирование системы, чтобы обнаружить и удалить возможные вредоносные программы.
Шаг 2: Используйте программы для обнаружения и удаления вредоносного ПО
Для более полной проверки системы вы можете использовать стороннее программное обеспечение, такое как «Malwarebytes», «Spybot Search & Destroy» или «AdwCleaner». Скачайте и установите одну или несколько из этих программ и выполните полное сканирование вашей системы.
Шаг 3: Проверьте системные службы
- Нажмите комбинацию клавиш «Win + R», чтобы открыть окно «Выполнить».
- Введите «services.msc» и нажмите клавишу «Enter», чтобы открыть окно «Службы».
- Прокрутите список служб вниз и найдите службу «Shadow Copy» — это служба теневого копирования.
- Убедитесь, что служба «Shadow Copy» включена и работает. Если служба не запущена, щелкните правой кнопкой мыши на службе и выберите «Запустить».
- Также убедитесь, что служба «Криптографических служб» запущена и работает.
Шаг 4: Перезапустите службу теневого копирования
- Нажмите комбинацию клавиш «Win + R», чтобы открыть окно «Выполнить».
- Введите «services.msc» и нажмите клавишу «Enter», чтобы открыть окно «Службы».
- Найдите службу «Acronis VSS Provider», «Acronis VSS Hardware Provider» или другую аналогичную службу стороннего программного обеспечения для резервного копирования.
- Щелкните правой кнопкой мыши на службе и выберите «Перезапустить».
- После перезапуска службы попробуйте выполнить операцию теневого копирования снова.
Шаг 5: Проверьте реестр на наличие ошибочных значений
Обратите внимание, что данная операция связана с изменением настроек реестра, поэтому перед выполнением рекомендуется создать резервную копию реестра и быть осторожным.
- Нажмите комбинацию клавиш «Win + R», чтобы открыть окно «Выполнить».
- Введите «regedit» и нажмите клавишу «Enter», чтобы открыть редактор реестра.
- Разверните следующие разделы: «HKEY_LOCAL_MACHINE», «SYSTEM», «CurrentControlSet», «Services», «VSS», «Providers».
- Найдите и удалите любые ненужные или поврежденные ключи и подключения. Убедитесь, что удаление происходит только после создания резервной копии реестра.
После выполнения всех вышеуказанных решений попробуйте снова выполнить операцию теневого копирования. Если ошибка VSS 8193 все еще появляется, обратитесь за дополнительной помощью к специалистам по обслуживанию компьютеров и программному обеспечению.
Видео:
Программный поставщик теневого копирования нету в службах
Программный поставщик теневого копирования нету в службах by Владимир Казанцев 8,159 views 2 years ago 4 minutes, 34 seconds