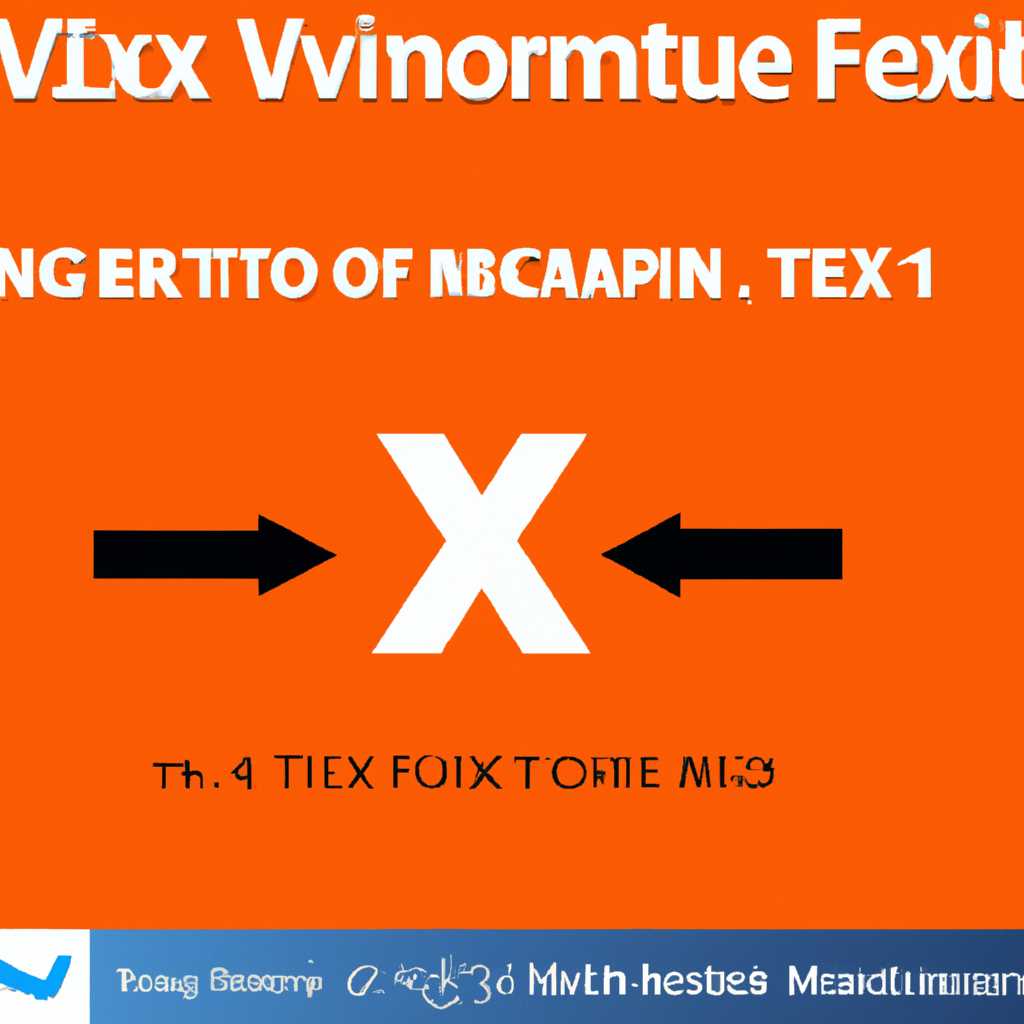- Как исправить ошибку ‘VT-x недоступно verrvmxnovmx’ в Windows 10
- Виртуализация в BIOS
- Изоляция ядра
- Не загружается Windows 10 – все причины и исправление ошибок при загрузке
- 1. Ошибки в работе загрузчика Windows
- 2. Неправильные настройки виртуализации
- 3. Антивирусное программное обеспечение
- 4. Проблемы с обновлениями ядра системы
- Все ответы
- Почему не загружается или долго грузится Windows 10
- Виртуализация включена в BIOS но не работает
- Видео:
- Как исправить ошибку виртуальной машины и сетевого доступа — 0х80004005
Как исправить ошибку ‘VT-x недоступно verrvmxnovmx’ в Windows 10
Windows 10 — популярная операционная система, которая просто в использовании и предлагает множество возможностей. Однако, иногда в системе могут возникать ошибки, которые могут замедлить работу компьютера или привести к некорректной работе программ. Одной из таких ошибок является ‘VT-x is not available verr_vm_nx_vmx’, которая связана с виртуализацией и может возникнуть при включении режима виртуализации Intel VT-x. В этой статье мы рассмотрим причины появления ошибки и предлагаем решения для ее исправления.
Одной из возможных причин появления ошибки ‘VT-x is not available verr_vm_nx_vmx’ является конфликт с антивирусными программами. Некоторые антивирусные программы, такие как Avast, могут блокировать виртуализацию из-за возможной угрозы безопасности. Если у вас установлен такой антивирус, попробуйте временно отключить его и перезагрузить компьютер. Если ошибка исчезает, то вам следует обратиться к документации вашего антивируса или связаться с поддержкой, чтобы найти решение для совместной работы с виртуализацией.
Еще одной причиной возникновения ошибки ‘VT-x is not available’ может быть неправильная настройка системы. Количество ядер процессора, которые можно использовать для виртуализации, может быть ограничено в настройках BIOS. В таком случае, вам необходимо войти в BIOS, найти раздел, отвечающий за виртуализацию (обычно он называется «Virtualization Technology» или похожим именем), включить его и сохранить изменения. После перезагрузки компьютера ошибка может исчезнуть.
Еще одним решением проблемы может быть использование программы для восстановления системы. В Windows 10 предоставляется удобный инструмент под названием «Восстановление системы», который позволяет откатить систему к предыдущему состоянию без потери ваших данных. Чтобы воспользоваться этой программой, необходимо перезагрузить компьютер и нажать клавишу F8 или Shift+F8 до появления экрана восстановления. Затем выберите опцию «Восстановление системы» и следуйте инструкциям на экране. Обратите внимание, что восстановление системы может занять некоторое время и может потребоваться подключение к электрической сети.
В общем, если вы столкнулись с ошибкой ‘VT-x is not available verr_vm_nx_vmx’ при включении режима виртуализации на Windows 10, вы можете попробовать различные способы решения проблемы. Проверьте настройки антивируса, настройки BIOS и воспользуйтесь программой восстановления системы. Если ни одно из этих решений не дает результатов, вы можете обратиться к специалисту или найти дополнительные ответы на форумах и обсуждениях по данной теме.
Виртуализация в BIOS
Почему виртуализация так важна? Все дело в том, что виртуализация позволяет создавать общие ресурсы для нескольких виртуальных машин на одном физическом компьютере. Это предоставляет большую гибкость в работе с виртуальными машинами и позволяет эффективно использовать вычислительные ресурсы.
Если вы столкнулись с ошибкой «VT-x is not available verr_vmx_no_vmx» при включении виртуализации, есть решение. Первым шагом может быть отключение антивирусного ПО, такого как Avast. Почему? Виртуализация требует доступа к определенным частям вашего компьютера, и некоторые антивирусные программы могут блокировать этот доступ.
Если отключение антивируса не помогло, вы можете проверить наличие включенной виртуализации в BIOS. Для этого вам нужно перезагрузить компьютер и зайти в настройки BIOS. Каждый бренд и модель компьютера имеет свою специфическую комбинацию клавиш для входа в BIOS, но обычно это клавиши F2, F10 или Delete. После входа в BIOS найдите раздел «Виртуализация» (или похожий на него) и убедитесь, что эта опция включена.
Если включение виртуализации в BIOS не решает проблему, возможно, дело в настройках операционной системы. Проверьте, включена ли виртуализация в системе Windows. Для этого выполните следующие действия:
- Нажмите клавишу Win+R на клавиатуре, чтобы открыть окно «Выполнить».
- В окне «Выполнить» введите «optionalfeatures» и нажмите Enter.
- Откроется окно «Windows-программы и компоненты».
- Пролистайте вниз и найдите «Платформа виртуализации Hyper-V». Убедитесь, что эта опция не выбрана.
- Если она выбрана, снимите ее и нажмите «ОК».
- Перезагрузите компьютер и проверьте, работает ли виртуализация.
Если решение проблемы не обнаружено, вам может потребоваться обновление BIOS до последней версии или обращение к специалисту по обслуживанию компьютеров.
- При возникновении ошибки «VT-x is not available verr_vmx_no_vmx» при загрузке виртуализации, проверьте, отключен ли ваш антивирус.
- Если антивирус не является причиной проблемы, включите виртуализацию в BIOS.
- Если включение виртуализации в BIOS не помогает, проверьте настройки операционной системы Windows.
- Если проблема так и не решена, обновите BIOS или обратитесь к специалисту по обслуживанию компьютеров.
Изоляция ядра
Проблемы с виртуализацией VT-x могут возникать по различным причинам. В результате компьютер на базе Windows 10 может не предоставлять виртуализацию VT-x, и вы можете столкнуться с ошибкой «VT-x is not available verrvmxnovmx» при попытке включить виртуализацию.
Если у вас возникают проблемы с виртуализацией VT-x, вот несколько способов, которые вы можете попробовать:
- Удалите и перезагрузите программу виртуализации: Если у вас установлена программа виртуализации, такая как VirtualBox или VMware, попробуйте удалить ее и перезагрузить компьютер.
- Включите виртуализацию в BIOS: Перезагрузите компьютер и загрузитесь в BIOS. Найдите настройку VT-x или виртуализацию и включите ее. В некоторых случаях настройка может находиться в разделе «Advanced» или «CPU Configuration». Перезагрузите компьютер после включения виртуализации в BIOS.
- Проверьте, поддерживает ли ваш процессор технологию виртуализации VT-x: Некоторые старые процессоры Intel могут не поддерживать технологию виртуализации VT-x. Проверьте версию процессора и узнайте, поддерживает ли он VT-x.
- Запустите загрузочный диск или загрузчик с включенной виртуализацией: Если все вышеперечисленные способы не помогли, вы можете попробовать запустить компьютер с загрузочного диска или загрузчика, где виртуализация VT-x уже включена. Некоторые дистрибутивы Linux или системы восстановления могут предоставлять такую возможность.
- Проведите сканирование на вирусы: В некоторых случаях вирусы или другие вредоносные программы могут нарушать работу виртуализации VT-x. Проведите сканирование компьютера на наличие вирусов и удалите их, если обнаружите.
Возможно, причины ошибок с виртуализацией VT-x могут быть общими, и вам придется попробовать несколько способов, прежде чем найдете решение, работающее в вашей системе. Если ни один из предложенных способов не помог, рекомендуем обратиться за помощью в форумы или вместо этого искать ответы у сообщества пользователей на вашем языке.
Не загружается Windows 10 – все причины и исправление ошибок при загрузке
Проблемы с загрузкой Windows 10 могут возникать по разным причинам. Ошибки в работе операционной системы могут возникать из-за неполадок в аппаратной части компьютера или из-за ошибок в самой системе. В этой статье мы рассмотрим несколько распространенных причин проблем с загрузкой Windows 10 и возможные способы их устранения.
1. Ошибки в работе загрузчика Windows
Одной из распространенных причин проблем с загрузкой Windows 10 являются ошибки в работе загрузчика операционной системы. Если вы не можете загрузиться в Windows после перезагрузки компьютера, попробуйте выполнить следующие действия:
- Восстановление загрузочного сектора диска;
- Настройка загрузчика Windows в режиме восстановления;
- Сканирование системы на наличие ошибок;
- Проверка и исправление ошибок жесткого диска.
2. Неправильные настройки виртуализации
Если вы включили виртуализацию в BIOS, то это может привести к ошибке «VT-x is not available verrvmxnovmx» в Windows 10. Для исправления этой ошибки вам потребуется отключить виртуализацию в BIOS и перезагрузить компьютер.
3. Антивирусное программное обеспечение
Некоторые антивирусные программы, такие как Avast, могут причинять проблемы при загрузке Windows 10. Если у вас установлен Avast или другой антивирус, попробуйте временно отключить его и перезагрузить компьютер, чтобы исправить проблему.
4. Проблемы с обновлениями ядра системы
Количество обновлений ядра системы на Windows 10 может сильно влиять на скорость загрузки компьютера. Если у вас возникли проблемы с загрузкой после установки нового обновления ядра, попробуйте отключить автоматическое обновление или удалить последнее обновление ядра.
В случае, если ни одно из вышеупомянутых решений не помогло исправить проблему с загрузкой Windows 10, рекомендуется обратиться к специалисту или попробовать переустановить операционную систему с помощью загрузочной флешки или DVD-диска.
Все ответы
Если вы столкнулись с ошибкой «VT-x is not available verrvmxnovmx» в Windows 10 при включении виртуализации, рекомендуем проверить следующие варианты решения:
- Убедитесь, что функция виртуализации включена в BIOS вашего компьютера. В Windows 10 можно включить и проверить настройки виртуализации, если включил «Виртуализацию».
- Отключите функцию виртуализации Hyper-V. В некоторых случаях Hyper-V может конфликтовать с другими программами, требующими виртуализацию, и приводить к ошибке «VT-x is not available». Отключить Hyper-V можно в панели управления Windows 10, включением или отключением компонентов Windows.
- Убедитесь, что виртуализация включена в настройках системы и в BIOS. В Windows 10 можно проверить настройки виртуализации, если включил «Виртуализацию».
- Используйте стандартную виртуализацию Intel, а не другие программы виртуализации, такие как VirtualBox или VMware. В некоторых случаях эти программы могут вызывать конфликты с виртуализацией Intel и приводить к ошибке «VT-x is not available».
- Убедитесь, что на вашем компьютере нет вирусов или вредоносных программ. Проанализируйте систему антивирусом и убедитесь, что все обновления и сканирования выполняются регулярно.
- Попробуйте отключить все программы и службы, запущенные при загрузке Windows. Некоторые программы и службы могут конфликтовать с виртуализацией и вызывать ошибку «VT-x is not available».
- Проверьте наличие обновлений для BIOS вашего компьютера. Некоторые обновления BIOS могут исправлять проблемы с виртуализацией и решать ошибку «VT-x is not available».
- Попробуйте включить режим изоляции графики предоставляемой виртуальной машине. В некоторых случаях это может помочь решить проблему с виртуализацией и ошибкой «VT-x is not available».
- Если ничего не помогает, попробуйте восстановить компьютер до стандартных настроек. В Windows 10 есть функция восстановления системы, которая может помочь в решении проблем с виртуализацией и ошибкой «VT-x is not available».
- Если вы используете антивирус Avast, попробуйте отключить его временно и проверить работу виртуализации. В некоторых случаях Avast может блокировать виртуализацию и вызывать ошибку «VT-x is not available».
Не стесняйтесь проверить все эти ответы — можете найти решение среди них! Удачи и успешной работы с виртуализацией в Windows 10!
Почему не загружается или долго грузится Windows 10
Если у вас возникли проблемы с загрузкой операционной системы Windows 10, существует несколько причин, почему это может произойти. В данном разделе мы рассмотрим некоторые из них и предложим несколько способов решения проблемы.
- Проверьте наличие ошибок в компьютере
- Проверьте количество загрузочных данных на диске. Если размер загрузочного файла слишком большой, это может замедлить процесс загрузки. Вы можете попробовать удалить ненужные файлы или программы, чтобы освободить место на диске.
- Проверьте работу антивирусной программы. Некоторые антивирусные программы могут вызывать задержку при загрузке операционной системы. Попробуйте отключить антивирусное программное обеспечение и проверить, загружается ли Windows 10 быстрее.
- Проверьте наличие возможных ошибок в работе драйверов. Устаревшие или поврежденные драйверы также могут вызывать задержку при загрузке Windows 10. Попробуйте обновить драйверы устройств на вашем компьютере или переустановить их, чтобы исправить эту проблему.
- Проверьте настройки BIOS
- Проверьте наличие вирусов
- Проверьте наличие проблем с аппаратным обеспечением
BIOS (Basic Input/Output System) – это программное обеспечение, управляющее настройками аппаратуры вашего компьютера. Если в BIOS включена функция виртуализации VT-x (VT-d для AMD процессоров), это может вызывать задержку при загрузке Windows 10. В таком случае, отключите эту функцию в BIOS.
Вирусы или другое вредоносное программное обеспечение могут вызывать задержку при загрузке операционной системы. Попробуйте запустить системное сканирование антивирусной программой, чтобы найти и удалить все вредоносные файлы. Также рекомендуется установить и использовать надежную антивирусную программу для защиты вашего компьютера в будущем.
Кроме программных проблем, проблемы с аппаратным обеспечением также могут привести к долгой загрузке операционной системы. Проверьте работу и подключение всех устройств на вашем компьютере. Если вы обнаружите проблему с аппаратным обеспечением, обратитесь к специалисту или обратитесь за помощью в сервисный центр.
Если ни один из перечисленных выше методов не помог вам решить проблему, рекомендуется обратиться к специалисту или поискать ответы на специализированных форумах и обсуждениях. Там вы можете найти более подробную информацию и проконсультироваться на эту тему.
Виртуализация включена в BIOS но не работает
Если вы обнаружили ошибку «VT-x is not available verrvmxnovmx» при попытке использования виртуализации на вашем компьютере под управлением Windows 10, несмотря на то, что она включена в BIOS, существуют несколько общих причин, почему это может произойти. В этой статье мы рассмотрим возможные причины и предоставим решение для исправления ошибки.
- Проверьте наличие включенной виртуализации в BIOS.
- Перезагрузите компьютер и нажмите нужную клавишу (обычно это F2, F10, Del или Esc) для входа в BIOS.
- Найдите настройки виртуализации в разделе «CPU» или «Security». Обычно это называется «Intel Virtualization Technology» или «AMD-V». Убедитесь, что она включена.
- Сохраните изменения и выйдите из BIOS.
- Отключите антивирусную программу.
- Удалите загрузчик с диска.
- Проверьте свое аппаратное обеспечение.
- Восстановление системы.
- Обратитесь к производителю.
Вам необходимо убедиться, что функция виртуализации включена в BIOS вашего компьютера. Для этого выполните следующие шаги:
Антивирусные программы иногда могут блокировать работу виртуализации. Если у вас установлена программа, такая как Avast, попробуйте отключить ее временно и проверить, работает ли виртуализация. Если это решает проблему, рекомендуем обратиться к документации по вашему антивирусу или обратиться в службу поддержки для более подробной информации о том, как настроить его, чтобы он не блокировал виртуализацию.
В некоторых случаях загрузчик с диска, такой как Asmedia или Intel загрузчик, может быть виновником ошибки «VT-x is not available verrvmxnovmx». Попробуйте отключить загрузчик с диска и проверить, работает ли виртуализация после перезагрузки компьютера.
Возможно, ваш процессор не поддерживает виртуализацию VT-x, или виртуализация была отключена производителем в BIOS. Убедитесь, что ваш процессор Intel или AMD поддерживает виртуализацию VT-x и что она включена в BIOS.
Если ни одно из вышеуказанных решений не работает, можно попробовать восстановить систему Windows 10 до предыдущего состояния, когда виртуализация работала. Прежде чем сделать это, рекомендуется создать резервную копию важных данных, чтобы не потерять их в результате восстановления.
Если проблема все еще не решена, рекомендуется обратиться к производителю вашего компьютера или посетить форумы пользователей для поиска ответов или обсуждения данной проблемы. Возможно, производитель сможет предоставить решение для вашей конкретной модели компьютера.
В итоге, если вы столкнулись с ошибкой «VT-x is not available verrvmxnovmx» при попытке использования виртуализации, несмотря на то, что она включена в BIOS, рекомендуется проверить наличие включенной виртуализации в BIOS, отключить антивирусные программы, удалить загрузчик с диска, проверить свое аппаратное обеспечение и, если ничего не помогает, попробовать восстановить систему Windows 10. Если все эти шаги не приводят к решению проблемы, стоит обратиться к производителю компьютера для получения дальнейшей поддержки и решения проблемы.
Видео:
Как исправить ошибку виртуальной машины и сетевого доступа — 0х80004005
Как исправить ошибку виртуальной машины и сетевого доступа — 0х80004005 door Hetman Software: Восстановление данных и ремонт ПК 21.055 weergaven 1 jaar geleden 7 minuten en 55 seconden