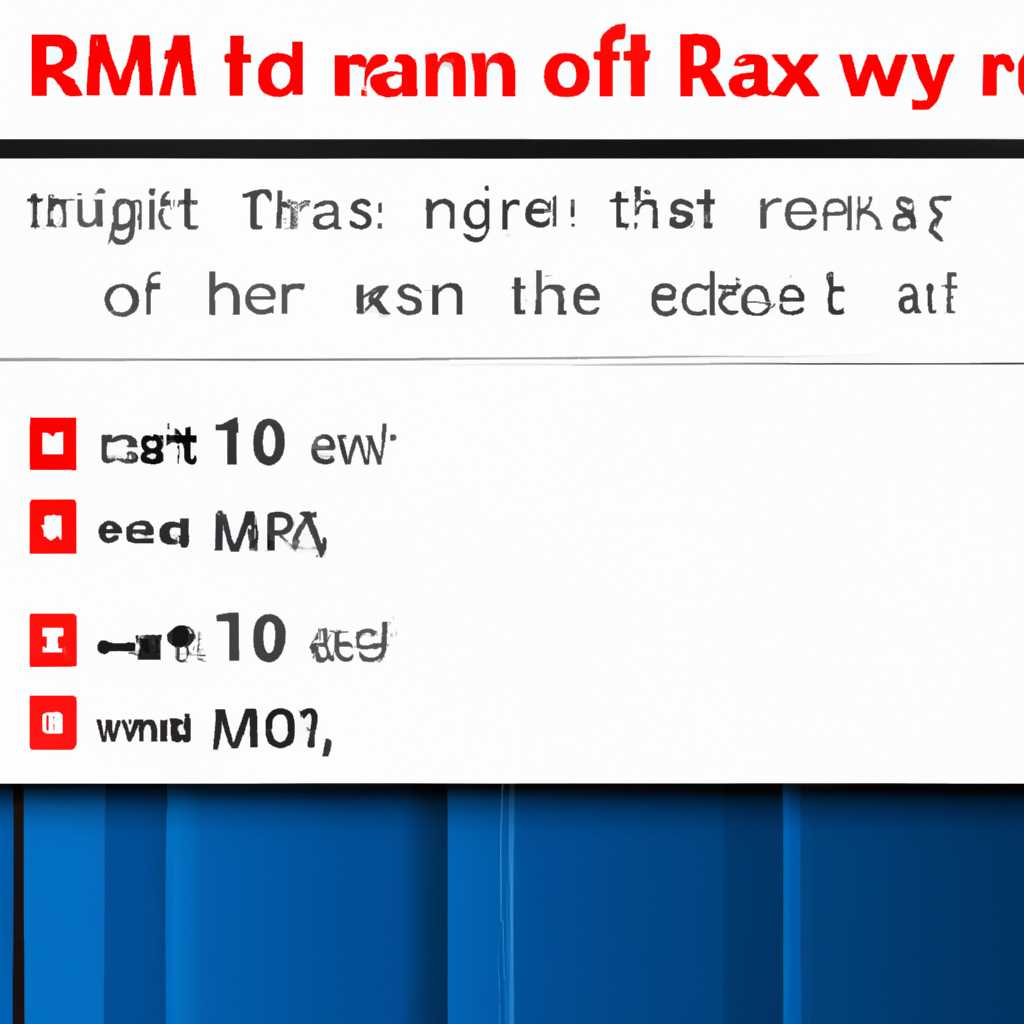- Как решить проблему с неполным использованием оперативной памяти в Windows 10
- Почему Windows 10 использует не всю оперативную память?
- 1. Включите использование всей доступной памяти
- 2. Измените настройки в самой операционной системе
- Какие проблемы возникают при использовании не всей оперативной памяти?
- 1. Ограничения командной строки
- 2. Ограничения материнской платы и процессора
- 3. Ограничения интегрированной графики
- Как устранить проблемы с использованием не всей оперативной памяти?
- 1. Проверка доступной памяти
- 2. Обновление микропрограммы (BIOS)
- 3. Выбор правильной конфигурации памяти
- Заключение
- Замедление работы компьютера
- Ошибки и вылеты программ
- Причина ограничения памяти
- Настройка BIOS для устранения ограничения памяти
- Обновление BIOS для поддержки большего объема памяти
- Замена или установка чипсета с поддержкой большего объема памяти
- Ограничение оперативного объема памяти программой или драйверами
- Невозможность запустить требовательные приложения
- Как исправить проблему с использованием не всей оперативной памяти?
- Проверка наличия установленной оперативной памяти
- 1. Используйте командную строку
- 2. Используйте конфигурацию системы
- Использование функции «Оптимизация памяти» в настройках Windows 10
- Шаг 1: Проверка доступного объёма памяти
- Шаг 2: Использование функции «Оптимизация памяти»
- Шаг 3: Проверка параметров оперативной памяти в BIOS
- Заключение
- Настройка BIOS
- Шаг 1: Загрузка в BIOS
- Шаг 2: Проверка настроек BIOS
- Шаг 3: Сохранение настроек BIOS
- Видео:
- Проверь, твоя Windows использует всю память? Если нет, исправляй!
Как решить проблему с неполным использованием оперативной памяти в Windows 10
Один из распространенных вопросов, связанных с использованием операционной системы Windows 10, касается неполного использования доступной оперативной памяти. Многие пользователи сталкиваются с проблемой, когда Windows 10 использует меньше объема RAM, чем установлено на компьютере. Причины такого поведения могут быть различными, однако существуют возможные способы решения данной проблемы.
Настройка BIOS — один из главных факторов в оптимизации использования оперативной памяти в Windows 10. BIOS (Basic Input/Output System) — это микропрограмма, установленная на материнской плате компьютера, которая управляет прежде всего загрузкой операционной системы и работой различных аппаратных элементов компьютера.
Первую проверку делаем в BIOS: загружаемся в меню настройки BIOS и находим значение «ослабление 5 элементов RAM». Если значение установлено в 64 бита, значит, BIOS поддерживает 64-битную операционную систему. Если значение охватывает меньшую контрольную сумму, значит, компьютер запускается в 32-битном режиме.
Если оперативного объема на нашем компьютере бывает недостаточно для профессиональной работы с использованием приложений, которые потребляют большое количество оперативки, одним из решений может быть установка дополнительных модулей оперативной памяти. Найдите в спецификации компьютера количество доступной оперативной памяти и добавьте дополнительно такое же количество. Это позволит увеличить пул доступной оперативной памяти и решит проблему недостатка.
Другая причина, которая может быть связана с неиспользованной оперативной памятью, – это использование встроенной графической карты. Если ваша видеокарта использует часть ОЗУ, Windows 10 может ограничить доступную оперативную память для других процессов, чтобы выделить ресурсы для видеокарты.
Однако, если вам удается определить, что причина неиспользованной оперативной памяти связана именно с использованием встроенной видеокарты, то рекомендуется установить отдельную видеокарту. Это позволит освободить часть оперативной памяти и увеличить общий объем доступной ОЗУ для других процессов.
Почему Windows 10 использует не всю оперативную память?
Одной из описываемых причин, почему Windows 10 использует не всю доступную оперативную память компьютера, может быть ограничение, установленное в параметрах операционной системы.
Операционная система Windows 10 может использовать только определенный объем памяти, в зависимости от установленного операционного оборудования и других параметров. В некоторых случаях, по умолчанию ей может быть назначено использование только части объема доступной памяти, ограниченной лимитами операционной системы.
Самая частая ошибка, с которой сталкиваются пользователи Windows 10, заключается в том, что операционная система автоматически распределяет и деактивирует неиспользуемую оперативную память, чтобы освободить ресурсы процессора и драйвера, используемые для работы других компонентов системы.
Если вы заметили, что память, доступная для использования в Windows 10 меньше объема установленной оперативной памяти, есть несколько вариантов, которые можно попробовать, чтобы исправить эту ситуацию.
1. Включите использование всей доступной памяти
Перейдите в меню «Пуск» и введите «msconfig» в строке поиска. Затем выберите «Система конфигурации» из выдачи и откройте ее.
В разделе «Общие» выберите «Все» в качестве параметра загрузки и выставите галочку напротив «Количество процессоров». Затем выберите максимально возможное число процессоров в выпадающем меню.
Щелкните на «Применить» и затем на «ОК», чтобы сохранить изменения. Перезагрузите компьютер и проверьте, изменилось ли использование оперативной памяти.
2. Измените настройки в самой операционной системе
Откройте командную строку с правами администратора, нажав правой кнопкой мыши на значке «Пуск» и выбрав «Командная строка» из контекстного меню. Введите следующую команду и нажмите Enter:
bcdedit /set removememory 0x80000000
Перезагрузите компьютер и проверьте, повысилось ли использование оперативной памяти.
Если у вас остались вопросы или проблемы с использованием оперативной памяти, рекомендуется обратиться к документации производителя компьютера или операционной системы для получения более подробной информации и рекомендаций по решению данной проблемы.
Какие проблемы возникают при использовании не всей оперативной памяти?
1. Ограничения командной строки
Существуют ограничения для командной строки Windows, которые не позволяют использовать полный объем оперативной памяти, особенно в 32-битных системах. 32-битная версия операционной системы Windows 10 может использовать только до 4 ГБ оперативной памяти. При этом фактически используется около 3 ГБ из-за ограничений самой операционной системы.
2. Ограничения материнской платы и процессора
Размер оперативной памяти, который может быть использован, зависит от поддерживаемого объема материнской платы и процессора. Некоторые материнские платы и процессоры могут ограничивать объем памяти, который может быть установлен или использован. Например, если материнская плата поддерживает только 64-битные модули памяти, то она может не поддерживать использование модулей памяти большего размера, например 128 ГБ.
3. Ограничения интегрированной графики
Если у вас установлен компьютер с интегрированной графикой, то это также может оказывать влияние на доступный объем оперативной памяти. Некоторые чипсеты и видеокарты могут использовать часть оперативной памяти для своих нужд, поэтому они ограничивают объем доступной памяти для операционной системы.
Как устранить проблемы с использованием не всей оперативной памяти?
Чтобы устранить проблемы с использованием не всей оперативной памяти, необходимо провести проверку и выполнить несколько действий:
1. Проверка доступной памяти
Включите компьютер и проверьте объем доступной оперативной памяти. Для этого может потребоваться зайти в BIOS или использовать программы для мониторинга системы.
2. Обновление микропрограммы (BIOS)
Обновление микропрограммы на вашей материнской плате может устранить проблемы с поддержкой оперативной памяти. Посетите официальный веб-сайт производителя материнской платы, чтобы установить последнюю версию микропрограммы.
3. Выбор правильной конфигурации памяти
Убедитесь, что выбранный вами набор памяти соответствует требованиям вашей материнской платы и процессора. Проверьте максимальный объем памяти, поддерживаемый вашей системой, и выберите память, которая подходит к этим требованиям.
Заключение
Если ваш компьютер не использует всю доступную оперативную память, возможно, в ситуации есть проблемы с ограничениями командной строки, материнской платы или интегрированной графикой. Проведите проверку и примените соответствующие решения для устранения ограничений и полного использования оперативной памяти.
Замедление работы компьютера
Для решения этой проблемы вам необходимо изменить настройки BIOS и выставить предельные лимиты для использования оперативной памяти. Если в вашей модели компьютера имеется встроенная графическая память (так называемая «интегрированная видеокарта»), то возможно, что она также занимает часть оперативной памяти. В таком случае вы можете выделить отдельный блок памяти (buffer) для использования графической подсистемой и таким образом освободить часть оперативной памяти для работы операционной системы.
Если проблема возникает при работе с 64-битной версией операционной системы Windows 10, то возможно, что она использует 32-битные параметры, что ограничивает использование всей доступной оперативной памяти. В этом случае вам необходимо найти драйвера для вашей модели компьютера, которые поддерживают 64-битные параметры. Проверьте настройки модулей памяти и выберите вариант, который поддерживает максимальный объем памяти вашего компьютера.
Также, возможной причиной замедления работы компьютера и ограничения использования оперативной памяти может быть программное ослабление операционной системы Windows, когда используется компьютер с нелицензионной версией ОС. В данном случае, решение проблемы заключается в использовании официальной лицензии операционной системы или в выборе другого варианта ОС, который поддерживает больший объем оперативной памяти.
Если вы столкнулись с проблемой замедления работы компьютера и ограничения использования оперативной памяти в Windows 10, проверьте все возможные параметры и настройки, а также найдите подходящие драйвера и модули памяти. Не забудьте также проверить настройки биоса и выставить оптимальные параметры для использования вашей оперативной памяти.
Ошибки и вылеты программ
Причина ограничения памяти
Объем оперативной памяти, используемой операционной системой, может быть ограничен по разным причинам. Одной из возможных причин является настройка BIOS, которая ограничивает объем доступной памяти.
Настройка BIOS для устранения ограничения памяти
Существует несколько способов устранить ограничение памяти, связанное с настройками BIOS. Один из таких способов — использование командной строки и параметров bcdedit. Выполните следующие действия:
- Загрузитесь в BIOS компьютера.
- Найдите и замените значение параметра «Memory Limit» на «Disabled».
- Сохраните изменения и перезагрузите компьютер.
Обновление BIOS для поддержки большего объема памяти
Если обновление настроек BIOS не помогло, возможно, необходимо обновить саму микропрограмму BIOS. Проверьте версию BIOS на вашем компьютере и установите последнюю доступную версию. Обратитесь к документации производителя компьютера или материнской платы для получения подробной информации о процедуре обновления BIOS. Обновление BIOS может поддерживать больший объем оперативной памяти и устранить ограничение, указанное в настройках.
Замена или установка чипсета с поддержкой большего объема памяти
Если обновление BIOS не применимо или не помогло, другим способом увеличения объема памяти может быть замена или установка нового чипсета материнской платы компьютера. Новый чипсет может поддерживать больший объем оперативной памяти и решить проблему неиспользованной памяти.
Ограничение оперативного объема памяти программой или драйверами
Некоторые программы или драйверы могут ограничивать доступный объем оперативной памяти. Для исправления этой ошибки необходимо зайти в настройки программы или драйвера и изменить соответствующие параметры, которые ограничивают доступную память.
Возможная причина ограничения используемого объема памяти может также быть связана с несовместимостью между оперативной памятью и процессором, а также с ограничением чипсета материнской платы. В таких случаях рекомендуется обратиться к специалисту для профессиональной настройки компьютера.
Невозможность запустить требовательные приложения
Если ваш компьютер имеет большой объем оперативной памяти, но операционная система Windows 10 использует только часть этого объема, вам может потребоваться устранить эту проблему, чтобы использовать доступную оперативную память в полном объеме.
Для начала проверьте, какое количество оперативной памяти предоставлено вашей операционной системе. Для этого можно воспользоваться командной строкой:
- Откройте командную строку, щелкнув правой кнопкой мыши по кнопке «Пуск» и выбрав «Командная строка (администратор)».
- В командной строке введите команду
bcdedit /enumи нажмите клавишу Enter. - Найдите строку
osv, где будет указана используемая оперативная память.
Если оперативная память указана меньше, чем установленная в вашем компьютере, вам может потребоваться обновить драйвера чипсета вашей материнской платы. Обычно на сайте производителя материнской платы можно найти и скачать последнюю версию драйвера. После установки драйвера проверьте количество доступной оперативной памяти в командной строке.
Если после обновления драйверов доступная оперативная память также не увеличилась, можно попробовать изменить параметры BIOS вашего компьютера. Для этого при загрузке компьютера нажмите определенную клавишу (чаще всего это клавиша F2 или Delete) и внесите необходимые изменения в настройках BIOS.
Если все вышеперечисленные способы не помогли, возможно ваша версия операционной системы Windows 10 не поддерживает полное использование доступной оперативной памяти. В таком случае рекомендуется обратиться за помощью к профессионалам или выбрать другую версию операционной системы, например, Windows 7 64-битная профессиональная.
Как исправить проблему с использованием не всей оперативной памяти?
Если ваш компьютер на базе операционной системы Windows 10 использует не весь объем доступной оперативной памяти, это может быть вызвано различными ограничениями и настройками. Вот несколько возможных вариантов исправления этой проблемы:
1. Проверьте ограничения вашего процессора. В некоторых случаях ваш процессор может ограничивать доступный объем оперативной памяти. Убедитесь, что ваш процессор поддерживает 64-битную версию операционной системы, так как она позволяет использовать более 4 ГБ оперативной памяти. Если у вас установлена 32-битная версия ОС, то одним из вариантов решения проблемы может быть переход на 64-битную версию.
2. Проверьте настройки памяти в BIOS. В некоторых случаях BIOS может быть настроен на использование меньшего объема оперативной памяти. Перейдите в настройки BIOS и выставите максимально возможный объем памяти, который поддерживает ваша материнская плата.
3. Проверьте драйвера на наличие ошибок. Некоторые драйвера могут неправильно использовать доступную оперативную память. Убедитесь, что у вас установлены последние версии драйверов для всех устройств. В случае проблемы, связанной с драйверами, попробуйте обновить или переустановить соответствующие драйверы.
4. Проверьте наличие дополнительных модулей памяти. Если в вашем пк установлено несколько модулей оперативной памяти, убедитесь, что они правильно установлены и полностью поддерживаются вашей системой. В некоторых случаях один неисправный модуль или неправильная конфигурация модулей может привести к неправильному использованию памяти.
5. Проверьте настройки BCD. Запустите командную строку от имени администратора и выполните следующую команду: «bcdedit /set removememory 3». Это даст Windows 10 возможность использовать неиспользуемые в данный момент резервированные области памяти.
6. Установите профессиональную версию операционной системы. Некоторые ограничения использования оперативной памяти отсутствуют в профессиональной версии Windows 10.
Возможные причины проблемы с использованием не всей оперативной памяти могут быть различными, и в каждом конкретном случае необходимо проводить дополнительные исследования и диагностику. Если ни один из вышеперечисленных методов не решает проблему, возможно, потребуется замена чипсета или другое аппаратное обновление.
Проверка наличия установленной оперативной памяти
Прежде чем приступить к исправлению проблемы недостатка оперативной памяти в Windows 10, необходимо убедиться, что программа и система полностью распознали установленный объем RAM. В этом разделе мы описываем способ проверки наличия установленной оперативной памяти.
1. Используйте командную строку
Способ проверки наличия оперативной памяти с помощью командной строки является наиболее простым и быстрым.
- Откройте меню «Пуск» и найдите программу «Командная строка».
- Кликните правой кнопкой мыши на программу «Командная строка» и выберите «Запуск от имени администратора».
- В командной строке введите команду
wmic memorychip get Capacityи нажмите Enter.
После выполнения этой команды вы увидите список установленных модулей оперативной памяти и их объемы в мегабайтах.
2. Используйте конфигурацию системы
Вторым способом проверки установленной оперативной памяти является использование инструмента «Конфигурация системы».
- Откройте меню «Пуск» и найдите программу «Конфигурация системы».
- Кликните правой кнопкой мыши на программу «Конфигурация системы» и выберите «Запуск от имени администратора».
- Во вкладке «Системная информация» найдите строку «Физическая память (RAM)» и проверьте значение в поле «Установленный объем памяти (RAM)».
Необходимо отметить, что некоторые системы с ограничениями или ошибками драйвера могут неправильно определить установленный объем оперативной памяти. В этом случае рекомендуется обновить драйвера или обратиться к производителю компьютера за дополнительной информацией.
Использование функции «Оптимизация памяти» в настройках Windows 10
Шаг 1: Проверка доступного объёма памяти
Перед тем как приступить к использованию функции «Оптимизация памяти», необходимо убедиться, что ваш компьютер физически имеет достаточный объём оперативной памяти для запуска всех требуемых программ. Обычно минимальный объём памяти для 32-разрядной версии Windows 10 составляет 1 гигабайт, а для 64-разрядной — 2 гигабайта. Мы рекомендуем установить больший объём памяти, если на вашем компьютере установленный объём не соответствует рекомендациям Microsoft.
Шаг 2: Использование функции «Оптимизация памяти»
Чтобы включить функцию «Оптимизация памяти», нажмите «Пуск», найдите «Настройки» и выберите «Система». Затем перейдите в раздел «Память» и включите параметр «Оптимизация памяти». Это позволит операционной системе автоматически управлять используемой памятью и освобождать неиспользуемые ресурсы для повышения производительности.
Шаг 3: Проверка параметров оперативной памяти в BIOS
Если ваш компьютер имеет интегрированную видеокарту, то она может использовать часть оперативной памяти. В таком случае, рекомендуется проверить параметры BIOS и установить лимиты для использования оперативной памяти интегрированной видеокартой.
Заключение
Использование функции «Оптимизация памяти» в настройках Windows 10 может привести к устранению проблемы, связанной с неиспользованием всей доступной оперативной памяти. Проверьте параметры оперативной памяти и BIOS, установите рекомендуемые значения, и это поможет решить проблему и повысить производительность вашего компьютера.
Настройка BIOS
Одна из причин, по которым операционная система Windows 10 может использовать не всю доступную оперативную память, связана с неправильными настройками BIOS.
Причиной ограничения объема оперативной памяти может быть неправильная конфигурация BIOS. По умолчанию, BIOS может ограничивать использование оперативной памяти до определенного значения. Некоторые старые версии BIOS, например, могут использовать только 3 или 4 гигабайта памяти, даже если у вас установлено больше. Поэтому важно проверить настройки BIOS и, если необходимо, обновить их.
Как настроить BIOS:
Шаг 1: Загрузка в BIOS
1. Перезагрузите компьютер и нажмите определенную клавишу (обычно это DEL, F2 или F12), чтобы войти в BIOS. Обычно при загрузке появляется сообщение с подсказкой о том, какая клавиша нужна для входа в BIOS.
2. Внимательно проверьте версию вашего BIOS. Она должна быть последней. Если версия устаревшая, обратитесь к производителю вашей материнской платы для получения инструкций по обновлению BIOS.
Шаг 2: Проверка настроек BIOS
1. Найдите в BIOS раздел, отвечающий за настройку памяти, это может быть раздел «Memory», «Chipset», «Advanced Settings» или что-то похожее.
2. Проверьте, есть ли настройка, которая ограничивает объем памяти, например, «Memory Limit» или «Memory Remap». Если такая настройка есть, то ее нужно отключить или увеличить лимит до максимально возможного значения.
3. Отключите или измените параметры, связанные с использованием оперативной памяти для видеокарты. В разделе BIOS, отвечающем за видеокарту, могут быть настройки, такие как «Shared Memory», «Video Memory Size», «Graphics Aperture Size» и т. д. Выставите эти параметры на минимальное значение или отключите их, если это возможно.
4. Проверьте настройки, связанные с кэшированием и буферизацией. В разделе BIOS, отвечающем за процессор, могут быть настройки, такие как «Cache Memory», «Buffer Size» и т. д. Делайте их минимальное значение или отключите их, если это возможно.
Шаг 3: Сохранение настроек BIOS
1. После внесения всех изменений, найдите опцию «Save & Exit» или что-то похожее в меню BIOS. Сохраните изменения и перезагрузите компьютер.
2. Проверьте, исправилась ли проблема с использованием оперативной памяти после изменения настроек BIOS.
Это некоторые из возможных вариантов настройки BIOS, которые могут помочь исправить ошибку «Windows 10 использует не всю оперативную память». Однако стоит отметить, что использование и настройка BIOS может варьироваться в зависимости от модели материнской платы и версии BIOS.
Если после настройки BIOS проблема не устраняется, возможно, причина в программном обеспечении или какой-то другой аппаратной проблемой. В таком случае, рекомендуется обратиться к специалисту или обратиться за помощью в официальную службу поддержки Windows.
Видео:
Проверь, твоя Windows использует всю память? Если нет, исправляй!
Проверь, твоя Windows использует всю память? Если нет, исправляй! by Павел Мудрый 80,989 views 1 year ago 17 minutes