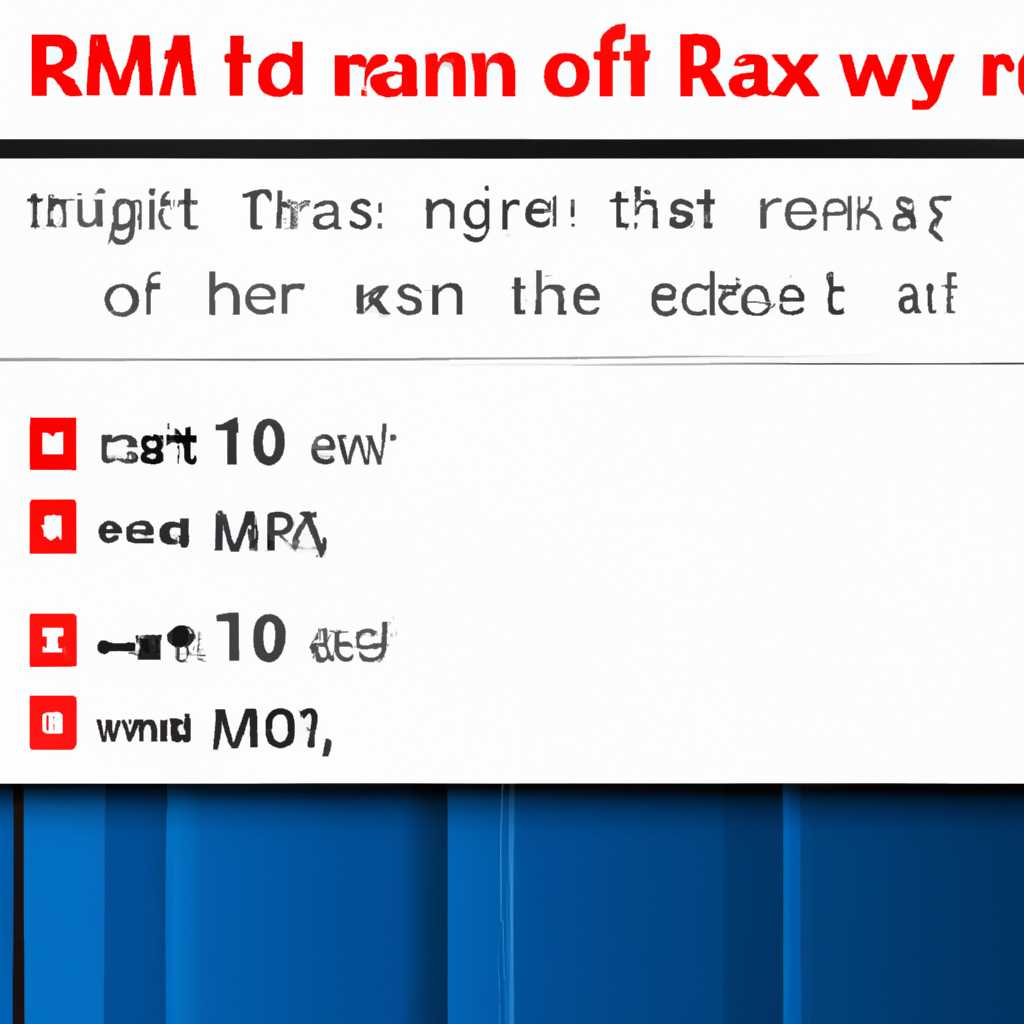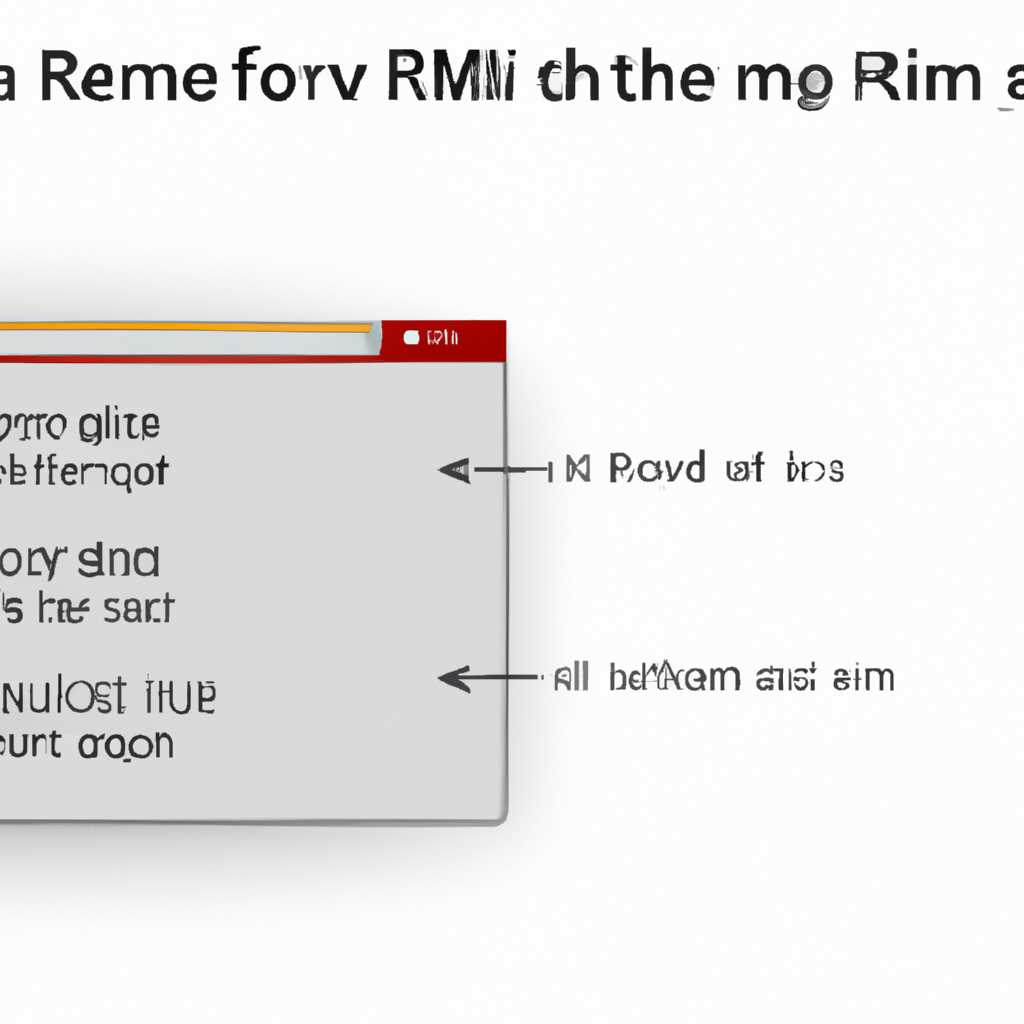- Как решить проблему неполного использования оперативной памяти в Windows 10
- Проверка доступной оперативной памяти
- Способ 1: Проверка доступной памяти через системные параметры
- Способ 2: Использование командной строки
- Способ 3: Настройка через msconfig
- Заключение
- Измерение использования оперативной памяти
- Проверка наличия обновлений Windows
- Проверка наличия обновлений
- Установка обновлений
- Проверка параметров BIOS
- Проверка наличия обновлений микропрограммы (BIOS)
- Замена драйверов
- Ограничение использования оперативной памяти в настройках системы
- Оптимизация настроек памяти
- Установка дополнительных модулей памяти
- Выключение ненужных программ и служб
- Видео:
- КАК ОПТИМИЗИРОВАТЬ ОПЕРАТИВНУЮ ПАМЯТЬ/RAM/ОЗУ/ОПЕРАТИВКУ ДЛЯ ИГР | ПОВЫШЕНИЕ ФПС В ИГРАХ 2020
Как решить проблему неполного использования оперативной памяти в Windows 10
Операционная система Windows 10 иногда может использовать не полный объем доступной оперативной памяти. Это может быть вызвано различными причинами, включая ограничение операционной системы на использование определенного объема памяти.
Одной из причин такой ошибки может быть использование системы с 32-битной версией Windows. 32-битная версия операционной системы Windows имеет лимит на использование памяти до 4 ГБ. Если у вас установлена более 4 ГБ оперативной памяти, то только часть ее будет доступна.
Если у вас установлена 64-битная версия Windows и ваш процессор и чипсет поддерживают больший объем памяти, необходимо проверить конфигурацию операционной системы и драйвера. Один из вариантов исправления этой проблемы — выполнение изменений в командной строке.
Чтобы исправить такую ошибку, вы можете использовать команду «msconfig» в командной строке Windows. В открывшемся окне выберите пункт «Основная конфигурация» и пропишите значение «maximum memory» в соответствии с объемом доступной оперативной памяти. После этого выполните перезагрузку системы.
Если проблема не решается, то возможно причина кроется в несовместимости операционной системы с материнкой или другими компонентами компьютера. В таком случае, следует обратиться к производителю системы или купить другую модель компьютера или чипсета, которая поддерживает больший объем оперативной памяти.
Проверка доступной оперативной памяти
Способ 1: Проверка доступной памяти через системные параметры
Для начала проверьте доступную оперативную память через системные параметры Windows:
- Кликните правой кнопкой мыши на «Мой компьютер» или «Этот компьютер» в меню «Пуск».
- Выберите «Свойства» в контекстном меню.
- В открывшемся окне «Свойства системы» найдите раздел «Установленная память (RAM)».
- Убедитесь, что значение соответствует фактическому объему установленной оперативной памяти.
Если доступная память отображается корректно, проблема может быть в других настройках операционной системы или в самом компьютере.
Способ 2: Использование командной строки
Если в разделе свойств системы вы видите, что доступная память меньше фактической, попробуйте использовать командную строку для проверки:
- Откройте командную строку, нажав на кнопку «Пуск» и введя «cmd» в поле поиска.
- Выберите «Командная строка» из списка результатов.
- В командной строке пропишите команду «
wmic MEMORYCHIP get BankLabel, Capacity, MemoryType, Speed«. - Найдите пункт «Оперативная память». Если количество памяти не соответствует фактическому значению, возможно, она неиспользуемая или есть проблема с устройством.
Способ 3: Настройка через msconfig
Если доступная память отображается правильно, но Windows 10 все равно не использует все ОЗУ, то есть вероятность, что проблема заключается в настройках операционной системы.
- Нажмите клавишу Win + R, чтобы открыть «Выполнить».
- Введите команду «
msconfig» и нажмите «ОК». - Перейдите на вкладку «Загрузка системы».
- Убедитесь, что не установлено ограничение памяти. Если есть, снимите его.
- Нажмите «ОК» и перезагрузите компьютер для применения изменений.
Заключение
Если неиспользуемая оперативная память по-прежнему присутствует или ограничение памяти не было установлено, то причиной может быть настройка в BIOS или проблема с программным обеспечением. В этом случае, попробуйте обновить BIOS или выполнить замену оперативной памяти.
Измерение использования оперативной памяти
При использовании операционной системы Windows 10 вы можете столкнуться с проблемой, когда она не использует всю установленную оперативную память. В этом случае есть несколько возможных причин и вариантов решения этой проблемы.
Одна из причин такой ошибки может быть в настройках BIOS. Некоторые BIOS-версии имеют ограничения на количество доступной оперативной памяти, которую система может использовать. Для проверки этого вам нужно зайти в BIOS и найти параметры, связанные с оперативной памятью. Проверьте, нет ли там каких-либо ограничений, и в случае их наличия установите наиболее высокие значения.
Еще одной возможной причиной проблемы может быть неисправность одного или нескольких модулей оперативной памяти. Если у вас есть несколько модулей, попробуйте заменить их один за другим и проверить, исправляется ли ошибка.
Также, если у вас установлена 32-bit версия операционной системы Windows 10, она может использовать не более 4 ГБ оперативной памяти. Если у вас больше RAM, попробуйте установить 64-битную версию операционной системы, чтобы использовать всю доступную память.
Одна из возможных ситуаций, когда Windows 10 не использует всю оперативную память, связана с программными параметрами. Проверьте параметры системы, чтобы убедиться, что есть возможность использовать все доступные ресурсы оперативной памяти.
Если все параметры и настройки правильные, и вы все еще сталкиваетесь с проблемой, то вероятно, у вас есть программное ограничение на использование оперативной памяти. В этом случае вы можете попробовать использовать специальные утилиты для проверки и устранения этой ошибки, такие как RAMMap или Process Explorer.
Проверка наличия обновлений Windows
Если ваш компьютер с операционной системой Windows 10 использует не всю доступную оперативную память, причиной может быть отсутствие необходимых обновлений операционной системы. Ниже описан способ проверить наличие обновлений и выполнить их установку.
Проверка наличия обновлений
- Перейдите в меню «Пуск» и выберите «Настройки».
- В открывшемся окне «Настройки» выберите раздел «Обновление и безопасность».
- На странице «Обновление и безопасность» выберите «Windows Update» в левой панели.
- Нажмите кнопку «Проверить наличие обновлений».
Установка обновлений
Если обновления найдены, следуйте инструкциям на экране, чтобы выполнить их установку.
В некоторых случаях, для полноценного использования доступной оперативной памяти, может потребоваться выполнить дополнительные действия.
Проверка параметров BIOS
В BIOS компьютера проверьте следующие параметры:
- Убедитесь, что включена поддержка полного объёма оперативной памяти.
- Если в настройках BIOS есть параметры, связанные с разрядностью платы или процессора, убедитесь, что они выставлены правильно.
- Проверьте, чтобы в BIOS была активирована встроенная видеокарта.
Проверка наличия обновлений микропрограммы (BIOS)
Убедитесь, что у вас установлена последняя версия микропрограммы (BIOS) для вашей материнской платы. Проверьте официальный сайт производителя материнской платы на наличие обновлений и следуйте инструкциям по их установке.
Замена драйверов
Иногда несовместимые или устаревшие драйвера могут вызывать проблемы с использованием оперативной памяти. Обновите драйверы для всех устройств компьютера, включая видеокарту, чипсет и мышь.
Ограничение использования оперативной памяти в настройках системы
Вы можете проверить и изменить ограничение использования оперативной памяти в настройках системы Windows 10.
- Откройте командную строку в режиме администратора. Для этого нажмите сочетание клавиш Win + X, а затем выберите «Командная строка (администратор)».
- В командной строке введите команду «bcdedit /set {current} truncatememory размер», где «размер» — максимальный объём памяти в мегабайтах, который вы хотите использовать (например, 8192 для использования 8 ГБ оперативной памяти).
- Нажмите Enter, чтобы выполнить команду.
После этого перезагрузите компьютер, чтобы изменения вступили в силу. Если вы столкнулись с ошибками при выполнении этих действий или не уверены, как правильно действовать, лучше проконсультироваться с профессионалом.
В большинстве случаев, исправление проблемы с неполным использованием оперативной памяти в Windows 10 сводится к обновлению операционной системы, проверке и настройке параметров BIOS, замене драйверов и установке нужных обновлений.
Оптимизация настроек памяти
Если ваш компьютер на Windows 10 использует не всю доступную оперативную память, это может быть вызвано неправильными настройками или ограничениями операционной системы. В этом случае, вы можете выполнить определенные действия для устранения проблемы.
- Выполните команду «bcdedit /set {current} removememory 0x80000000» в командной строке. Эта команда устанавливает максимальный объем памяти, который будет использовать операционная система.
- Обновите драйвера для вашего чипсета и процессора. В некоторых случаях, установка новых драйверов может помочь устранить проблему неиспользуемой оперативной памяти.
- В BIOS найдите настройку «Memory Remap» или что-то подобное. Убедитесь, что эта опция включена, чтобы Windows могла использовать всю доступную память.
- Проверьте конфигурацию вашего компьютера. Убедитесь, что установлено 64-разрядная версия Windows 10, и ваша модель материнской платы и процессора поддерживают больший объем памяти.
Если перечисленные выше действия не помогли решить проблему, то можно попробовать следующие варианты:
- Запустите программу «msconfig» и на вкладке «Загрузка» отключите все ненужные программы.
- Попробуйте установить другую версию Windows 10. Некоторые версии имеют более высокий лимит объема памяти.
- Проверьте наличие лицензии на вашу операционную систему. Возможно, ваша версия Windows 10 ограничивает использование памяти.
Установка дополнительных модулей памяти
Если ваша операционная система Windows 10 использует не всю доступную оперативную память, имеет смысл установить дополнительные модули памяти на ваше устройство. Это может решить проблему с неиспользованием всего объема RAM и увеличить производительность системы.
Прежде чем делать это, убедитесь, что ваше устройство поддерживает установку дополнительных модулей памяти. Некоторые устройства, особенно более старые модели или планшеты, могут иметь ограничения по объему памяти.
Для установки дополнительной памяти в смысле модуля и обращения RAM между Категориями можно использовать команду «командная строка». В командной строке можно выполнить команду следующего вида:
«`wmic MEMORYCHIP get DeviceLocator, BankLabel, capacity, memorytype«`
Как правило, конфигурация памяти встроенной в плату устройства. Однако если в конфигурации имеется свободное место, то есть возможность добавить дополнительные модули.
Драйвера видеокарты также могут использовать часть оперативной памяти вашего устройства. Чтобы проверить это, выполните следующие шаги:
1. Найдите «Пуск» в левом нижнем углу экрана и щелкните правой кнопкой мыши.
2. В открывшемся меню выберите «Система».
3. В окне «Свойства системы» найдите раздел «Установленная память (RAM)». Если размер памяти отличается от фактического объема установленной памяти в вашем устройстве, это может быть ограничением, вызванным использованием памяти видеокартой.
Если вы решите добавлять модули памяти, вам следует отключить ваше устройство и открыть его корпус. Найдите слоты памяти и установите новые модули в свободные слоты.
Если у вас нет свободных слотов для памяти или вы хотите заменить существующий модуль памяти более емким, вам придется удалить существующий модуль и установить новый. Замените модули памяти аккуратно, используя сантиметровый bit.
После установки новых модулей памяти перезагрузите ваше устройство и перейдите в «настройки» Windows для обновления конфигурации памяти. Вы должны увидеть, что вся доступная память теперь используется операционной системой.
В случае программного ограничения вашей видеокарты или памяти, вы также можете попробовать обновить драйвера видеокарты или проверить настройки BIOS для увеличения выделенной памяти видеокартой.
Найдите строку «video memory size», «память видеоадаптера» или подобную в настройках BIOS и пропишите необходимое значение. После изменения настроек BIOS перезагрузите устройство, чтобы изменения вступили в силу.
Выключение ненужных программ и служб
Причина ограничения доступной оперативной памяти в Windows 10 может быть связана с наличием ненужных программ и служб, которые потребляют значительное количество RAM. Чтобы устранить эту проблему, следует проверить список запущенных программ и служб и выключить те, которые не используются.
Для начала проверьте список программ, которые автоматически запускаются при включении компьютера. Для этого нажмите комбинацию клавиш Ctrl + Shift + Esc или Ctrl + Alt + Del и выберите пункт «Диспетчер задач». Перейдите во вкладку «Приложения» и найдите программы, которые вы не используете. Щелкните правой кнопкой мыши на программе и выберите пункт «Отключить». Это позволит избавиться от ненужных программ, которые используют оперативную память.
В случае, если причина ограничения доступной оперативной памяти связана с ненужными службами, следует перейти в раздел «Службы» в Диспетчере задач. Щелкните правой кнопкой мыши на службе, которую вы хотите отключить, и выберите пункт «Остановить». Это поможет освободить оперативную память и увеличить ее доступное количество.
Также стоит проверить наличие установленных драйверов для компонентов вашего компьютера, включая видеокарту и материнскую плату. Некоторые драйвера могут потреблять большое количество оперативной памяти, что может быть причиной ограничения ее доступного объема. В этом случае следует обновить или заменить драйвера на более новые версии.
Если все вышеперечисленные действия не привели к увеличению доступной оперативной памяти, можно попробовать изменить настройки BIOS (Basic Input/Output System) — микропрограммы материнской платы, которая является своего рода «мозгом» компьютера. Для этого при загрузке компьютера следует нажать клавишу Del или F2 (в зависимости от производителя материнской платы) и войти в настройки BIOS. Найдите раздел, связанный с конфигурацией оперативной памяти (RAM), и установите соответствующие параметры. В некоторых ситуациях может помочь активация функции «Memory Remap» или «Extended Addressing» для преодоления ограничения доступной RAM.
Если все перечисленные решения не дали результатов, возможно, дело в ограничениях самого чипсета вашей материнской платы. Некоторые материнские платы ограничивают доступную оперативную память в зависимости от разрядности операционной системы. Например, если ваша операционная система имеет разрядность 32-bit, то ограничение доступной RAM составит около 3-4 гигабайт. В этом случае разрешением проблемы может быть установка 64-разрядной версии операционной системы, которая поддерживает значительно большее количество оперативной памяти.
Также стоит проверить возможные причины ограничения оперативной памяти, связанные с микропрограммой BIOS и чипсета материнской платы. Некоторые чипсеты имеют ограничения по поддержке оперативной памяти определенного типа или объема. В этом случае, если сталкиваетесь с ограничением доступной памяти в BIOS, следует обратиться к документации на материнскую плату или сайту производителя для получения информации о поддерживаемых модулях ОЗУ и настройках.
В случае, если у вас установлено несколько модулей оперативной памяти, возможно, один из них неисправен или не поддерживается материнской платой. Чтобы убедиться в этом, можно попробовать установить каждый модуль поочередно и проверить доступную память. Если при установке определенного модуля доступная память уменьшается или не изменяется, то это может говорить о проблеме с данным модулем. В этом случае, возможно, потребуется его замена или устранение неисправности.
Все описанные выше настройки и действия с программами, службами и настройками BIOS могут помочь в увеличении доступной оперативной памяти в Windows 10. Однако, перед проведением каких-либо изменений, следует выполнить резервное копирование данных и иметь представление о том, что делать в случае возникновения проблем. Если вы не уверены в своих навыках или не знаете, что делать, рекомендуется обратиться к специалисту или подробно изучить источники информации, с которыми вы работаете.
Видео:
КАК ОПТИМИЗИРОВАТЬ ОПЕРАТИВНУЮ ПАМЯТЬ/RAM/ОЗУ/ОПЕРАТИВКУ ДЛЯ ИГР | ПОВЫШЕНИЕ ФПС В ИГРАХ 2020
КАК ОПТИМИЗИРОВАТЬ ОПЕРАТИВНУЮ ПАМЯТЬ/RAM/ОЗУ/ОПЕРАТИВКУ ДЛЯ ИГР | ПОВЫШЕНИЕ ФПС В ИГРАХ 2020 by Catwish Studio 808,989 views 3 years ago 4 minutes, 53 seconds