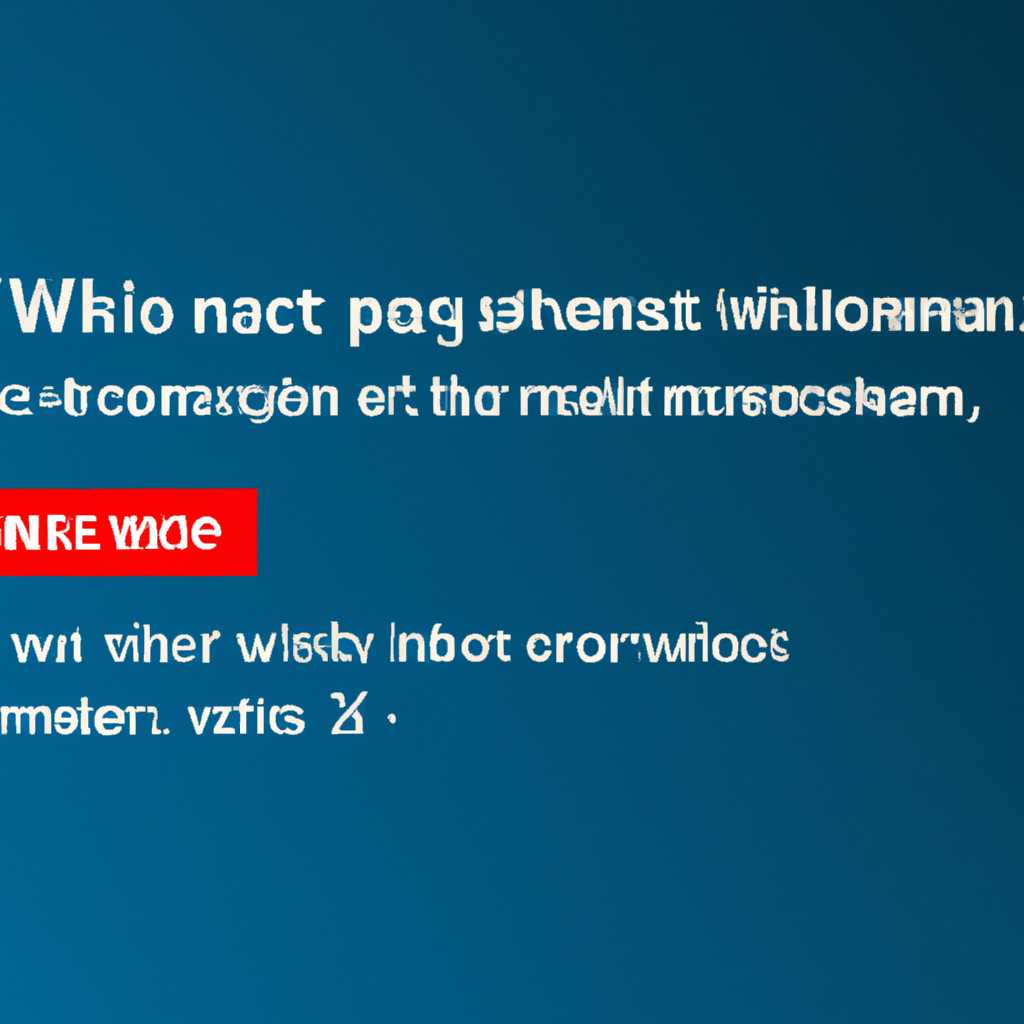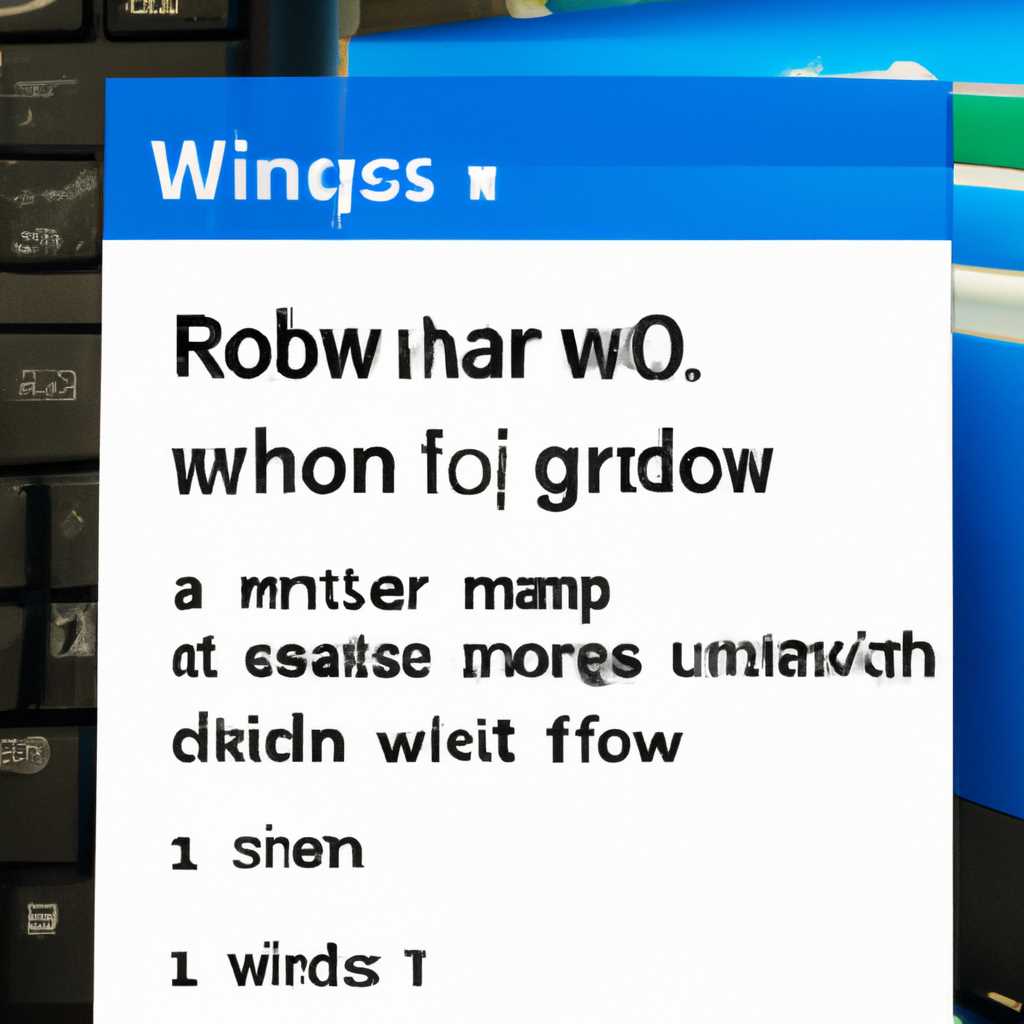- Как исправить ошибку «Windows 10 не использует полностью оперативную память»
- Проверка установленной оперативной памяти
- Удаление некорректных или поврежденных программ
- Проверка используемой операционной системой памяти
- Проверка наличия ограничений в настройках виртуализации
- Проверка наличия неисправностей оперативной памяти
- Переустановка операционной системы Windows 10
- Обновление драйверов оперативной памяти
- Проверка наличия вирусов и вредоносных программ
- Очистка оперативной памяти от мусора
- Проверка базовой конфигурации
- Настройка операционной системы
- Видео:
- Доступна не вся оперативная память(ОЗУ) на Windows. Что делать?
Как исправить ошибку «Windows 10 не использует полностью оперативную память»
Если вы столкнулись с ошибкой «Windows 10 не использует полностью оперативную память», есть несколько простых шагов, которые вы можете предпринять для ее устранения. Одной из причин этой проблемы может быть неправильная настройка системы или неправильные драйвера. В этой статье мы рассмотрим несколько возможных причин и предложим решения.
Первым шагом, который стоит осуществить, является проверка объема оперативной памяти, используемой системой. Для этого необходимо открыть «Панель управления» и зайти в «Система и безопасность». В открывшемся окне выберите раздел «Система», где будет указан объем установленной памяти.
Если у вас установлено больше 4 ГБ оперативной памяти, а в системе отображается меньшее количество, возможно, причиной является ограничение, которое наложено на систему виртуализации. Чтобы исправить эту проблему, необходимо внести изменения в базовую конфигурацию BIOS. Для этого необходимо перезагрузить компьютер и в начале загрузки нажать определенную клавишу (обычно это F2 или DELETE), чтобы войти в настройки BIOS.
Проверка установленной оперативной памяти
Одна из проблем, которая может привести к неполному использованию оперативной памяти в операционной системе Windows 10, связана с неправильным распознаванием установленной ОЗУ. Чтобы устранить эту проблему, необходимо проверить, какая часть памяти действительно используется системой.
В Windows 10 есть несколько способов проверить объем и правильность использования установленной оперативной памяти.
1. Использование «Командной строки»:
а) Нажмите кнопку «Пуск» и найдите «Командная строка».
б) Нажмите правой кнопкой мыши на «Командную строку» и выберите «Запуск от имени администратора».
в) В открывшемся окне командной строки введите команду «wmic memorychip get capacity» и нажмите Enter.
2. Использование «Системных свойств»:
а) Щелкните правой кнопкой мыши на значке «Мой компьютер» на рабочем столе и выберите «Свойства».
б) В открывшемся окне «Системные свойства» найдите раздел «Установленная память (ОЗУ)».
3. Использование «Утилиты системной конфигурации»:
а) Нажмите комбинацию клавиш Win + R на клавиатуре и введите команду «msconfig».
б) В открывшемся окне «Утилиты системной конфигурации» перейдите на вкладку «Boot».
в) При необходимости выберите «Система с развернутой конфигурацией», чтобы внести изменения.
г) Нажмите кнопку «Дополнительные параметры» и проверьте значение поля «Максимум памяти».
Важно помнить, что весь объем оперативной памяти может не использоваться системой по ряду причин. Например, проблема может быть связана с ограничением chipset’а, несовместимостью с материнской платой, отключением поддержки встроенной ОЗУ в BIOS/UEFI или ограничением лицензии операционной системы.
В данном случае проблему можно устранить, изменяя параметры BIOS/UEFI и проверяя совместимость операционной системы с объемом установленной ОЗУ.
Удаление некорректных или поврежденных программ
Проверка используемой операционной системой памяти
1. Нажмите правую кнопку мыши на кнопке «Пуск» и выберите «Система».
2. В открывшемся окне выберите вкладку «Сведения об активации Windows».
3. В разделе «Сведения о работе Windows» будет указано количество установленной и используемой оперативной памяти.
Проверка наличия ограничений в настройках виртуализации
1. Запустите «Диспетчер машин Hyper-V».
2. В левой части окна выберите «Настроить виртуализацию» (Configuring Virtualization).
3. Проверьте, что все нужные модули микропрограммы включены.
Проверка наличия неисправностей оперативной памяти
1. Вставьте загрузочный USB-накопитель с лицензией Windows 10 в компьютер.
2. Зайдите в BIOS материнской платы и настройте загрузку с USB-накопителя.
3. Перезагрузите компьютер и следуйте инструкциям для запуска утилиты для проверки памяти.
Переустановка операционной системы Windows 10
Если проблема с использованием всей оперативной памяти не решается после проверки и изменения настроек, рекомендуется переустановить операционную систему.
| Проблема | Решение |
|---|---|
| Неисправность модулей памяти | Замените или подгоните модули памяти на материнской плате. |
| Дискретная видеокарта не видит всю оперативную память | |
| Неисправность таймингов памяти | В BIOS материнской платы найдите вкладку «DRAM Timing» и проверьте, что параметры правильно установлены. |
| Неисправность настройки HPET | В BIOS материнской платы найдите вкладку «HPET» и проверьте, что параметр «Enabled» установлен. |
| Дискретная видеокарта использует долю оперативной памяти |
Обновление драйверов оперативной памяти
В случае, когда настройки оперативной памяти не используются полностью в операционной системе Windows 10, одной из возможных причин может быть несовместимость или устаревшие драйверы оперативной памяти. Чтобы исправить эту проблему, важно обновить драйверы для правильной работы памяти.
Для обновления драйверов оперативной памяти можно воспользоваться следующими шагами:
- Откройте «Командную плату» (Command Prompt) в режиме администратора. Для этого нажмите правую кнопку мыши на значок Windows в левом нижнем углу экрана и выберите «Командная платформа (административная)».
- Введите команду «wmic memorychip get manufacturer, partnumber, formfactor, capacity, speed» (без кавычек) и нажмите клавишу Enter. Это позволит получить информацию о текущих модулях оперативной памяти установленных в вашем компьютере.
- Примите например ваши драйвера DDR3 RAM. Если озу 3 модуля и значение пять то процессора система видит не все 15 гб памяти. При ослаблении настройки HPET и отключении Home and Professional плате система будет использовать весь объем памяти.
- Проверьте значение «Максимальный объем памяти» и убедитесь, что оно соответствует объему оперативной памяти в вашем компьютере. Если значение ниже фактического объема памяти, это может указывать на неисправность или неправильные настройки драйверов. В этом случае необходимо обновить драйверы оперативной памяти.
- Для обновления драйверов оперативной памяти воспользуйтесь следующей инструкцией:
- Откройте «Диспетчер устройств» (Device Manager), нажав комбинацию клавиш «Win + X» и выбрав «Диспетчер устройств».
- Найдите категорию «Оперативная память» (RAM) и разверните ее.
- Щелкните правой кнопкой мыши на устройстве оперативной памяти и выберите «Обновить драйвер» (Update driver).
- Выберите «Автоматическое обновление драйверов» (Search automatically for updated driver software) и дождитесь завершения процесса обновления.
- После обновления драйверов перезагрузите компьютер и проверьте, используется ли оперативная память на полную ее емкость.
Если проблема с неполным использованием оперативной памяти остается, возможно, причиной является неисправность модулей памяти или ограничение со стороны материнской платы. В этом случае рекомендуется проверить плотность вставки модулей памяти, подгонку таймингов и наличие поддержки установленного объема памяти в BIOS.
В случае продолжения проблемы рекомендуется обратиться к специалистам или производителю компьютера для получения дальнейшей помощи в диагностике и исправлении проблемы.
Проверка наличия вирусов и вредоносных программ
Для этого вы можете воспользоваться антивирусной программой, установленной на вашем компьютере, или воспользоваться онлайн-антивирусом. При обнаружении вредоносных программ, следуйте инструкциям программы и удалите их.
Однако, если данная проверка не решает проблему, можно попробовать следующее:
1. Проверьте параметры BIOS/UEFI. Вам может потребоваться зайти в разделы настройки BIOS/UEFI вашего компьютера. Проверьте, использует ли ваша модель видеокарты указание на использование определенного объема оперативной памяти. Если да, отключите это указание или установите для него более высокое значение.
2. Проверьте модули памяти. Если у вас несколько модулей памяти, удалите их и вставьте обратно, убедившись в надежном соединении. Если у вас только один модуль памяти, попробуйте переставить его на другой слот или попробуйте другой модуль памяти. Важно также проверить, поддерживает ли ваша материнская плата объем памяти, который вы хотите использовать.
3. Проверьте наличие драйверов и их обновленность. Убедитесь, что у вас установлены все нужные драйвера для вашей операционной системы и обновите их, если необходимо.
4. Проверьте возможность использования расширенного режима памяти (Memory Remapping или Memory Hole Remapping), если ваша материнская плата поддерживает такую функцию. Попробуйте включить или отключить эту функцию и посмотрите, как это повлияет на использование оперативной памяти.
5. Проведите чистку вашего компьютера. Возможно, проблема заключается в излишнем нагреве компонентов, таких как процессор или видеокарта. Очистите вентиляторы и радиаторы от пыли, проверьте, правильно ли работают вентиляторы на охлаждение. Неправильная работа системы охлаждения может привести к неисправности и ограничению использования оперативной памяти.
Проверьте также использование оперативной памяти вашими программами. Некоторые программы могут забирать слишком много памяти, что может стать причиной неполного использования памяти другими процессами. Закройте ненужные программы и проверьте, как это повлияет на использование памяти.
В случае, если проблема не устраняется, последним способом может быть переустановка операционной системы. Это может помочь в случае наличия каких-либо конфликтов или неисправностей, которые препятствуют полному использованию оперативной памяти.
Очистка оперативной памяти от мусора
Проверка базовой конфигурации
Прежде чем пробовать другие методы, необходимо убедиться в следующем:
- Установка оперативной памяти в правильные слоты материнской платы;
- Проверка совместимости модулей оперативной памяти и материнской платы;
- Проверка наличия неисправности на материнке и видеокарте;
- Ослабление и последующее подгонка разъемов модулей оперативной памяти;
- Обновление микропрограммы (BIOS) материнской платы.
Настройка операционной системы
При установке операционной системы Windows 10 внимательно следите за выбором параметров. Убедитесь, что включена поддержка максимального объема оперативной памяти и настройки HPET (High Precision Event Timer). Если ваш компьютер имеет режим UEFI и EFI режим для видеокарты, необходимо изменить настройки в BIOS.
Для проверки и изменения настроек операционной системы, выполните следующее:
- Откройте Панель управления;
- Перейдите в раздел «Система и безопасность»;
- Выберите «Администрирование»;
- Запустите «Конфигурация системы»;
- Во вкладке «Загрузка» установите галочку напротив опции «Включить базовое устройство подсчета времени»;
- Перейдите во вкладку «Процессоры» и установите галочку напротив параметра «Внутреннее режиме (на базе аппаратной поддержки HPET)»;
- Нажмите «Применить» и «ОК»;
- Перезапустите компьютер.
После выполнения этих действий, операционная система Windows 10 должна использовать всю доступную оперативную память. Если проблема со знанием объема оперативки все же сохраняется, рекомендуется обратиться к специалисту для диагностики более глубоких причин неисправности.
Видео:
Доступна не вся оперативная память(ОЗУ) на Windows. Что делать?
Доступна не вся оперативная память(ОЗУ) на Windows. Что делать? by Ramtech 1,096,514 views 4 years ago 5 minutes, 15 seconds