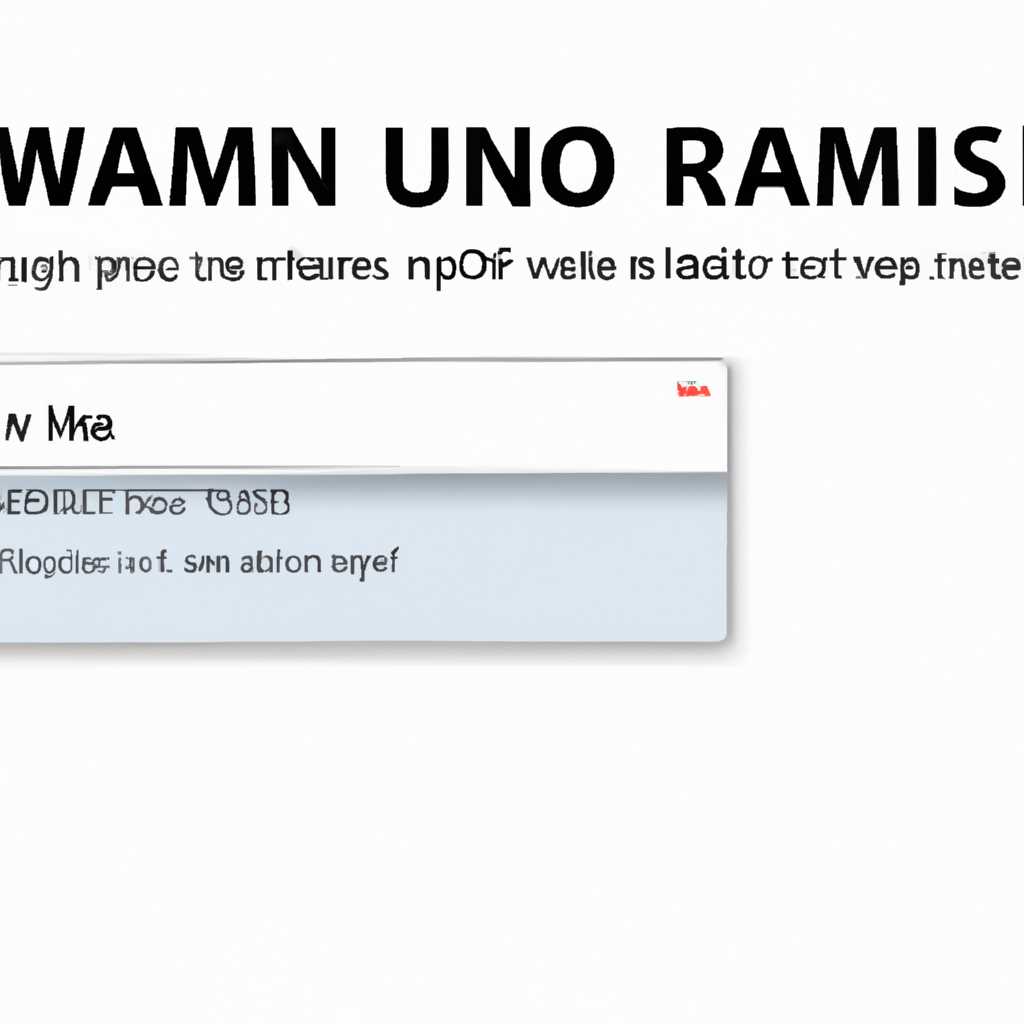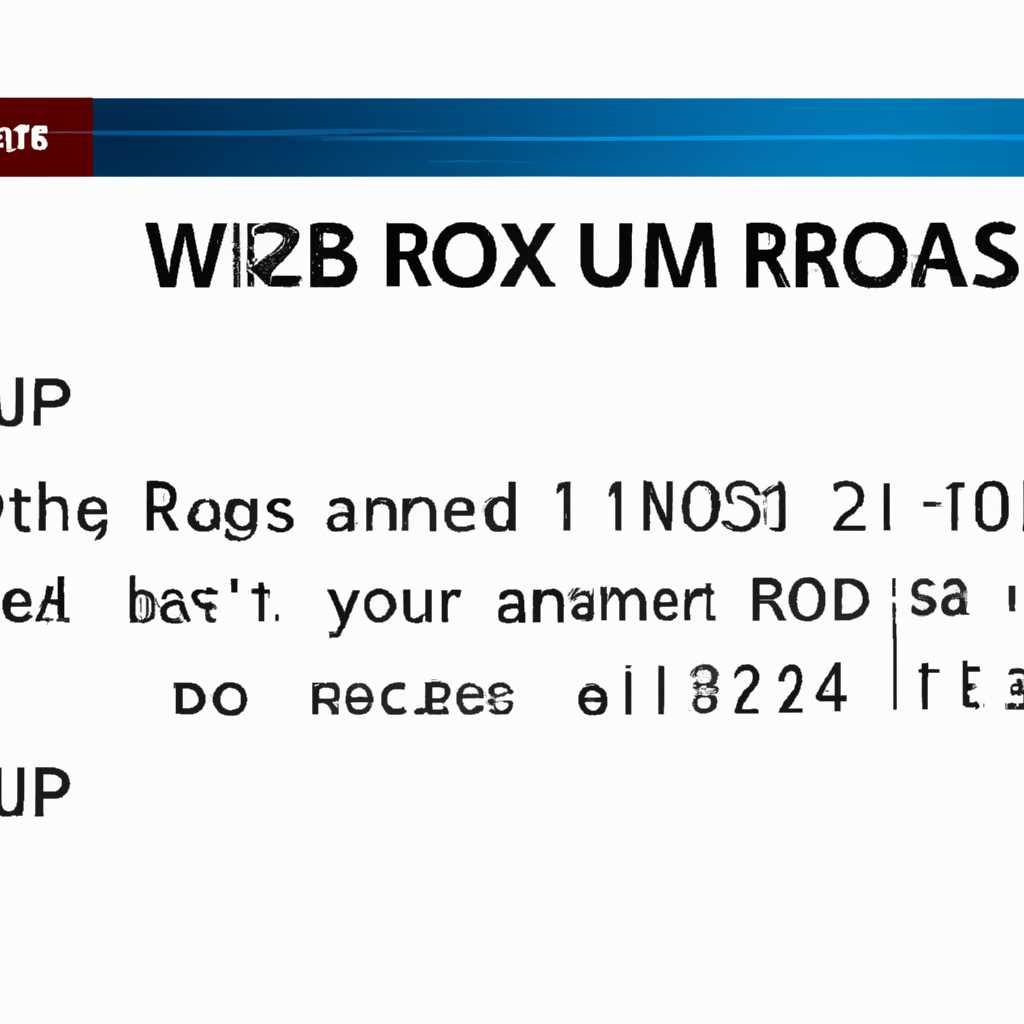- Как исправить ошибку «Windows 10 не использует всю оперативную память»
- Проверьте физическую память компьютера
- 1. Проверьте драйвера
- 2. Проверьте настройки встроенной системы мониторинга активности оперативной памяти
- Увеличьте размер файла подкачки
- Измените настройки использования памяти в BIOS
- Обновите драйвера для оперативной памяти
- Закройте ненужные программы и процессы
- Проверка использования оперативной памяти
- Обновление драйверов
- Настройка BIOS
- Заключение
- Видео:
- Зарезервировано аппаратно (слишком много памяти). 2 способа решения проблемы
Как исправить ошибку «Windows 10 не использует всю оперативную память»
Windows 10 является одной из самых популярных операционных систем на сегодняшний день и многие пользователи выбирают ее из-за ее широких возможностей и высокой производительности.
Однако, некоторые пользователи сталкиваются с проблемой, когда Windows 10 не использует всю доступную оперативную память. Это может быть причиной замедления работы компьютера и недостатка памяти для запуска приложений и игр.
Способов проверить и устранить эту проблему может быть несколько. Попробуйте следующие решения:
1. Проверить установку модулей оперативной памяти
Возможно, одной из причин, по которой Windows 10 не использует всю оперативную память, является неправильная установка модулей памяти. Проверьте, правильно ли они установлены и работают ли они в полную мощь.
2. Проверить наличие версий драйверов
Драйвера играют важную роль в работе оперативной памяти. Проверьте, установлены ли последние версии драйверов для всех устройств компьютера, включая видеокарту, сетевые адаптеры и датчики.
3. Проверить параметры оперативной памяти
Windows 10 имеет различные настройки, связанные с оперативной памятью. Проверьте эти параметры и внесите необходимые изменения для оптимальной работы оперативной памяти.
Заключение:
Если ваш компьютер не использует всю доступную оперативную память, это может быть из-за неправильной установки модулей памяти, устаревших драйверов или неправильных настроек операционной системы. Попробуйте вышеуказанные решения, чтобы улучшить использование оперативной памяти и повысить производительность системы.
Если вы не уверены, как решить эту проблему самостоятельно, обратитесь к специалистам или найдите ответы на специализированных форумах и сообществах.
Проверьте физическую память компьютера
Если у вас возникает проблема с неиспользованием всей оперативной памяти в Windows 10, проверка физической памяти компьютера может быть хорошим местом для начала. Вот несколько вариантов, которые вы можете попробовать:
1. Проверьте драйвера
Убедитесь, что все драйвера, особенно драйверы видеоадаптеров, установлены и обновлены до последних версий. Некоторые старые версии драйверов могут вызывать проблемы с использованием всей оперативной памяти.
2. Проверьте настройки встроенной системы мониторинга активности оперативной памяти
Если ваша оперативная память почти всегда заполнена до предела, это может быть вызвано приложениями, модулями или адаптерами, которые занимают большую часть оперативной памяти. Попробуйте отключить или обновить эти приложения или адаптеры, чтобы исправить проблему.
3. Проверьте наличие ошибок при попытке сохранения non-paged памяти
Выберите «Командная строка» в меню «Пуск», щелкните правой кнопкой мыши и выберите «Запустить от имени администратора». В появившемся окне командной строки введите следующую команду:
chkdsk /f /r
Это инструмент проверки диска, который поможет найти и исправить ошибки в системе.
4. Проверьте настройку памяти в системной строке
Если ваша оперативная память забита почти до предела, может помочь изменение настройки памяти в системной строке. Щелкните правой кнопкой мыши на пиктограмме «Этот компьютер» на рабочем столе, выберите «Свойства», затем «Дополнительные системные параметры» и в разделе «Производительность» нажмите «Настройка». В окне «Настройка системы» выберите вкладку «Дополнительно» и нажмите «Изменить» в разделе «Виртуальная память». Убедитесь, что включена опция «Автоматически управлять размером файла подкачки для всех дисков» или установите размер файла подкачки вручную.
| № | Метод | Описание |
|---|---|---|
| 1 | Проверка драйверов | Убедитесь, что все драйвера, особенно драйверы видеоадаптеров, установлены и обновлены до последних версий |
| 2 | Мониторинг активности оперативной памяти | Отключите приложения или адаптеры, которые занимают большую часть оперативной памяти |
| 3 | Проверка ошибок при попытке сохранения non-paged памяти | Воспользуйтесь командной строкой для проверки диска на наличие ошибок |
| 4 | Настройка памяти в системной строке | Измените настройку памяти в системной строке, чтобы достичь более эффективного использования оперативной памяти |
Увеличьте размер файла подкачки
Чтобы увеличить размер файла подкачки, выполните следующие шаги:
- Нажмите правой кнопкой мыши на значок «Мой компьютер» на рабочем столе и выберите «Свойства».
- На странице «Свойства системы» выберите вкладку «Дополнительно».
- В разделе «Производительность» нажмите кнопку «Настройка».
- На вкладке «Дополнительно» нажмите кнопку «Изменить» в разделе «Виртуальная память».
- Снимите флажок с опции «Автоматически управлять размером файла подкачки для всех дисков».
- Выберите диск, на котором хотите изменить размер файла подкачки (обычно C:).
- Выберите опцию «Пользовательский размер» и введите значения для «Размер начальной и максимальной подкачки».
- Нажмите кнопку «Установить» и затем «ОК», чтобы сохранить изменения.
После изменения размера файла подкачки компьютер может потребоваться перезагрузиться, чтобы изменения вступили в силу.
Увеличение размера файла подкачки может помочь устранить ошибку связанную с неиспользованием всей оперативной памяти в Windows 10. Однако, это не единственная причина возникновения данной проблемы, поэтому рекомендуется также проверить иные параметры системы и драйверы, использующие оперативную память. Если проблема остается, рекомендуется обратиться за помощью к профессионалам или загрузиться в безопасном режиме для дальнейшего поиска и исправления ошибок.
Измените настройки использования памяти в BIOS
Если ваш компьютер с операционной системой Windows 10 не использует всю доступную оперативную память, вы можете изменить настройки использования памяти в BIOS. Это может помочь улучшить работу вашей оперативной памяти и увеличить производительность компьютера. Вот что вы можете сделать:
- Перезагрузите компьютер и нажмите клавишу DEL или F2 (в зависимости от вашей материнской платы) для входа в BIOS.
- Найдите раздел, связанный с настройками памяти или RAM.
- Проверьте, есть ли опция, позволяющая изменить количество оперативной памяти, используемой системой.
- Если такая опция есть, установите ее таким образом, чтобы система использовала все доступные модули оперативной памяти.
- После внесения изменений сохраните настройки и перезагрузите компьютер.
Теперь Windows 10 должна использовать всю оперативную память вашего компьютера. Проверьте, изменилась ли ситуация, и драйверами для видеокарты и сетевых адаптеров, использующих оперативную память. Если ваша оперативка все еще забита, попробуйте отключить часть приложений и мониторинга активности. Проверить требования приложений к памяти можно с помощью командной строки. Введите «win», найдите в ответах командную строку, нажмите правой кнопкой мыши на ней и выберите «Запустить от имени администратора». Введите команду «wmic os get FreePhysicalMemory» и нажмите «Enter». С этой командой можно посмотреть, сколько оперативной памяти свободно. Если ее не так много, возможно, вам придется изменить настройки использования памяти в BIOS или установить драйвера, что может улучшить ситуацию.
Обновите драйвера для оперативной памяти
Чтобы улучшить эту ситуацию, стоит проверить версии драйверов для оперативной памяти и обновить их, если это необходимо. В большинстве случаев это можно сделать с помощью программы-утилиты, которая проверяет и обновляет драйвера автоматически.
Еще одной полезной настройкой может быть проверка используемой оперативной памяти с помощью мониторинга. Это поможет выявить, какие приложения сжирают большую часть оперативной памяти и что конкретно нужно делать для ее уменьшения.
Если проверка и обновление драйверов не помогли улучшить использование оперативной памяти, может быть полезно отключить неиспользуемую память. Для этого в BIOS нужно найти соответствующую настройку и отключить ее.
Также стоит обратить внимание на настройку параметров видеокарты. В некоторых случаях видеокарты могут использовать часть оперативной памяти для своей работы. Проверьте последние версии драйверов для видеокарты и установите их, если это необходимо.
Если после всех этих шагов проблема с использованием оперативной памяти не устраняется, можно обратиться к специалисту для дополнительной проверки и решения проблемы.
Закройте ненужные программы и процессы
Чтобы закрыть ненужные программы и процессы, вы можете воспользоваться командной строкой или диспетчером задач Windows. В командной строке можно использовать команду «tasklist», чтобы просмотреть список запущенных процессов, и команду «taskkill» для их завершения. В диспетчере задач, который можно вызвать с помощью комбинации клавиш Ctrl+Shift+Esc, вы можете просмотреть список активных приложений и процессов во вкладке «Процессы». Выберите ненужную программу или процесс и нажмите кнопку «Завершить задачу».
Помимо этого, стоит обратить внимание на программы, которые автоматически запускаются при старте системы. Чтобы проверить их настроики, введите в строке поиска Windows «Задачи запуска» и выберите соответствующую опцию. В этом разделе можно отключить автозагрузку ненужных приложений и уменьшить использование оперативной памяти после перезагрузки компьютера.
Проверка использования оперативной памяти
Если не уверены, какие программы и процессы используют большую оперативную память, вы можете воспользоваться встроенными инструментами Windows для мониторинга использования ресурсов системы.
Нажмите комбинацию клавиш Ctrl+Shift+Esc, чтобы открыть диспетчер задач. Во вкладке «Производительность» вы увидите графики использования различных компонентов компьютера, включая оперативную память. Перейдите на вкладку «Подробности», сортируйте процессы по использованию памяти и посмотрите, какие программы сжирают больше всего оперативной памяти.
Обновление драйверов
Неактуальные или неправильно установленные драйверы могут вызывать проблемы с использованием оперативной памяти в Windows 10. Установка последних версий драйверов может помочь исправить ошибку и улучшить использование памяти компьютера.
Перейдите на официальный сайт производителя вашей видеокарты, звуковой карты или другого аппаратного обеспечения, и скачайте последние версии драйверов для вашей операционной системы. Установите их, следуя инструкциям производителя.
Настройка BIOS
Настройки BIOS могут оказаться причиной неравномерного распределения оперативной памяти или ограничения ее использования. Проверьте требования и рекомендации для вашей материнской платы и оперативной памяти, и, если необходимо, внесите соответствующие изменения.
Для доступа к настройкам BIOS перезагрузите компьютер и нажмите определенную клавишу (обычно это Del, F2 или F10), чтобы попасть в меню настроек BIOS. Внимательно прочтите инструкцию по эксплуатации вашей материнской платы или посетите официальный сайт производителя для получения точных рекомендаций по настройке оперативной памяти.
Заключение
Если ваш компьютер не использует всю доступную оперативную память, это может быть вызвано разными причинами, включая запущенные программы, настройки BIOS, драйверы или неправильные настройки. Попробуйте закрыть ненужные программы и процессы, обновить драйверы и проверить настройки BIOS для улучшения использования оперативной памяти и решения проблемы.
Остановить использование всей оперативной памяти в Windows 10 под сетевыми адаптерами можно, отключив опцию «Запуск программ при запуске системы» в настройках соответствующих адаптеров. После этого система будет сжирать меньшее количество оперативной памяти. Если насколько сильно это может уменьшить использование оперативной памяти, сказать точно невозможно. Вы можете попробовать отключить данную опцию и посмотреть, насколько это поможет улучшить использование оперативной памяти.
Видео:
Зарезервировано аппаратно (слишком много памяти). 2 способа решения проблемы
Зарезервировано аппаратно (слишком много памяти). 2 способа решения проблемы by graybill S 32,626 views 2 years ago 3 minutes, 50 seconds