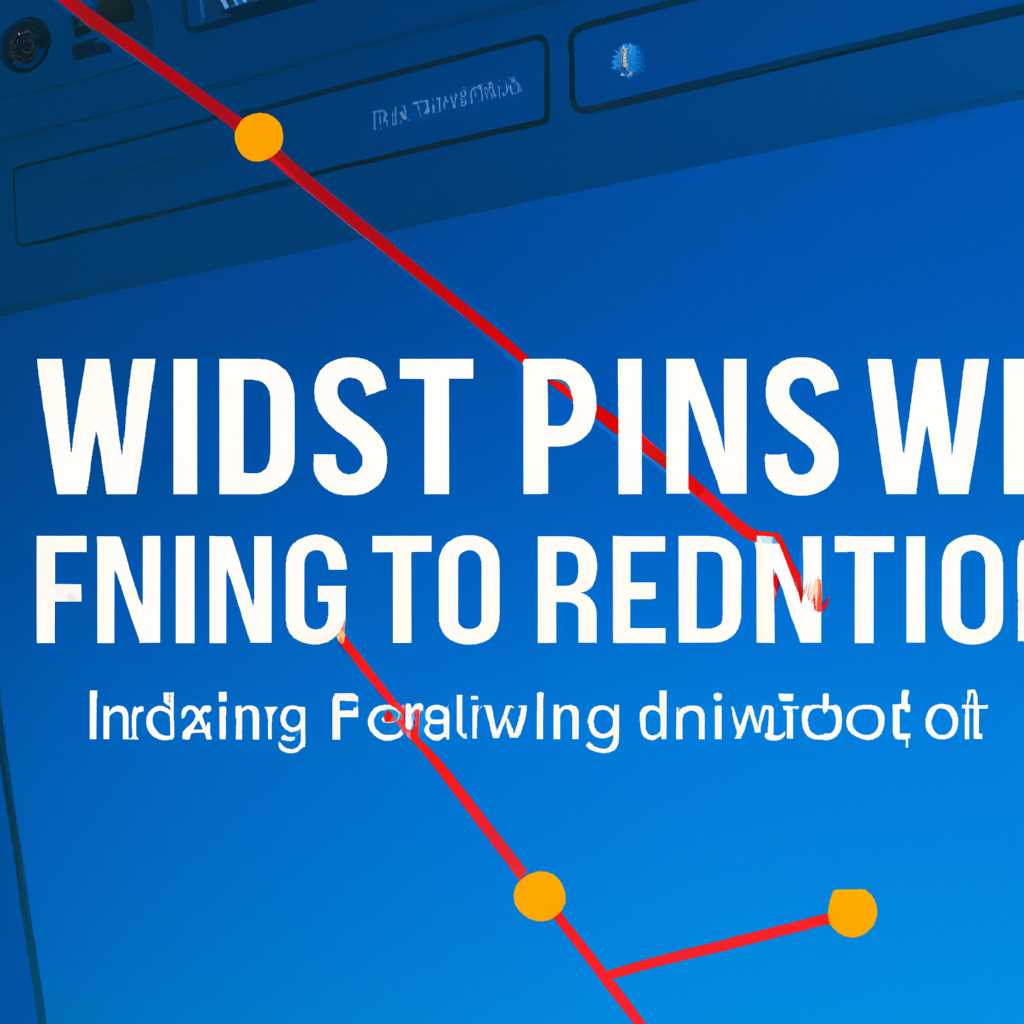- Как исправить ошибку «Windows 10 ping заданный узел недоступен»
- Команда PING в командной строке Windows 10: Что это за зверь и с чем его едят
- Что такое PING
- Как использовать команду PING в Windows 10
- Не пингуются компьютеры Windows 10 в локальной сети
- Как проверить пинг на компьютере
- Почему не пингуется компьютер внутри сети
- Все о локальных сетях и сетевом оборудовании
- Отключение блокировки ответа на ping-запросы в ОС Windows 10
- Твой Сетевичок
- Не пингуется компьютер в локальной сети: что делать
- Записки IT Guy | Вторник 27 ноября 2018 г
- 1. Проверить подключения и блокировки
- 2. Пингуется ли компьютер в локальной сети?
- 3. Пингуются ли другие компьютеры в сети?
- 4. Командная строка и пинг
- Компьютер пингуется но не виден в сети
- Проверьте наличие блокировки:
- Проверьте настройки сетевого адаптера:
- Проверьте наличие проблем в сети:
- Проверьте сетевые настройки операционной системы:
- Проверьте наличие пары IP-адресов:
- Проверьте команду ping:
- Видео:
- Включить входящий «PING» в Windows 10
Как исправить ошибку «Windows 10 ping заданный узел недоступен»
Все мы знакомы с ситуацией, когда при попытке выполнить ping-запрос на компьютер в локальной сети, получаем сообщение об ошибке «заданный узел недоступен». Это может быть причиной серьезного беспокойства, особенно если в результате мы не можем подключиться к удаленным ресурсам или машинам в сети. В этой статье мы рассмотрим несколько причин, почему возникает эта ошибка, а также предоставим решения, которые помогут вам исправить ошибку.
Одной из причин возникновения ошибки «ping заданный узел недоступен» может быть блокировка ping-запросов в оборудовании вашей локальной сети. Это может быть маршрутизатор, коммутатор или другое сетевое устройство. В таком случае, прежде всего, вам следует проверить настройки этого оборудования и убедиться, что ping-запросы разрешены.
Еще одной возможной причиной ошибки может быть проблема с сетевым адаптером вашего компьютера. Проверьте, что он находится в рабочем состоянии и правильно подключен к сети. В Windows 10 вы можете сделать это, перейдя в раздел «Пуск» -> «Настройки» -> «Сеть и интернет» -> «Статус». Там вы должны выбрать ваш сетевой адаптер и убедиться, что он работает без проблем.
Если проблема не в оборудовании или адаптере, то следующим шагом будет проверить наличие блокировок на операционной системе. В Windows 10 это можно сделать с помощью командной строки. Зайдите в «Пуск», введите «cmd» в строке поиска и нажмите клавишу Enter. В командной строке введите команду «ping» и адрес удаленной машины или ресурса, к которому вы хотите подключиться. Если вы получаете ответ от заданного узла, значит, проблема не в вашей ОС. Если же получаете ошибку «заданный узел недоступен», то проблема скорее всего внутри вашего компьютера или локальной сети.
В некоторых случаях проблему можно решить с помощью отключения Cortana или использования сторонних средств безопасности для компьютера. Но для этого необходимо быть очень осторожными и знать, что делать. Лучше всего проконсультироваться со специалистом или обратиться в службу поддержки Windows, чтобы получить рекомендации по исправлению ошибки.
Команда PING в командной строке Windows 10: Что это за зверь и с чем его едят
В чем суть PING-запросов? Если есть подключение к компьютеру в локальной сети, PING-запросы долны выполняться успешно и компьютер должен ответить на них. Но что делать, если пинговать не получается?
Сделать «пинг» можно следующим образом: заходим в «Пуск» -> «Командная строка» (или «Windows PowerShell»). В командной строке вводим команду «ping» + IP-адрес или имя компьютера, который хотим проверить. Чтобы понять, что это за зверь и зачем он нужен, разберемся с командой PING подробнее.
Что такое PING
Команда PING является частью стандартного набора утилит сетевого протокола TCP/IP и используется для проверки подключений компьютеров в сети. С ее помощью вы можете проверить доступность любого устройства в сети и определить время отклика.
Как использовать команду PING в Windows 10
Чтобы выполнить PING в командной строке Windows 10, выбираем «Пуск» -> «Командная строка». Открывается командная строка. Далее вводим команду «ping» + IP-адрес или имя компьютера, который хотим проверить.
Например, чтобы проверить подключение к компьютеру с IP-адресом 192.168.0.1, вводим команду:
ping 192.168.0.1
Если подключение успешно, вы увидите ответ от компьютера или устройства, в котором будут указаны время отклика и другая информация.
Причины, почему пингуется только компьютер в локальной сети, а не пингуется другой компьютер, могут быть разные. Возможно, есть сетевое оборудование, внутри которого есть блокировки на прохождение пакетов ICMP. Также может быть отключение адреса IP-адаптера в компьютере или пары ошибок в LAN-кабеле.
В статье мы разобрались с командой PING в командной строке Windows 10, рассмотрели, что это за зверь и с чем его едят. Теперь вы знаете, как использовать эту команду для проверки подключений между компьютерами и устройствами в сети Интернет и локальной сети.
Не пингуются компьютеры Windows 10 в локальной сети
Если вы столкнулись с проблемой, когда не можете пинговать компьютеры Windows 10 в локальной сети, есть несколько возможных причин и способов решения этой проблемы. Ниже мы рассмотрим основные причины и способы решения данной проблемы.
- Проверьте подключение к сети:
- Убедитесь, что кабель Ethernet или Wi-Fi подключен к компьютеру и сетевому оборудованию.
- Проверьте, включен ли сетевой адаптер на вашем компьютере. Для этого нажмите Пуск, выберите Панель управления, затем Сеть и интернет, и далее Центр управления сетями и общим доступом. В правой строке вы должны увидеть ваш сетевой адаптер. Если он отключен, щелкните правой кнопкой мыши на его значке и выберите Включить.
- Проверьте правильность IP-адреса компьютера:
- Для этого нажмите Пуск, выберите Командная строка (администратор), введите команду «ipconfig» и нажмите клавишу Enter.
- В строке «IPv4-адрес» должен быть указан корректный IP-адрес вашего компьютера.
- Проверьте настройки брандмауэра:
- Если на вашем компьютере включен брандмауэр Windows, убедитесь, что он не блокирует исходящий трафик для ping-запросов. Для проверки откройте Панель управления, выберите Системная и безопасность, затем Брандмауэр Windows, и далее Разрешить приложение через брандмауэр Windows. Проверьте, что «icmpv4-echo request» отмечено галочкой и имеет правило «Разрешить доступ».
- Если у вас установлен антивирус с фаерволом, проверьте его настройки. Может быть, он блокирует пинг-запросы.
- Проверьте наличие других программ, которые могут блокировать пинг-запросы:
- Приложения вроде VPN-сервера или сетевичка для игр могут блокировать пинг-запросы. В таком случае отключите эти программы и проверьте, пингуется ли компьютер.
- Проверьте сеть и оборудование:
- Если все настройки и программы проверены, но проблема все равно остается, возможно, проблема в сети или оборудовании. Попробуйте перезагрузить роутер или другое сетевое оборудование.
- Проверьте физические подключения и убедитесь, что все необходимые светодиоды на оборудовании горят.
Надеемся, что эти советы помогут вам решить проблему с непингуемыми компьютерами Windows 10 в локальной сети. Если проблема не решена, обратитесь к специалистам.
Как проверить пинг на компьютере
Что такое пинг? Почему важно проверять пинг? Если вы работаете в сетевом оборудовании или занимаетесь настройкой локальной сети, то для вас понимание пинга является важным. Пинг – это инструмент, который позволяет измерять задержки и потери пакетов в сети. Он использует специальные ping-запросы и получает ответы от других компьютеров или узлов в сети. Если заданный узел не пингуется, это может свидетельствовать о проблемах в сети или блокировке.
Как проверить пинг на компьютере в Windows 10:
- Заходим в «Пуск» и в строке поиска вводим «командная строка».
- Справа находим найденную командную строку и выбираем её правой кнопкой мыши.
- В контекстном меню выбираем «Запустить от имени администратора».
- В окне командной строки вводим команду «ping [заданный узел]» и нажимаем Enter.
- После выполнения команды показывается результат пинга.
Если за время пинга получены ответы, это означает, что заданный узел доступен. Если же пингуется только локальный адрес или заданный узел недоступен, возможно, есть проблема с сетевым оборудованием или сетевым подключением.
Важно отметить, что пинг может быть заблокирован настройками безопасности или брандмауэром. Если после выполнения команды пинга не получено ответа, стоит проверить настройки безопасности и брандмауэра.
Теперь вы знаете, как проверить пинг на компьютере в Windows 10. Проверка доступности узлов в сети может помочь выявить проблемы с сетевым подключением и настроить сетевое оборудование.
Почему не пингуется компьютер внутри сети
Если ваш компьютер внутри локальной сети не отвечает на пинг-запросы, то есть не виден в сети, это может быть вызвано несколькими причинами.
Во-первых, вам следует проверить сетевое оборудование и наличие соединения сети. Убедитесь, что все кабели подключены должным образом и нет никаких блокировок или проблем в сетевых путях.
Во-вторых, убедитесь, что правильно работает сетевой адаптер компьютера. Для этого вы можете проверить статус адаптера в ОС Windows 10. Зайдите в «Пуск» и выберите «Панель управления». В командной строке выбираем «Сеть и Интернет» и заходим в «Центр управления сетями и общим доступом». Здесь проверьте статус своего сетевого адаптера.
В-третьих, убедитесь, что компьютер внутри сети находится в одной локальной сети с другими компьютерами. Проверьте сетевую конфигурацию и адреса IP компьютеров.
В-четвертых, возможно, компьютеру запрещено отвечать на ping-запросы. Эта опция может быть активирована в настройках операционной системы Windows 10. Чтобы проверить это, зайдите в «Пуск», выберите «Командная строка» и введите команду «ping». Если компьютер не отвечает на ping-запросы, то вам следует изменить соответствующие настройки безопасности.
В-пятых, проверьте наличие физического соединения между компьютерами в сети. Убедитесь, что все компьютеры в сети подключены к общему оборудованию.
В целом, причин, по которым компьютер не пингуется внутри сети, может быть много. Важно проверить каждый аспект, чтобы исключить возможные проблемы и обеспечить бесперебойную работу сети.
Все о локальных сетях и сетевом оборудовании
Команда ping — одно из самых полезных средств для проверки сетевого подключения и устранения неполадок. Она позволяет проверить, доступен ли заданный узел или компьютер в локальной сети или в Интернете. Для этого в командной строке Windows нужно ввести «ping [адрес компьютера]».
Это может быть полезно, если у вас есть проблемы с подключением к сети или если вы хотите узнать, откликается ли компьютер на сетевой запрос. Если пингуется, значит, связь с компьютером в порядке, а если нет, то возможно существуют проблемы с сетью.
Записки команды ping датируются 27 ноября 2018 г. Итак, что же делать, если пингуется компьютер, а пингуется заданный узел недоступен? В таком случае есть несколько вариантов действий:
- Проверьте подключение: убедитесь, что компьютер правильно подключен к локальной сети или сети Интернет.
- Проверьте сетевые настройки: убедитесь, что параметры сетевого адаптера на вашем компьютере настроены правильно.
- Проверьте наличие блокировок: некоторые фаерволы или антивирусные программы могут блокировать ping-запросы. Убедитесь, что такие блокировки отключены.
- Проверьте настройки маршрутизатора: если у вас есть маршрутизатор (роутер), проверьте его настройки и убедитесь, что все устройства в сети правильно настроены и подключены к нему.
- Проверьте операционную систему: убедитесь, что операционная система на вашем компьютере настроена правильно и имеет все необходимые обновления.
Если все эти шаги не помогают, возможно проблема связана с оборудованием или сетью провайдера интернета. В таком случае, лучше обратиться за помощью к специалисту или к вашему провайдеру услуг.
В любом случае, знание основ локальных сетей и сетевого оборудования может быть полезно для решения подобных проблем и обеспечения правильной работы вашей сети.
Отключение блокировки ответа на ping-запросы в ОС Windows 10
Если в сети все компьютеры пингуются, а заданный узел недоступен, это может быть связано с блокировкой ответа на ping-запросы в операционной системе Windows 10. Чтобы проверить это, можно выполнить следующие действия:
- Заходим в меню Пуск, выбираем «Командная строка».
- В командной строке вводим команду «ping [IP-адрес компьютера]», где IP-адрес компьютера — это адрес компьютера в локальной сети. Например, «ping 192.168.0.10».
- Если в ответе на команду виден ответ от сетевого оборудования и компьютер пингуется, то проблема скорее всего не в блокировке.
- Если в ответе на команду нет ответа или пингуется только локальный адаптер, то это может быть связано с блокировкой ответа на ping-запросы.
Чтобы отключить блокировку ответа на ping-запросы в ОС Windows 10, можно выполнить следующие действия:
- Открываем «Панель управления» и выбираем «Сеть и интернет».
- В правой части экрана выбираем «Центр управления подключениями и общим доступом».
- В строке сетевых подключений находим нужное подключение (обычно называется «Ethernet» или «Wi-Fi») и правой кнопкой мыши выбираем «Свойства».
- В открывшемся окне выбираем «Протокол интернета версии 4 (TCP/IPv4)» и нажимаем кнопку «Свойства».
- В открывшемся окне выбираем вкладку «Дополнительно».
- Снимаем галочку с опции «Блокировать все исходящие пакеты, кроме тех, которые соотвествуют правилам фильтрации».
- Нажимаем кнопку «ОК» и закрываем все окна.
- Теперь компьютер должен пинговаться из сети.
Если после выполнения этих действий проблема не решается, то возможно проблема связана с другими настройками сети или оборудования. В таком случае рекомендуется обратиться к специалистам по IT или обратиться в службу поддержки.
Твой Сетевичок
Чтобы убедиться, что сетевое оборудование видно и выбираем сеть,- перейдите в пуск и откройте «Параметры» (иконка шестеренки в правой нижней части экрана).
В окне настроек выберите раздел «Сеть и Интернет» и перейдите в раздел «Сеть и подключения». Затем выберите вашу сеть и проверьте, что в разделе «Подключение» находится значение «Включено».
Если ваша сеть не включена, нажмите на переключатель, чтобы включить сеть.
Если сеть включена, но пинг-запросы всё равно не пингуются, то возможно проблема связана с сетевым адаптером вашего компьютера или операционной системой Windows 10.
Чтобы проверить адаптер и его настройки, зайдите в командную строку: нажмите правой кнопкой мыши на кнопку «Пуск» и выберите команду «Командная строка (администратор)».
В командной строке введите команду «ping localhost» и нажмите клавишу Enter. Если в ответе вы увидите строку вида «Ответ от 127.0.0.1: число байт=32 время<1мс TTL=128", значит ваш компьютер пингуется сам с собой.
Если же в ответе будет сообщение «Не удалось выполнить запрос: время ожидания соединения истекло.», возможно, дело в блокировке сетевого подключения.
Если адрес пингуется, а заданный узел — нет, возможно, проблема связана с настройками сетевой карты или с локальной сетью, в которой находится ваш компьютер.
Если вы знакомы с настройками сетевого оборудования и компьютерами в локальной сети, проверьте их работоспособность.
Если же сетевое оборудование и оборудование в локальной сети в порядке, возможно, проблема с настройками операционной системы.
В этом случае рекомендуется обратиться за помощью специалисту по настройке компьютеров и сетей.
Все вышеуказанные проверки и действия могут помочь в решении проблемы «Заданный узел недоступен» при выполнении ping-запросов в Windows 10.
В крайнем случае, если проблему не удаётся решить самостоятельно, всегда можно обратиться за помощью в сервисный центр или к специалисту по компьютерным сетям и настройке сетевого оборудования.
Не пингуется компьютер в локальной сети: что делать
Если внутри локальной сети вы не можете осуществить пинг заданного компьютера, есть несколько возможных причин и способов решения данной проблемы.
Во-первых, проверьте, что компьютер, который вы пытаетесь пинговать, находится включенным и подключенным к сетевому оборудованию. Проверьте, что сетевик (сетевое подключение) в полностью рабочем состоянии. Кроме того, проверьте настройки сетевого адаптера на данном компьютере.
Если все в порядке с оборудованием и настройками, возможно, проблема связана с блокировкой пинг-запросов в операционной системе Windows 10. В таком случае вам необходимо отключить данную блокировку. Для этого следуйте инструкции.
1. Нажмите на кнопку «Пуск» в левом нижнем углу экрана.
2. В строке поиска наберите «командная строка» (или «cmd»).
3. На правой кнопке мыши выбираем «Запустить от имени администратора».
4. В открывшейся командной строке наберите команду «netsh firewall set icmpsetting 8 enable» и нажмите «Enter».
5. После этого можно проверить пингуется ли компьютер при помощи команды «ping [IP-адрес компьютера]».
Если пинг все-таки не проходит, то возможно внутри вашей локальной сети настроены дополнительные блокировки или фильтры. В таком случае лучше обратиться к IT-специалисту, чтобы проверить настройки и оборудование.
Записки IT Guy | Вторник 27 ноября 2018 г
Все мышки едят далеко не все. В компьютере IT-группы, за компьютером 810, есть сетевой зверь, который, почему-то, не виден в локальной сети. Ping-запросы к этой машине просто не получают ответа, и мыши что-то с ней творят. Что делать?
Содержание:
- Проверить подключения и блокировки
- Пингуется ли компьютер в локальной сети?
- Пингуются ли другие компьютеры в сети?
- Командная строка и пинг
1. Проверить подключения и блокировки
Прежде всего, нужно убедиться в правильности подключений. Проверьте кабель, адаптер сети и все прочее оборудование. Также можно проверить настройки брандмауэра и антивируса на наличие блокировок.
2. Пингуется ли компьютер в локальной сети?
Зайдите в командную строку и введите команду ping <адрес компьютера>, чтобы проверить, пингуется ли компьютер в локальной сети. Если пинг успешен, значит, проблема может быть в его операционной системе.
3. Пингуются ли другие компьютеры в сети?
Если другие компьютеры в сети пингуются успешно, значит, причина проблемы скорее всего в самом компьютере IT-группы. В таком случае, можно попробовать переустановить сетевой адаптер или обратиться за помощью к системному администратору.
4. Командная строка и пинг
Командная строка в Windows 10 – это мощный инструмент для работы с сетевыми настройками. Для того чтобы пинговать заданный узел, откройте меню «Пуск» и в поле поиска введите «командная строка». В результате появится список программ, и вам нужно выбрать «Командная строка» справа, нажать правой кнопкой мыши на этой программе и выбрать «Запуск от имени администратора». В открывшемся окне командной строки введите команду ping <адрес компьютера>. Если компьютер пингуется, значит, проблема, вероятно, в другом месте –, скорее всего, в вашей локальной сети или сетевом оборудовании.
Компьютер пингуется но не виден в сети
Если у вас возникла проблема, когда ваш компьютер пингуется, но не виден в сети, есть несколько возможных причин, почему это может происходить.
Проверьте наличие блокировки:
Возможно, ваш компьютер имеет блокировку или настройки безопасности, которые препятствуют его видимости в сети. Убедитесь, что на вашем компьютере не установлено программное обеспечение для блокировки или настройки безопасности, которые могут блокировать доступ к сети.
Проверьте настройки сетевого адаптера:
Проверьте настройки сетевого адаптера на вашем компьютере. Убедитесь, что сетевой адаптер правильно настроен и подключен к сети.
Проверьте наличие проблем в сети:
Если ваш компьютер пингуется, но не виден в сети, возможно, проблема заключается в сетевом оборудовании или настройках сети. Проверьте все сетевые подключения и устройства, чтобы убедиться, что они работают правильно.
Проверьте сетевые настройки операционной системы:
Проверьте настройки сети в операционной системе вашего компьютера. Убедитесь, что все настройки сети правильно сконфигурированы и соответствуют вашей сети.
Проверьте наличие пары IP-адресов:
Убедитесь, что у вас есть пара IP-адресов для вашего компьютера. Наличие пары IP-адресов позволит вашему компьютеру быть видимым в сети.
Проверьте команду ping:
Воспользуйтесь командой ping, чтобы проверить, может ли ваш компьютер успешно пинговать другие компьютеры в локальной сети. Если ваш компьютер может успешно пинговать другие компьютеры, но сам не виден в сети, возможно, проблема заключается в настройках вашего компьютера или сети.
| Команда | Описание |
|---|---|
| ping [IP-адрес] | Проверяет доступность компьютера с заданным IP-адресом |
Проверьте, пингуется ли ваш компьютер в локальной сети, а также попробуйте выполнить пинг компьютера с другой машины, чтобы убедиться, что проблема не связана с вашим компьютером.
В целом, если ваш компьютер пингуется, но не виден в сети, вам может потребоваться проверить настройки сети, наличие блокировок или проблемы с оборудованием. Если проблема остается нерешенной, рекомендуется обратиться к специалистам IT для дальнейшего решения проблемы.
Видео:
Включить входящий «PING» в Windows 10
Включить входящий «PING» в Windows 10 by NETVN82 49,836 views 4 years ago 2 minutes, 31 seconds