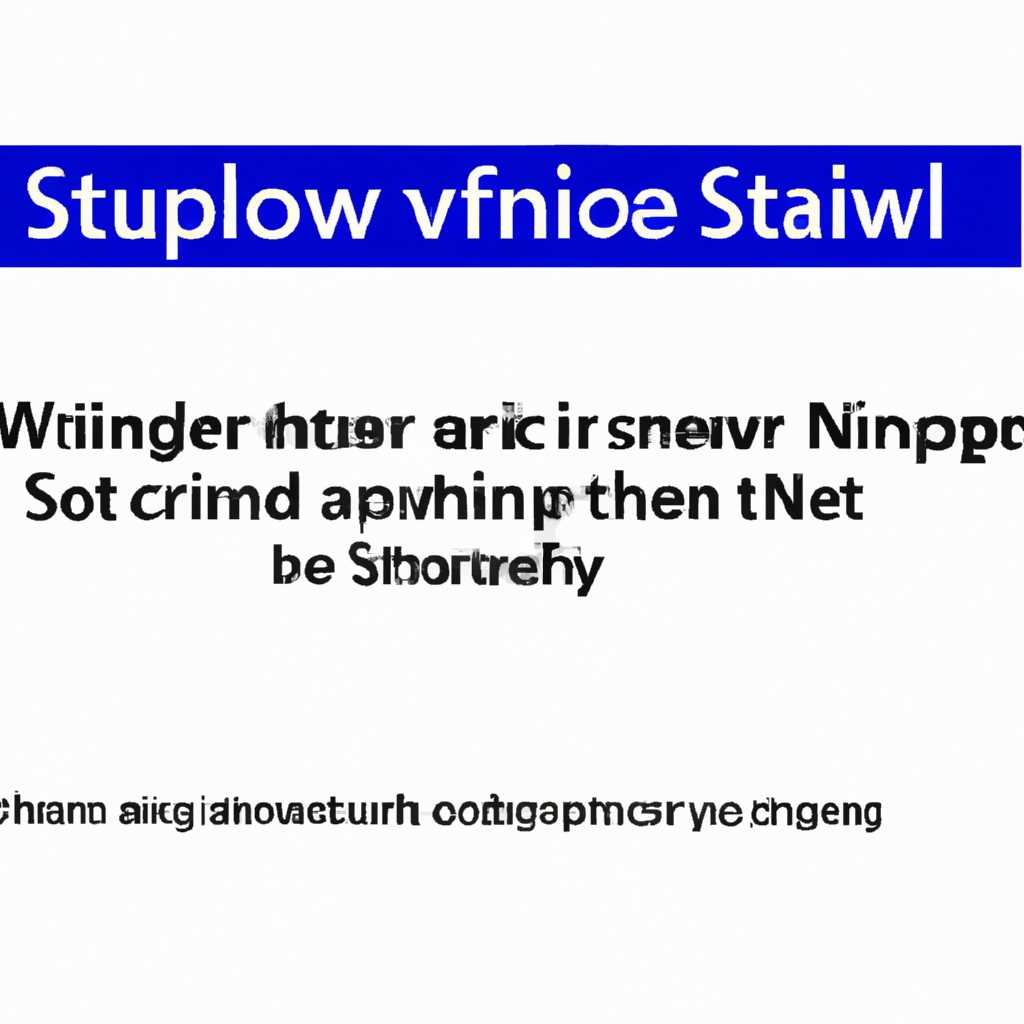- Как исправить ошибку «Windows не может изменить тип запуска службы на вашем компьютере»
- Методы восстановления типа запуска служб на значения по умолчанию
- Варианты исправления ошибки Windows не может изменить тип запуска службы
- Проверка прав доступа для изменения типа запуска службы
- Метод 1: Проверьте разрешения для служб на вашем компьютере
- Метод 2: Использование конфигурации служб с помощью командной строки
- Метод 3: Восстановление параметров службы через реестр
- Использование инструмента командной строки для изменения типа запуска службы
- Шаг 1: Открытие командной строки Windows
- Шаг 2: Ввод команды для изменения типа запуска службы
- Шаг 3: Подтверждение изменений
- Проверка реестра системы для исправления ошибки изменения типа запуска службы
- Шаг 1: Проверка параметров служб в реестре
- Шаг 2: Проверка значений служб
- Шаг 3: Восстановление резервной копии реестра
- Использование инструмента управления службами для изменения типа запуска службы
- Шаг 1: Открытие инструмента управления службами
- Шаг 2: Настройка типа запуска службы
- Добавление прав пользователя для изменения типа запуска службы
- Официальный метод
- Добавление прав пользователя через редактирование реестра
- Другие методы настройки типа запуска службы
- Изменение параметров безопасности для исправления ошибки изменения типа запуска службы
- Метод 1: Изменение настроек служб вручную
- Метод 2: Восстановление первоначальной конфигурации службы
- Использование системного восстановления для восстановления типа запуска службы
- Что такое системное восстановление в Windows?
- Как использовать системное восстановление для восстановления типа запуска службы?
- Восстановление настроек служб через сканирование системных файлов
- Метод 1: Изменение параметров службы в Оснастке администрирования
- Метод 2: Редактирование параметров службы через Реестр
- Проверка наличия вирусов и вредоносного ПО для исправления ошибки изменения типа запуска службы
- 1. Использование антивирусных программ и инструментов
- 2. Проверка реестра на изменение параметров
- Видео:
- Пропал Звук на Компьютере. Решение за 5 минут
Как исправить ошибку «Windows не может изменить тип запуска службы на вашем компьютере»
Ошибка «Windows не может изменить тип запуска службы на вашем компьютере» может возникнуть при попытке изменить настройки запуска службы в операционной системе Windows. В данной статье мы рассмотрим несколько методов, которые помогут вам исправить эту ошибку и настроить тип запуска службы в соответствии с вашими требованиями.
Первым способом решения проблемы является использование встроенных инструментов Windows. Для этого можно воспользоваться оснасткой «Services» (Службы), которая позволяет управлять различными параметрами работы служб в системе. Чтобы открыть эту оснастку, можно воспользоваться несколькими способами. Например, можно нажать комбинацию клавиш «Win+R» на клавиатуре, ввести в появившемся окне команду «services.msc» и нажать Enter. Также можно найти оснастку «Службы» в меню «Пуск» или в Настройках Windows.
После открытия оснастки «Службы» можно найти нужную службу, с которой возникла проблема, и изменить ее тип запуска. Для этого нужно щелкнуть правой кнопкой мыши на выбранной службе и выбрать пункт «Свойства». В открывшемся окне перейдите на вкладку «Общие» и найдите параметр «Тип запуска». Здесь можно выбрать необходимый тип запуска (автоматический, автоматический с задержкой, вручную или отключенный) и нажать кнопку «Применить». После этого можно закрыть окно и проверить, работает ли служба с измененным типом запуска.
Методы восстановления типа запуска служб на значения по умолчанию
В данной части статьи вы найдете информацию о том, как восстановить тип запуска служб на значения по умолчанию в случае, если вы не можете изменить его. Ниже приведены несколько методов, которые могут помочь вам решить эту проблему.
Метод 1: Редактирование типа запуска через Реестр
- Нажмите клавиши Win+R на клавиатуре, чтобы открыть окно «Выполнить».
- Введите «regedit» и нажмите «ОК», чтобы открыть Редактор реестра.
- Перейдите к следующему пути:
HKEY_LOCAL_MACHINE\SYSTEM\CurrentControlSet\Services. - Найдите службу, тип запуска которой вы хотите изменить.
- Щелкните правой кнопкой мыши на ключе этой службы и выберите «Изменить».
- Измените значение параметра «Start» на требуемый тип запуска (например, «Automatic» для автоматического запуска службы).
- Нажмите «ОК» и закройте Редактор реестра.
Метод 2: Восстановление параметров служб через командную строку
- Откройте командную строку с правами администратора.
- Введите следующую команду и нажмите «Enter»:
sc config "служба" start= тип_запуска, где «служба» — это название службы, а «тип_запуска» — требуемый тип запуска. - Закройте командную строку.
Метод 3: Использование официального инструмента Microsoft
- Перейдите на официальный сайт Microsoft и скачайте инструмент «Windows Repair Toolbox».
- Запустите инструмент и выберите раздел «Registry Backup/Restore».
- Нажмите на кнопку «Restore» и выберите резервную копию реестра, которую вы хотите восстановить.
- Следуйте инструкциям на экране, чтобы завершить процесс восстановления.
Видео:
Ниже вы можете посмотреть видео, которое демонстрирует все вышеперечисленные методы восстановления типа запуска служб на значения по умолчанию.
Все эти методы позволят вам восстановить тип запуска служб на значения по умолчанию и решить проблему, когда изменение параметров запуска служб не удается.
Варианты исправления ошибки Windows не может изменить тип запуска службы
Ошибка «Windows не может изменить тип запуска службы» может возникать по разным причинам, таким как нарушение конфигурации системы, неправильные параметры реестра или исполняемого файла. В данной статье мы рассмотрим несколько методов, которые могут помочь в исправлении этой ошибки.
| Метод | Описание |
| Метод 1: Изменение параметров реестра | 1. Нажмите Win+R, чтобы открыть окно «Выполнить». 2. Введите «regedit» и нажмите Enter, чтобы открыть Редактор реестра. 3. В левой части окна перейдите по следующему пути: HKEY_LOCAL_MACHINE\SYSTEM\CurrentControlSet\Services. 4. Найдите службу, для которой нужно изменить тип запуска, и щелкните правой кнопкой мыши на ее записи. 5. В открывшемся контекстном меню выберите «Изменить». 6. В поле «Значение данных» введите требуемое значение типа запуска (0 — автоматический, 1 — ручной, 2 — отключен) и нажмите «ОК». 7. Перезагрузите компьютер, чтобы изменения вступили в силу. |
| Метод 2: Использование инструментов восстановления | 1. Нажмите Win+R, чтобы открыть окно «Выполнить». 2. Введите «msconfig» и нажмите Enter, чтобы открыть Окно конфигурации системы. 3. Перейдите на вкладку «Службы». 4. Выберите опцию «Скрыть все службы Microsoft». 5. Отключите все остальные службы, кроме той, для которой нужно изменить тип запуска. 6. Нажмите «Применить» и «ОК». 7. Перезагрузите компьютер. |
| Метод 3: Восстановление системы | 1. Нажмите Win+R, чтобы открыть окно «Выполнить». 2. Введите «rstrui» и нажмите Enter, чтобы открыть Восстановление системы. 3. Выберите точку восстановления, которая была создана до появления ошибки. 4. Следуйте инструкциям на экране, чтобы завершить процесс восстановления. 5. Перезагрузите компьютер. |
Если ни один из указанных методов не помог в исправлении ошибки, рекомендуется обратиться за помощью к специалистам или изучить официальную информацию и ресурсы, которые могут предложить дополнительные способы решения данной проблемы.
Проверка прав доступа для изменения типа запуска службы
Если ваш компьютер работает под управлением операционной системы Windows и вы не можете изменить тип запуска службы, возможно, вы столкнулись с проблемой, связанной с правами доступа.
Вам необходимо быть администратором или обладать правами администратора, чтобы изменять тип запуска службы на вашем компьютере. В этом разделе мы рассмотрим несколько методов, которые могут помочь вам проверить и изменить права доступа для изменения типа запуска службы.
Метод 1: Проверьте разрешения для служб на вашем компьютере
1. Нажмите клавишу Windows + R, чтобы открыть окно «Выполнить».
2. Введите «services.msc» и нажмите Enter.
3. В окне «Службы» найдите службу, тип запуска которой вы хотите изменить.
4. Щелкните правой кнопкой мыши на службе и выберите «Свойства».
5. В разделе «Входящие параметры» убедитесь, что у вас есть полные права на изменение типа запуска службы.
Метод 2: Использование конфигурации служб с помощью командной строки
1. Нажмите клавишу Windows + R, чтобы открыть окно «Выполнить».
2. Введите «cmd» и нажмите Enter, чтобы открыть командную строку.
3. В командной строке введите «sc config [имя службы] start= [тип запуска]» и нажмите Enter.
4. Замените «[имя службы]» и «[тип запуска]» на соответствующие значения для вашей службы. Например, «sc config Spooler start= auto» изменит тип запуска службы «Spooler» на «Автоматический».
Метод 3: Восстановление параметров службы через реестр
1. Нажмите клавишу Windows + R, чтобы открыть окно «Выполнить».
2. Введите «regedit» и нажмите Enter, чтобы открыть редактор реестра.
3. Навигируйте к следующему пути: «HKEY_LOCAL_MACHINE\SYSTEM\CurrentControlSet\Services».
4. Найдите службу, тип запуска которой вы хотите изменить.
5. Щелкните правой кнопкой мыши на службе и выберите «Изменить».
6. Измените значение параметра «Start» на желаемый тип запуска (1 — Автоматический, 2 — Запуск вручную, 3 — Отключен).
После применения одного из указанных выше методов вам должно удаться изменить тип запуска службы на вашем компьютере. Если у вас остались вопросы или проблемы, вы можете обратиться к официальной документации Windows или искать дополнительную информацию и ответы в различных форумах и сообществах.
Использование инструмента командной строки для изменения типа запуска службы
Шаг 1: Открытие командной строки Windows
Чтобы открыть командную строку Windows, вам нужно нажать клавишу «Windows» и ввести «cmd» в поисковой строке. Когда появится результат «Командная строка», нажмите на него правой кнопкой мыши и выберите «Запуск от имени администратора».
Шаг 2: Ввод команды для изменения типа запуска службы
После открытия командной строки вы будете готовы ввести команду для изменения типа запуска службы. Следующая команда может помочь вам изменить тип запуска:
sc config <имя службы> start= <тип запуска>
Замените <имя службы> на имя службы, тип запуска которой вы хотите изменить. Замените <тип запуска> на желаемый тип запуска службы. Ниже приведены различные типы запуска, которые вы можете использовать в команде:
- 0 — Загружается из файловой системы (BOOT)
- 1 — Система (SYSTEM)
- 2 — Автоматический (AUTOMATIC)
- 3 — Ручной (MANUAL)
- 4 — Отключен (DISABLED)
Например, если вы хотите изменить тип запуска службы «Windows Update» на автоматический, команда будет выглядеть следующим образом:
sc config wuauserv start= auto
Шаг 3: Подтверждение изменений
После ввода команды нажмите клавишу «Enter», чтобы выполнить ее. Если все выполнено правильно, вы должны увидеть сообщение об успешном изменении настроек службы.
Теперь вы можете попробовать изменить тип запуска службы с помощью инструментов Windows или проводников NT. Если случается, что официальный метод все равно не устанавливается два раза, рекомендуется использовать инструмент командной строки для этой настройки.
Проверка реестра системы для исправления ошибки изменения типа запуска службы
Если ваша операционная система Windows не позволяет вам изменить тип запуска службы, вам может потребоваться провести проверку реестра вашего компьютера. В данной статье мы расскажем вам, как это сделать.
Шаг 1: Проверка параметров служб в реестре
1. Нажмите Win+R на клавиатуре, чтобы открыть окно «Запуск».
2. Введите «regedit» (без кавычек) и нажмите Enter, чтобы открыть редактор реестра.
3. В редакторе реестра найдите следующий путь: HKEY_LOCAL_MACHINE\SYSTEM\CurrentControlSet\Services.
Шаг 2: Проверка значений служб
1. В данном разделе редактора реестра вы увидите список служб вашей операционной системы.
2. Найдите службу, тип запуска которой вы хотите изменить.
3. Правой кнопкой мыши нажмите на запись этой службы и выберите пункт «Редактировать».
4. В открывшемся окне найдите параметр «Start» и убедитесь, что значение соответствует вашим требованиям. Допустимые значения: 0 (запуск службы отключен), 1 (запуск службы в ручном режиме), 2 (запуск службы в автоматическом режиме).
5. Если значение неверное, измените его на нужное и нажмите OK.
Шаг 3: Восстановление резервной копии реестра
1. Перед внесением любых изменений в реестр, рекомендуется сделать резервную копию на случай возникновения проблем.
2. В редакторе реестра выберите пункт «Файл» в верхнем левом углу окна, затем выберите «Экспорт».
3. Укажите имя файла и расположение для резервной копии и нажмите Сохранить.
4. В случае возникновения проблем после внесения изменений, вы можете восстановить резервную копию реестра.
5. Запустите редактор реестра, выберите пункт «Файл» и затем «Импорт».
6. Выберите файл резервной копии реестра и нажмите Открыть.
7. Резервная копия реестра будет восстановлена и старые настройки будут возвращены.
Теперь вы знаете, как проверить реестр системы для исправления ошибки изменения типа запуска службы в Windows. Если вам не удалось изменить тип запуска службы или у вас возникли дополнительные вопросы, вы можете обратиться к официальному руководству или посмотреть видео на данную тему для более подробной информации. Не забудьте сохранить резервную копию реестра перед редактированием значений, чтобы в случае проблем предоставить себе возможность восстановления системы.
Использование инструмента управления службами для изменения типа запуска службы
Шаг 1: Открытие инструмента управления службами
Для начала нажмите комбинацию клавиш Win + R, чтобы вызвать окно «Выполнить». Введите «services.msc» в поле «Открыть» и нажмите «ОК». Это откроет инструмент управления службами.
Шаг 2: Настройка типа запуска службы
- В окне «Службы» найдите нужную службу, тип запуска которой вы хотите изменить. Обратите внимание, что службы отсортированы в алфавитном порядке.
- Щелкните правой кнопкой мыши по службе и выберите «Свойства» из контекстного меню.
- В открывшемся окне «Свойства» перейдите на вкладку «Общие».
- В разделе «Тип запуска» выберите необходимый тип запуска из раскрывающегося списка. Можно выбрать из таких вариантов, как «Автоматическое», «Задержка», «Отключить» и «Ручной».
- После выбора типа запуска службы нажмите «Применить», а затем «ОК», чтобы сохранить изменения.
После выполнения этих шагов тип запуска службы будет изменен в соответствии с выбранным вами вариантом. Обратите внимание, что в некоторых случаях может потребоваться перезагрузка компьютера для применения изменений.
Важно отметить, что данный метод изменения типа запуска службы является официальным и встроенным в систему Windows 10 способом. Если вам неудобно использовать оснастку управления службами, есть и другие способы внести изменения, такие как редактирование файла реестра или использование командной строки. Однако, изменение через инструмент управления службами является самым простым и быстрым способом включить, отключить или изменить тип запуска службы в Windows 10.
Добавление прав пользователя для изменения типа запуска службы
Официальный метод
Перед внесением изменений в систему рекомендуется создать точку восстановления, чтобы иметь возможность вернуться к первоначальной конфигурации, если что-то пойдет не так. Для создания точки восстановления можно воспользоваться встроенной в Windows функцией.
Добавление прав пользователя через редактирование реестра
1. Ниже приведен быстрый метод изменения типа запуска службы с помощью редактирования реестра. Сделайте резервную копию реестра перед тем, как продолжать.
2. Нажмите на клавиатуре сочетание клавиш Win + R, чтобы вызвать окно «Выполнить». Введите «regedit» и нажмите Enter, чтобы открыть Редактор реестра.
3. В Редакторе реестра перейдите по следующему пути:
HKEY_LOCAL_MACHINE\SYSTEM\CurrentControlSet\Services
4. В списке служб найдите нужную службу, тип запуска которой вы хотите изменить.
5. Щелкните правой кнопкой мыши на службе и выберите «Разрешения».
6. В окне «Разрешения» нажмите на кнопку «Добавить».
7. Введите имя пользователя или группы, которым необходимо предоставить права на изменение типа запуска службы, и нажмите «Проверить имена». После этого нажмите «OK».
8. В окне «Разрешения» установите флажок напротив параметра «Полный доступ» и нажмите «ОК».
9. Перезагрузите компьютер, чтобы изменения вступили в силу.
Другие методы настройки типа запуска службы
Если официальный способ не помог вам решить проблему, вы можете воспользоваться другими методами настройки типа запуска службы:
— Использование командной строки. Запустите командную строку с правами администратора и введите следующую команду, заменив «имя_службы» и «тип_запуска» на соответствующие значения:
sc config «имя_службы» start= тип_запуска
— Создание и запуск .reg-файла. Создайте текстовый документ и введите в нем следующую строку:
Windows Registry Editor Version 5.00
[HKEY_LOCAL_MACHINE\SYSTEM\CurrentControlSet\Services\имя_службы]
«Start»=dword:0000000 тип_запуска
Замените «имя_службы» и «тип_запуска» на соответствующие значения, сохраните файл с расширением .reg и запустите его.
Указанные выше методы могут помочь вам изменить тип запуска службы на вашем компьютере. Однако, будьте осторожны при изменении настроек системы и следуйте указаниям внимательно. Если у вас остались вопросы, смотрите дополнительную информацию и ответы в официальной документации Windows или обратитесь к специалистам.
Изменение параметров безопасности для исправления ошибки изменения типа запуска службы
Если вы не можете изменить тип запуска службы на вашем компьютере, то существует несколько способов решить эту проблему. В данной статье будут рассмотрены два различных метода, которые могут помочь вам изменить тип запуска службы и восстановить работу системы.
Метод 1: Изменение настроек служб вручную
1. Нажмите комбинацию клавиш Win+R, чтобы открыть окно «Выполнить».
2. Введите команду services.msc и нажмите кнопку «ОК». Это откроет оснастку «Службы».
3. Найдите службу, тип запуска которой вы хотите изменить, и щелкните правой кнопкой мыши на ее названии.
4. В появившемся контекстном меню выберите «Свойства».
5. В разделе «Тип запуска» выберите нужный вам тип запуска службы (автоматический, задержанный запуск, ручной).
6. Нажмите кнопку «ОК», чтобы сохранить изменения.
7. Перезапустите компьютер и проверьте, запускается ли служба с новым типом запуска.
Метод 2: Восстановление первоначальной конфигурации службы
1. Нажмите комбинацию клавиш Win+R, чтобы открыть окно «Выполнить».
2. Введите команду msconfig и нажмите кнопку «ОК». Это откроет оснастку «Конфигурация системы».
3. Перейдите на вкладку «Службы».
4. Установите флажок «Скрыть все службы Microsoft» (чтобы избежать внесения случайных изменений в системные службы).
5. Нажмите кнопку «Отключить все», чтобы отключить все службы сторонних разработчиков.
6. Нажмите кнопку «Применить» и «ОК», чтобы сохранить изменения.
7. Перезапустите компьютер.
8. Если после перезапуска проблема не решена, повторите шаги 1-6 и на вкладке «Службы» включите по одной службе сторонних разработчиков и перезапускайте компьютер после каждого изменения. Это позволит идентифицировать причину проблемы и определить, какая конкретная служба вызывает ошибку.
Если указанные выше методы не помогли, то воспользуйтесь дополнительными методами, которые могут быть применимы для вашей конкретной системы. Для получения более подробной информации смотрите документацию операционной системы или обращайтесь к службе поддержки Microsoft.
Использование системного восстановления для восстановления типа запуска службы
Что такое системное восстановление в Windows?
Системное восстановление является одной из оснасток Windows, позволяющей настроить конфигурацию системы, чтобы исправить различные проблемы и вернуться к предыдущей работоспособной точке.
Как использовать системное восстановление для восстановления типа запуска службы?
- Нажмите комбинацию клавиш Win + R на клавиатуре, чтобы открыть окно «Выполнить».
- Введите команду «rstrui.exe» и нажмите «ОК».
- Откроется окно «Восстановление системы». Нажмите «Далее».
- В списке доступных точек восстановления выберите точку, в которой тип запуска службы еще работал правильно.
- Нажмите «Далее» и следуйте инструкциям на экране, чтобы завершить процесс восстановления.
В результате система будет восстанавливаться до точки, которую вы указали, и тип запуска службы должен быть изменен на предыдущую работоспособную конфигурацию.
Этот метод является одним из самых надежных, так как системное восстановление возвращает не только конфигурацию службы, но и другие системные настройки, которые могли повлиять на тип запуска.
Восстановление настроек служб через сканирование системных файлов
Для начала откройте командную строку с правами администратора. Для этого нажмите комбинацию клавиш Win+R, введите «cmd» и нажмите клавишу Enter.
В открывшемся окне командной строки введите команду «sfc /scannow» и нажмите клавишу Enter. Эта команда запустит сканирование системных файлов, чтобы найти и исправить возможные ошибки.
После завершения сканирования система автоматически исправит обнаруженные ошибки в файлах. Если этого не произошло, то можно попробовать использовать другие методы восстановления настроек служб.
Метод 1: Изменение параметров службы в Оснастке администрирования
1. Нажмите комбинацию клавиш Win+R, введите «services.msc» и нажмите клавишу Enter. Откроется Оснастка администрирования служб.
2. В списке служб найдите нужную службу, у которой вы не можете изменить тип запуска. Щелкните по ней правой кнопкой мыши и выберите пункт «Свойства».
3. В открывшемся окне перейдите на вкладку «Общие» и выберите нужный тип запуска. Нажмите кнопку «Применить» и «ОК», чтобы сохранить изменения.
Метод 2: Редактирование параметров службы через Реестр
1. Нажмите комбинацию клавиш Win+R, введите «regedit» и нажмите клавишу Enter. Откроется Редактор реестра.
2. Находите следующий ключ: HKEY_LOCAL_MACHINE\SYSTEM\CurrentControlSet\Services
3. В списке служб найдите нужную службу, у которой вы не можете изменить тип запуска. Щелкните по ней правой кнопкой мыши, выберите пункт «Изменить» и измените значение параметра «Start» на нужный тип запуска.
4. Нажмите кнопку «ОК», чтобы сохранить изменения.
Если не удается изменить тип запуска службы ни в Оснастке администрирования, ни через Редактор реестра, попробуйте провести восстановление системы до первоначальной конфигурации. Для этого:
1. Нажмите комбинацию клавиш Win+R, введите «control» и нажмите клавишу Enter. Откроется Панель управления.
2. В оглавлении слева найдите и выберите пункт «Система».
3. В списке параметров системы выберите пункт «Защита системы».
4. В открывшемся окне нажмите кнопку «Создать», чтобы создать точку восстановления системы.
5. Следуйте инструкциям на экране для завершения процесса создания точки восстановления.
6. После создания точки восстановления вы можете воспользоваться ею для восстановления системы до первоначальной конфигурации.
Если ничто из вышеуказанного не помогает в изменении типа запуска службы, то рекомендуется обратиться за помощью на официальном форуме Windows или просмотреть видео-инструкцию на YouTube. Там вы можете найти более подробные ответы на вопросы и различные методы решения проблемы.
Проверка наличия вирусов и вредоносного ПО для исправления ошибки изменения типа запуска службы
Одной из причин ошибки «Windows не может изменить тип запуска службы» может быть заражение вашего компьютера вирусами или вредоносным ПО. В данном разделе мы рассмотрим методы проверки наличия подобных угроз и способы их удаления.
1. Использование антивирусных программ и инструментов
Первым шагом восстановления работы службы и изменения типа запуска службы может быть проверка компьютера на наличие вирусов и вредоносного ПО с использованием специализированных инструментов и антивирусных программ. Некоторые из них могут быть представлены в виде официальных инструментов от производителей антивирусного ПО, которые можно загрузить с их официальных веб-сайтов.
2. Проверка реестра на изменение параметров
Вторым методом может быть проверка и восстановление настроек реестра. Для этого можно воспользоваться следующей инструкцией:
- Нажмите комбинацию клавиш Win + R, чтобы открыть окно «Выполнить».
- Введите команду «regedit» и нажмите клавишу Enter.
- В левой части окна редактора реестра найдите следующий путь: HKEY_LOCAL_MACHINE\SYSTEM\CurrentControlSet\Services.
- Осуществите резервное копирование реестра (стр. 119).
- В разделе «Services» найдите службу, для которой требуется изменить тип запуска, и щелкните правой кнопкой мыши на выбранной службе.
- Выберите пункт «Изменить» и измените значение параметра «Start» на соответствующий тип запуска службы. В данном случае это может быть, например, значение «2» для автоматического запуска службы при загрузке системы.
- Повторите указанные выше шаги для других служб, если необходимо.
- После внесения изменений закройте редактор реестра и перезагрузите компьютер, чтобы изменения вступили в силу.
В случае, если вручную изменить тип запуска службы в редакторе реестра не удается, возможно, потребуется дополнительная настройка системы или использование специальных инструментов.
Важно отметить, что внесение изменений в реестр компьютера может повлечь за собой нежелательные последствия и проблемы с работой операционной системы. Поэтому перед внесением изменений рекомендуется создать точку восстановления системы или проконсультироваться с опытными специалистами.
Видео:
Пропал Звук на Компьютере. Решение за 5 минут
Пропал Звук на Компьютере. Решение за 5 минут by Добрый Айтишник 93,232 views 1 year ago 5 minutes, 53 seconds