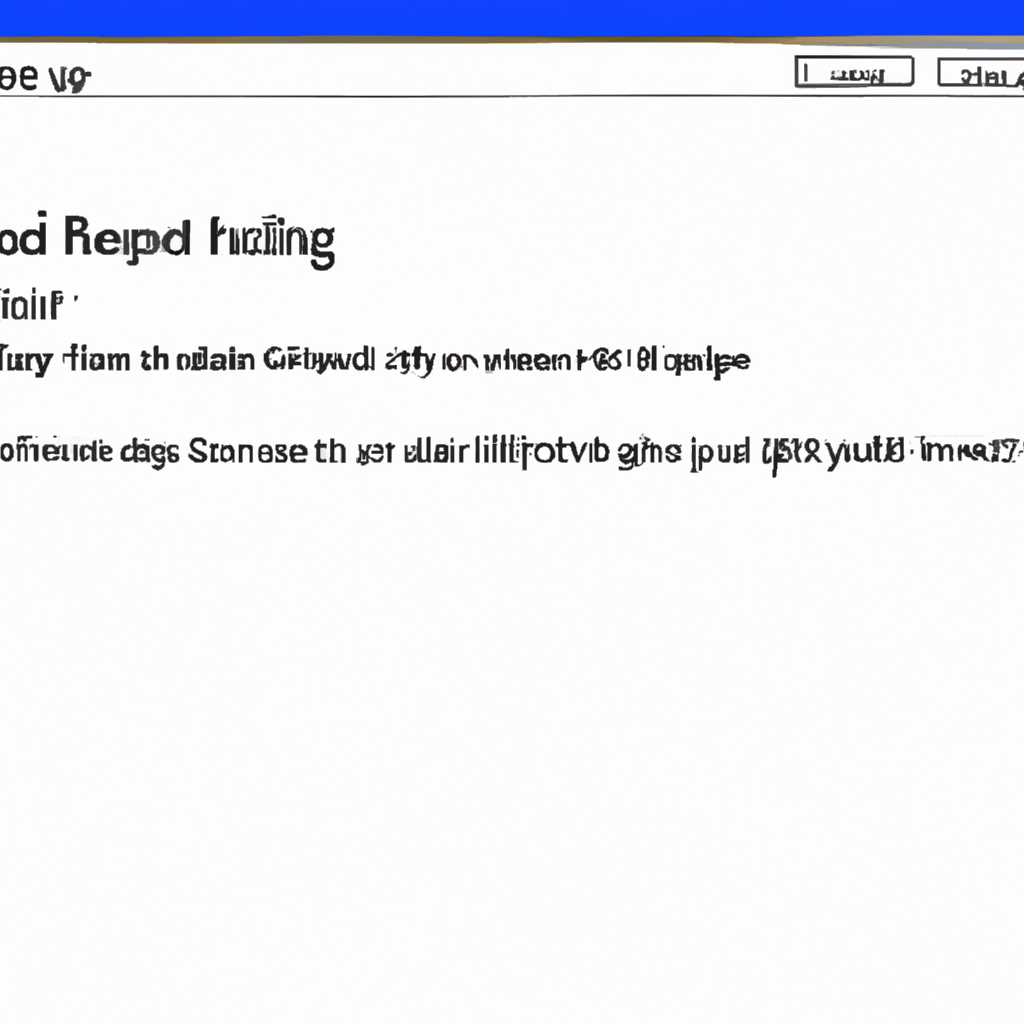- Как исправить ошибку Windows не может найти regedit.exe?
- Решение №1: Запуск сканирования антивирусом
- Решение №2: Восстановление системных файлов
- Шаг 1: Проверка наличия поврежденного файла
- Шаг 2: Восстановление поврежденных файлов
- Решение №3: Запуск средства DISM
- Решение №4: Изменения параметров локальных групповых политик
- Решение №5: Изменение переменных сред
- Решение №6: Замена поврежденного regedit.exe
- Шаг 1: Получение исправного файла regedit.exe
- Шаг 2: Замена поврежденного файла regedit.exe
- Шаг 3: Проверка работы редактора реестра
- Решение №7: Восстановление записей реестра
- Что вызывает «Windows не удалось найти regedit.exe»? Решение
- Видео:
- Windows не удалось найти regedit Ошибка при старте Windows
Как исправить ошибку Windows не может найти regedit.exe?
Одна из распространенных проблем, с которой пользователи Windows могут сталкиваться, — это ошибка «Windows не может найти regedit.exe». Эта ошибка указывает на то, что система не может найти исполняемый файл редактора реестра Windows — regedit.exe. В данной статье мы рассмотрим несколько способов решения этой проблемы.
№1. Проверьте наличие файла regedit.exe. В некоторых случаях файл regedit.exe может быть поврежден или удален в результате действий вредоносных программ или ошибок системы. Если ошибка «Windows не может найти regedit.exe» возникает после выполнения сканирования антивирусом, попытайтесь восстановить доступ к файлу regedit.exe из резервной копии системы или установочного диска.
№2. Проверьте конфигурацию политики безопасности Windows. Ошибка «Windows не может найти regedit.exe» также может быть вызвана ограничениями, установленными групповыми политиками. Перейдите в редактор групповых политик, найдите раздел «Ограничения» и проверьте, включен ли запрет на выполнение файла regedit.exe. Если запрет включен, отключите его.
№3. Пересканируйте системные файлы. Ошибка «Windows не может найти regedit.exe» может быть связана с повреждением или отсутствием системных файлов. Попытайтесь исправить эту проблему с помощью команды DISM (Deployment Image Servicing and Management). Откройте командную строку с правами администратора и выполните команду «dism /online /cleanup-image /restorehealth». Эта команда сканирует все файлы системы и попытается восстановить их.
№4. Проверьте значения переменных окружения. Ошибка «Windows не может найти regedit.exe» может возникать, если переменная окружения «Path» была изменена или удалена. Проверьте, что переменная «Path» содержит правильный путь к папке System32, где находится файл regedit.exe. Если переменная была изменена, восстановите ее значение.
№5. Попытайтесь заменить файл regedit.exe. Если все предыдущие решения не сработали, попробуйте заменить исполняемый файл regedit.exe. Воспользуйтесь поиском в системе, чтобы найти файл с таким же названием и замените им файл regedit.exe в папке System32. После замены попробуйте открыть редактор реестра.
№6. Обратитесь за помощью к специалистам. Если ни одно из вышеуказанных решений не помогло решить проблему, обратитесь за помощью к специалистам. Они смогут провести более глубокий анализ проблемы и предложить индивидуальное решение, подходящее именно для вашей системы.
Решение №1: Запуск сканирования антивирусом
Самая распространенная причина возникновения ошибки «Windows не может найти regedit.exe» связана с наличием вредоносных программ на компьютере. Вредоносные файлы могут повреждать системные файлы, в том числе и файл regedit.exe, вызывая ошибку при попытке его открыть.
Для восстановления поврежденного файла и устранения проблем с системой можно использовать средства антивирусной защиты. Для этого выполните следующие действия:
- Проверьте наличие антивирусного программного обеспечения на вашем компьютере. Если его нет, установите надежный антивирусный продукт.
- Откройте антивирус и выполните полное сканирование системы на наличие вредоносных программ.
- Если антивирус обнаружит вредоносные файлы, выполните их удаление или карантин. Это позволит избавиться от потенциально опасных файлов и восстановить работу системы.
- После очистки файлов перезапустите компьютер и повторите попытку открыть редактор реестра regedit.exe. В большинстве случаев проблема будет исправлена, и файл будет запускаться без ошибок.
Если после сканирования антивирусом проблема не устранена, воспользуйтесь другими методами решения.
Решение №2: Восстановление системных файлов
Если проблема с отсутствием файла regedit.exe вызвана повреждением системных файлов, можно попытаться восстановить их при помощи средств Windows.
Шаг 1: Проверка наличия поврежденного файла
- Нажмите клавишу Win + R, чтобы открыть окно «Выполнить».
- Введите команду
sfc /scannowи нажмите Enter. - Дождитесь завершения сканирования системных файлов.
- Если сканирование обнаружило поврежденные файлы, перейдите к следующему шагу.
Шаг 2: Восстановление поврежденных файлов
- Нажмите клавишу Win + X и выберите пункт «Windows PowerShell (администратор)» или «Командная строка (администратор)».
- В командной строке введите команду
dism /online /cleanup-image /restorehealthи нажмите Enter. - Дождитесь завершения процесса восстановления.
- После завершения выполните повторную проверку системных файлов с помощью команды
sfc /scannow.
В случае успешного восстановления файлов перезагрузите компьютер и проверьте, удалось ли исправить ошибку с отсутствующим файлом regedit.exe.
Решение №3: Запуск средства DISM
Если у вас возникает ошибка Windows не может найти regedit.exe, это может быть связано с поврежденными системными файлами или политиками безопасности, которые не позволяют запустить реестр. Для исправления этой проблемы вы можете воспользоваться инструментом DISM (Deployment Image Servicing and Management).
Прежде всего, убедитесь, что у вас есть права администратора на компьютере.
- Откройте командную строку с правами администратора. Для этого нажмите Win + X и выберите «Командная строка (администратор)» из контекстного меню.
- Введите следующую команду и нажмите Enter:
dism /online /cleanup-image /restorehealth - Подождите, пока процесс завершится. Это может занять некоторое время, так что будьте терпеливы.
- После завершения процесса повторите попытку открыть редактор реестра (regedit.exe) и проверьте, исправилась ли ошибка.
Если данное решение не помогло, можно попробовать другие методы из предыдущих решений (№1, №2) или применить следующие решения (№4, №5).
Решение №4: Изменения параметров локальных групповых политик
Если в вашей системе Windows возникла ошибка «Windows не может найти regedit.exe», вы можете попробовать решить проблему, внесши изменения в параметры локальных групповых политик. Для этого:
- Нажмите комбинацию клавиш Win + R, чтобы открыть окно «Выполнить».
- Введите следующий путь и нажмите Enter:
gpedit.msc - Откроется окно «Редактор локальных групповых политик».
- Раскройте ветвь «Конфигурация компьютера», затем «Шаблоны администрирования», затем «Система».
- Найдите параметр «Запуск редактора реестра», дважды кликните на нем.
- В открывшемся окне параметров измените значение на «Запрещено».
- Нажмите «Применить» и «ОК».
- Повторите попытку открыть редактор реестра (
regedit.exe).
Если это решение не помогло и вы по-прежнему сталкиваетесь с ошибкой, есть возможность, что системные файлы запуска редактора реестра были повреждены вредоносным программным обеспечением. В этом случае рекомендуется выполнить сканирование вашего компьютера с помощью антивирусного программного обеспечения.
Решение №5: Изменение переменных сред
Если у вас возникла ошибка «Windows не может найти regedit.exe», то одним из решений проблемы может быть изменение переменных сред системы. Этот метод поможет вам восстановить доступ к редактору реестра и решить проблемы, с которыми вы сталкиваетесь.
Чтобы изменить переменные сред, следуйте следующим шагам:
- Нажмите на кнопку «Пуск» в левом нижнем углу экрана Windows.
- Введите в строке поиска название «Система» и выберите соответствующий результат «Система» из списка.
- В открывшемся окне «Система» выберите вкладку «Дополнительные параметры системы».
- В разделе «Переменные среды» нажмите кнопку «Переменные сред».
- В разделе «Системные переменные» найдите переменную с названием «Path» и выберите ее, а затем нажмите кнопку «Изменить».
- Проверьте значения в поле «Значение переменной». Убедитесь, что в пути указаны правильные папки и файлы, включая путь к файлу «regedit.exe». Если вы заметили какие-либо ошибки или отсутствие пути к «regedit.exe», исправьте значения.
- После внесения изменений нажмите кнопку «ОК» для сохранения настроек.
- Попробуйте открыть редактор реестра снова и проверить, исправилась ли ошибка «Windows не может найти regedit.exe».
Если у вас по-прежнему возникают проблемы с запуском редактора реестра, вы можете также попытаться выполнить сканирование системы на наличие поврежденных файлов или использовать режим восстановления системы, если он доступен. Если ни одно из этих решений не помогло, попробуйте установить Windows заново или обратитесь к специалистам для получения дополнительной помощи.
Решение №6: Замена поврежденного regedit.exe
Если при попытке запуска редактора реестра Windows вы получаете ошибку «Windows не может найти regedit.exe», это может быть связано с повреждением исполняемого файла regedit.exe. Для исправления этой проблемы вы можете заменить поврежденный файл regedit.exe на исправный.
Шаг 1: Получение исправного файла regedit.exe
1. Откройте ваш любимый онлайн-браузер и выполните поиск «скачать исправный regedit.exe» для получения исправного файла. Убедитесь, что вы загружаете файл с надежного источника.
2. После загрузки файла regedit.exe скопируйте его в локальную папку на вашем компьютере, например, на рабочий стол или в папку «Документы».
Шаг 2: Замена поврежденного файла regedit.exe
1. Нажмите комбинацию клавиш Win + R на клавиатуре, чтобы открыть окно «Запустить». Введите «cmd» и нажмите Enter, чтобы открыть командную строку.
2. В командной строке введите следующую команду и нажмите Enter:
taskkill /F /IM regedit.exe
Это прекратит работу редактора реестра, если он уже запущен на вашем компьютере.
3. Затем в командной строке введите следующую команду и нажмите Enter:
copy "путь_к_исправному_regedit.exe" "C:\Windows\"
Замените «путь_к_исправному_regedit.exe» на фактический путь к файлу regedit.exe, который вы загрузили на предыдущем шаге, например:
copy "C:\Users\Ваше_имя\Рабочий_стол
egedit.exe" "C:\Windows\"
4. После ввода команды нажмите Enter. Команда выполнит копирование исправного файла regedit.exe в системную папку Windows.
Шаг 3: Проверка работы редактора реестра
1. Закройте командную строку и попробуйте запустить редактор реестра, введя «regedit» в окно «Запустить».
2. Если ошибка «Windows не может найти regedit.exe» больше не появляется, то вы успешно исправили проблему и можете использовать редактор реестра.
Если после выполнения этих шагов проблема не решена или вы сталкиваетесь с другими системными проблемами, связанными с реестром Windows, рекомендуется обратиться к квалифицированному специалисту или провести полное сканирование системы антивирусом для обнаружения и исправления вредоносных файлов.
Решение №7: Восстановление записей реестра
1. Для начала вам потребуется перейти в режим восстановления системы. Вы можете сделать это через меню «Пуск» -> «Настройка» -> «Обновление и защита» -> «Восстановление» -> «Перезагрузить сейчас» подраздел «Специальные возможности» -> «Отладочная консоль».
2. Как альтернативу, вы можете попытаться запустить режим восстановления системы с загрузочного диска Windows. Для этого вам потребуется вставить указанный диск в ваш компьютер и перезагрузить систему. Затем выберите «Ремонт компьютера» и «Консоль восстановления».
3. После того как вы перешли в режим восстановления, вам необходимо открыть редактор реестра (Regedit.exe). Для этого введите команду «regedit» в командной строке и нажмите Enter. Если вы все еще не можете найти файл regedit.exe, то возможно, он поврежден или удален системой или вредоносным программным обеспечением. В таком случае восстановите файл regedit.exe с помощью антивирусных средств или файлов Windows, например, из папки «C:\Program Files\Common Files».
4. После открытия редактора реестра, проверьте наличие ключа «HKEY_LOCAL_MACHINE\SOFTWARE\Microsoft\Windows Defender» в левой части окна. Если этого ключа нет, то создайте его, щелкнув правой кнопкой мыши на разделе «HKEY_LOCAL_MACHINE», выбрав «Создать» -> «Ключ» и вводя «SOFTWARE\Microsoft\Windows Defender» в поле имени.
5. Затем проверьте наличие значения «DisableAntiSpyware» в правой части окна. Если такого значения нет, то создайте его, щелкнув правой кнопкой мыши на разделе «Windows Defender», выбрав «Создать» -> «Значение DWORD (32 бита)» и вводя «DisableAntiSpyware» в поле имени.
6. Установите значение «DisableAntiSpyware» равным 0 (ноль), чтобы активировать защитника Windows. Для этого дважды кликните на значении «DisableAntiSpyware» и введите «0» в поле «Данные значения».
7. Закройте редактор реестра и перезагрузите систему. После перезагрузки проверьте, удалось ли вам исправить ошибку «Windows не может найти regedit.exe». Если ошибка все еще возникает, то повторите попытку или обратитесь за помощью к специалистам.
Что вызывает «Windows не удалось найти regedit.exe»? Решение
Существует несколько причин, по которым может возникать данная ошибка:
- Файл regedit.exe отсутствует на компьютере или был поврежден. В этом случае необходимо восстановить файл.
- Редактор реестра был запрещен групповыми политиками. В таком случае нужно изменить параметры политик группового управления.
- Системные файлы, включая regedit.exe, были заражены вредоносным ПО. Зайти в безопасный режим, чтобы запустить антивирусное сканирование и удалить вредоносные программы.
- Путь к файлу regedit.exe был изменен или задан некорректно. В таком случае нужно перейти к правильному пути.
- Отсутствуют необходимые права доступа для запуска regedit.exe. Убедитесь, что у вас есть достаточные права администратора.
- Антивирусное ПО блокирует запуск regedit.exe. Временно отключите антивирусную программу и попробуйте запустить редактор реестра.
- Файл regedit.exe был удален или перемещен по ошибке. В таком случае нужно выполнить восстановление файла из резервной копии или путем переустановки операционной системы.
- Ошибка может быть вызвана проблемами с реестром или другими компонентами системы. В этом случае рекомендуется запустить инструмент восстановления системы или обратиться к опытному специалисту для устранения проблемы.
Решение ошибки «Windows не удалось найти regedit.exe» зависит от причины ее возникновения. Однако, в наиболее типичных случаях, вы можете исправить ошибку следующими способами:
- Убедитесь, что файл regedit.exe действительно существует в системе. Проверьте его наличие в папке Windows\System32.
- Переименуйте исполняемый файл regedit.exe в regedit_old.exe, а затем выполните переустановку операционной системы, чтобы восстановить недостающий файл. Учтите, что для этого вам понадобятся установочные файлы Windows.
- Запустите антивирусное сканирование вашего компьютера для удаления вредоносного ПО. Восстановите редактор реестра после удаления угроз.
- Если проблема вызвана групповыми политиками, измените настройки группового управления через редактор групповой политики.
После успешного исправления ошибки «Windows не удалось найти regedit.exe» вы сможете снова открыть редактор реестра и выполнять необходимые действия по настройке и изменению системных параметров.
Видео:
Windows не удалось найти regedit Ошибка при старте Windows
Windows не удалось найти regedit Ошибка при старте Windows by IT UserHelp 170 views 3 years ago 12 minutes, 4 seconds