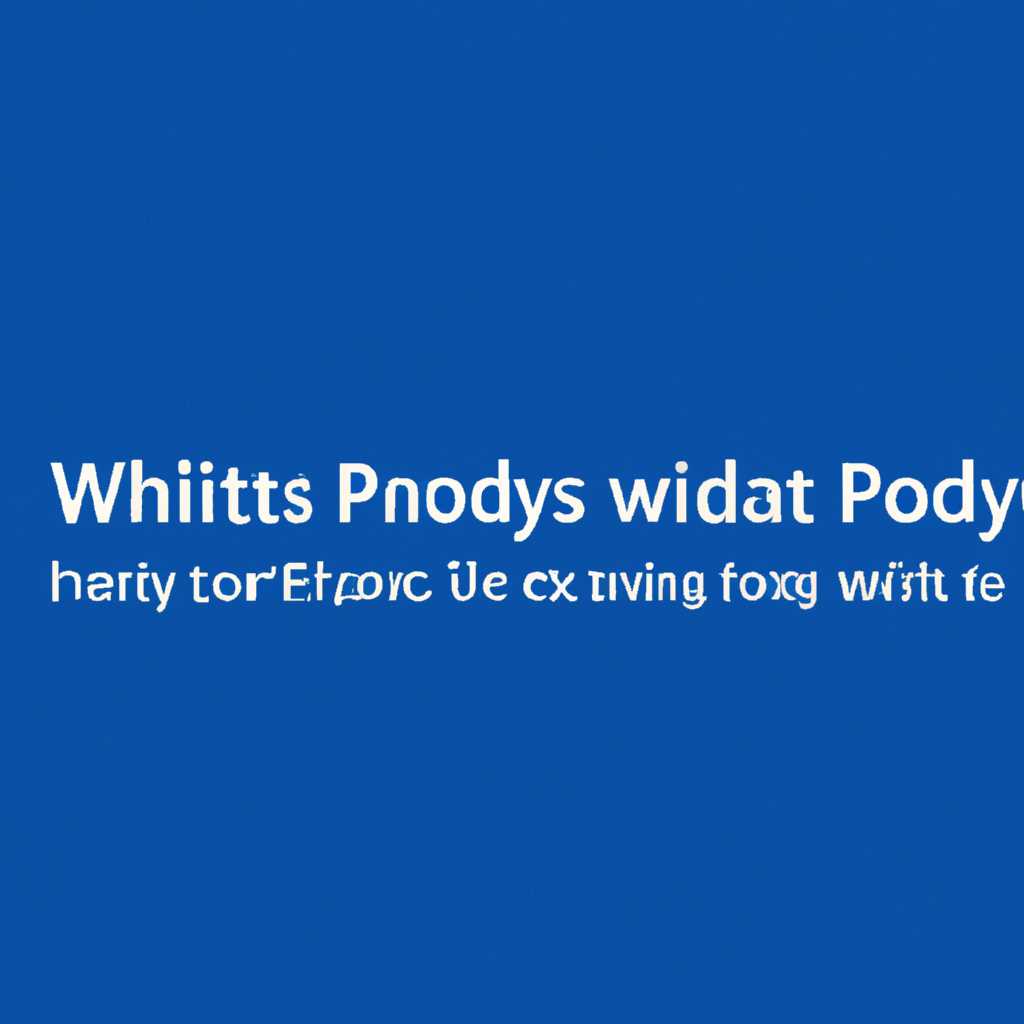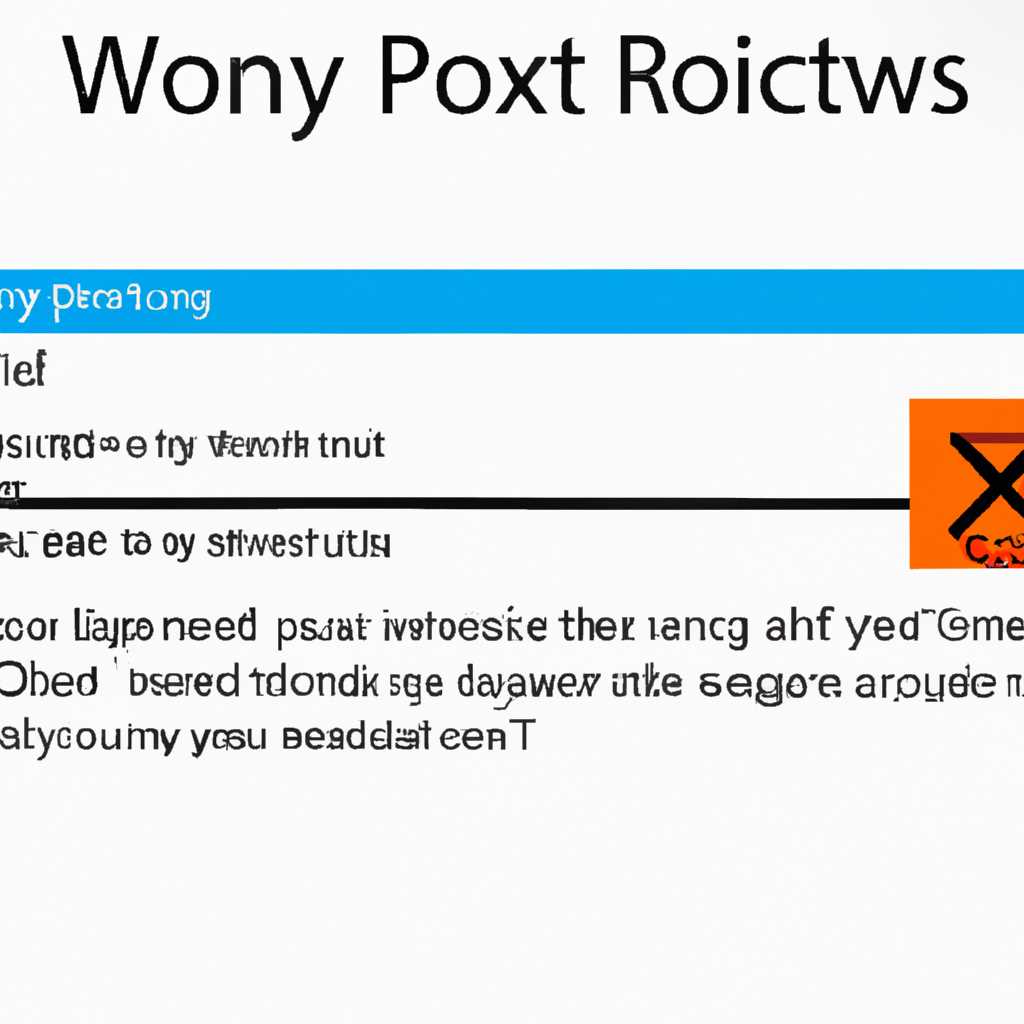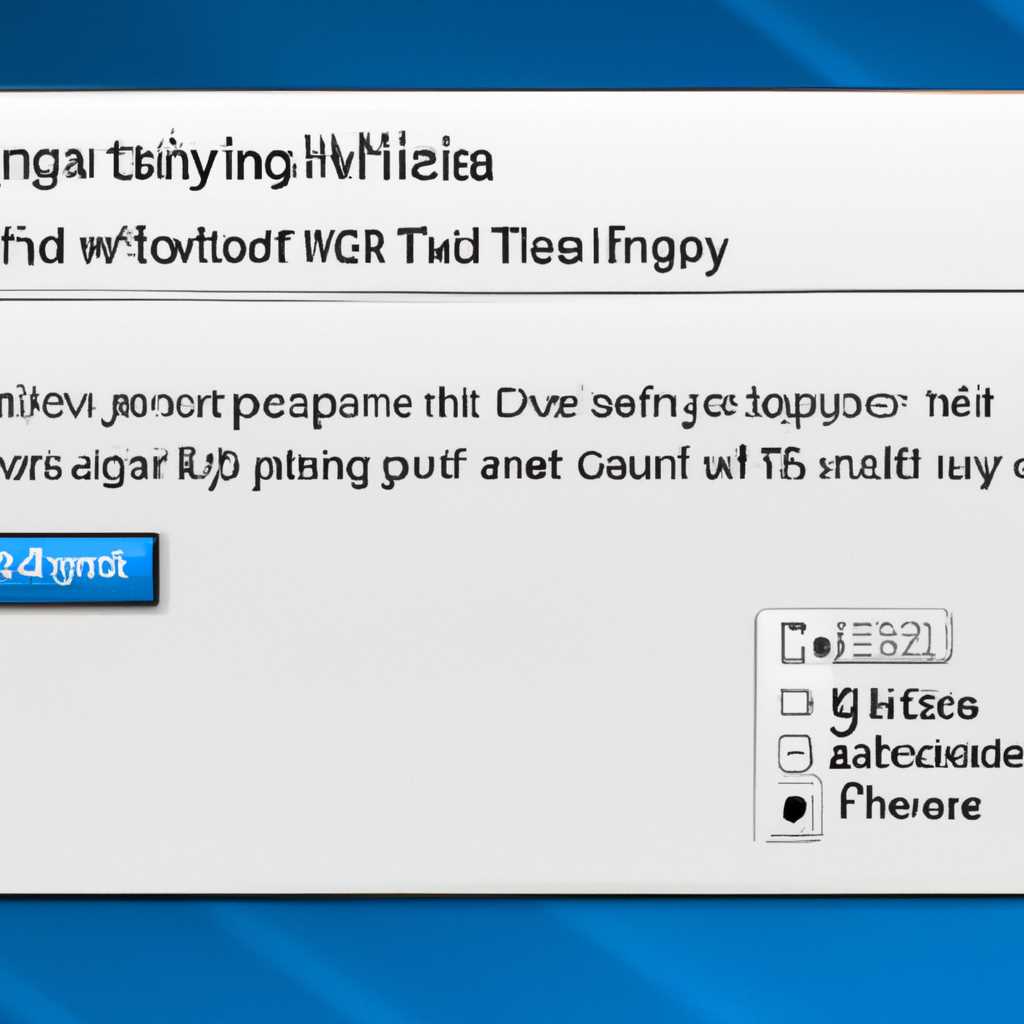- Как исправить ошибку Windows не может обнаружить настройки прокси этой сети
- Как запустить средство устранения неполадок Windows 10
- Шаг 1: Запустите средство устранения неполадок
- Шаг 2: Сбросьте настройки прокси
- Как настроить прокси на Windows 10
- Как настроить прокси-сервера на Windows 10
- 1. Настройка прокси-сервера через параметры сети
- 2. Настройка прокси-сервера через командную строку
- 3. Устранение проблем с настройками прокси-сервера в Firefox
- Параметры прокси-сервера Internet Explorer не сохраняются
- Способы устранить проблемы с параметрами прокси-сервера
- Как настроить прокси сервер на Windows 10 классическая инструкция
- 1. Запустите командную строку
- 2. Установка настройки прокси-сервера
- 3. Сброс настроек прокси-сервера
- 4. Перезагрузка и проверка настроек
- Не удалось автоматически обнаружить параметры прокси этой сети Windows 10
- Как сбросить сетевые настройки Windows 10
- 1. Отключить автоматическую настройку прокси-сервера
- 2. Сбросить сетевые настройки через командную строку
- 3. Обновить драйверы сетевой карты
- Не сохраняется прокси Windows 10
- Видео:
- Как настроить прокси сервер в Google Chrome
Как исправить ошибку Windows не может обнаружить настройки прокси этой сети
Ошибка «Windows не может обнаружить настройки прокси этой сети» может возникнуть при попытке подключиться к Интернету и указывает на проблемы с настройками прокси-сервера. В такой ситуации вы можете столкнуться с проблемами, связанными с отсутствием доступа к веб-страницам или неполадками в подключении.
Однако, несмотря на то, что это может быть достаточно раздражающей проблемой, устранить ее можно сравнительно просто с помощью некоторых команд и настроек. В этой статье мы рассмотрим несколько методов, которые вы можете использовать для устранения этой ошибки в Windows.
Первым методом является проверка настроек прокси-сервера в окне «Параметры» Windows. Для этого вы должны перейти в раздел «Сеть и Интернет» в меню «Параметры». Найдите раздел «Прокси» и убедитесь, что настройки прокси не сохраняются автоматически, а также проверьте наличие прокси-сервера и его IP-адреса. Если в этом разделе есть какие-то значения, отличные от «Автоматическое определение настроек», то вам нужно задать правильные настройки прокси-сервера.
Если настройки прокси-сервера в окне «Параметры» Windows не помогли устранить проблему, вы можете использовать командную строку для сброса всех настроек прокси. Для этого откройте командную строку с правами администратора и выполните команду «netsh winhttp reset proxy». После выполнения этой команды все настройки прокси будут сброшены, и вы сможете попробовать установить новые настройки прокси-сервера.
Также, если вы используете браузер Firefox, вы можете проверить и изменить настройки прокси в самом браузере. Для этого откройте Firefox, перейдите в меню «Настройки», затем в раздел «Сеть и Интернет» и найдите раздел «Прокси». Проверьте, что в этом разделе выбран параметр «Автоматически определять настройки» и прокси-сервер не указан. Если есть другие настройки прокси, измените их на автоматическое определение настройки прокси, чтобы устранить возможные проблемы.
Важно также отметить, что проблема с настройками прокси этой сети может возникать после обновления Windows. В этом случае, для устранения неполадок с прокси-сервером, вы можете попробовать выполнить очистку кэша и обновления. Для этого откройте командную строку с правами администратора и выполните команду «ipconfig /flushdns» для освежения кэша DNS и команду «netsh int ip reset» для сброса TCP/IP параметров. После выполнения этих команд перезагрузите компьютер и проверьте наличие проблем с прокси-сервером.
Как запустить средство устранения неполадок Windows 10
Проблемы с настройками прокси могут вызвать различные проблемы с подключением к интернету. Если вы столкнулись с ошибкой Windows не может обнаружить настройки прокси этой сети, вы можете воспользоваться средством устранения неполадок, чтобы решить проблему.
Шаг 1: Запустите средство устранения неполадок
- Нажмите клавишу «Windows» + «I», чтобы открыть окно «Настройки».
- Выберите раздел «Обновление и безопасность».
- Перейдите на вкладку «Устранение неполадок» в левой панели.
- Выберите «Интернет-подключение» и нажмите на кнопку «Запустить средство устранения».
Шаг 2: Сбросьте настройки прокси
Если после запуска средства устранения неполадок проблема так и не была решена, вы можете попробовать сбросить настройки прокси вручную.
- Откройте «Командную строку» от имени администратора.
- В командной строке введите следующую команду и нажмите «Enter»:
netsh winhttp reset proxy
После выполнения этой команды настройки прокси будут сброшены, и вы сможете повторно настроить сеть.
Обратите внимание, что после выполнения сброса настроек прокси вам может потребоваться выполнить перезагрузку компьютера, чтобы изменения вступили в силу.
Если вы не можете запустить средство устранения неполадок или проблемы с настройками прокси не решаются, вы можете попробовать настроить прокси-сервер вручную или обратиться к поставщику услуг интернета для получения дополнительных инструкций.
Как настроить прокси на Windows 10
Ошибка «Windows не может обнаружить настройки прокси этой сети» может возникнуть в результате неправильной настройки прокси-сервера или других сетевых параметров. Чтобы ее устранить, нужно задать или сбросить настройки прокси-сервера в Windows 10. В этой инструкции я расскажу вам, как просто настроить прокси-сервер или сбросить настройки к классической настройке прокси.
1. Нажмите комбинацию клавиш Win + X и выберите «Командная строка (администратор)».
2. Введите команду «netsh winhttp reset proxy» и нажмите Enter. Эта команда сбросит все настройки прокси-сервера и восстановит их до автоматической настройки.
3. Перезагрузите компьютер, чтобы изменения вступили в силу.
Если вы хотите настроить прокси-сервер вручную, вам понадобятся следующие шаги:
1. Нажмите комбинацию клавиш Win + I, чтобы открыть «Параметры» Windows.
2. Перейдите к разделу «Сеть и интернет» и выберите «Прокси» в левой панели.
3. В разделе «Ручная настройка прокси-сервера» включите переключатель «Использовать прокси-сервер».
4. Введите IP-адрес и порт прокси-сервера в соответствующие поля.
5. Нажмите кнопку «Сохранить», чтобы применить настройки прокси-сервера.
6. Перезагрузите компьютер для применения изменений.
Теперь вы знаете, как настроить прокси на Windows 10. Если у вас возникнут еще вопросы или проблемы, вы всегда можете обратиться к классической настройке прокси или отключить прокси полностью.
Как настроить прокси-сервера на Windows 10
Прокси-серверы могут быть полезными инструментами при настройке сетевых параметров на компьютере под управлением Windows 10. Они позволяют автоматически обрабатывать и маршрутизировать сетевой трафик, добавлять уровень безопасности и предоставлять доступ к интернету через промежуточный сервер.
1. Настройка прокси-сервера через параметры сети
Настройку прокси-сервера можно выполнить вручную через параметры сети операционной системы.
- Нажмите правой кнопкой мыши на значок «Пуск» и выберите «Настройки».
- Выберите «Сеть и интернет» и перейдите в раздел «Прокси».
- В разделе «Ручная настройка прокси-сервера» включите параметры «Использовать прокси-сервер» и задайте необходимые настройки прокси-сервера.
Более подробные инструкции по настройке прокси-сервера через параметры сети можно найти в ответах на вопросы о настройке прокси-сервера в Windows 10.
2. Настройка прокси-сервера через командную строку
В Windows 10 также есть возможность настраивать прокси-сервера через командную строку. Для этого выполните следующие шаги:
- Нажмите комбинацию клавиш Win + X и выберите «Командная строка (администратор)».
- Введите команду
netsh winhttp set proxy proxy-server="адрес_прокси:порт", где «адрес_прокси» — IP-адрес или имя прокси-сервера, а «порт» — номер порта. - Запустите перезагрузку компьютера, чтобы изменения вступили в силу.
3. Устранение проблем с настройками прокси-сервера в Firefox
Если у вас возникли проблемы с настройками прокси-сервера в браузере Firefox, вы можете устранить их следующим образом:
- Откройте браузер Firefox и в правом верхнем углу нажмите на значок меню (три горизонтальные линии).
- Выберите «Настройки» и перейдите на вкладку «Общие».
- Пролистайте страницу вниз и найдите раздел «Настройки сети».
- Нажмите кнопку «Настройки» рядом с «Настройки сети».
- В открывшемся окне выберите «Ручные настройки прокси» и введите необходимые настройки прокси-сервера.
- Нажмите «OK», чтобы сохранить настройки.
Если у вас все ещё остались проблемы с настройками прокси-сервера и не удалось их устранить с помощью предыдущих методов, вы можете попробовать сбросить настройки прокси-сервера и выполнить повторную настройку.
Для этого выполните следующие действия:
- Откройте командную строку от имени администратора.
- Введите команду
netsh winhttp reset proxyи нажмите Enter. - После выполнения команды перезагрузите компьютер.
- Настройте прокси-сервер снова, следуя инструкциям выше.
Эти инструкции помогут вам настроить прокси-сервера на Windows 10 и бороться с возможными проблемами, связанными с этими настройками.
Параметры прокси-сервера Internet Explorer не сохраняются
Когда возникают проблемы с сохранением параметров прокси-сервера в Internet Explorer на компьютере с операционной системой Windows 10, вы можете столкнуться с неполадками в настройках сети. Классическая ошибка «Windows не может обнаружить настройки прокси этой сети» может быть вызвана неправильными параметрами прокси-сервера или проблемой с автоматическими настройками.
Способы устранить проблемы с параметрами прокси-сервера
Вот несколько методов, которые можно использовать для борьбы с этой проблемой и настройки параметров прокси-сервера в Internet Explorer:
- Перезагрузите компьютер и проверьте наличие обновлений Windows. В некоторых случаях проблема с настройкой прокси-сервера может быть связана с неполадками операционной системы, которые могут быть устранены через установку последних обновлений.
- Запустите Internet Explorer без добавленных расширений. Для этого нажмите правой кнопкой мыши на ярлык Internet Explorer на рабочем столе или в меню «Пуск», выберите «Свойства» и в поле «Объект» после пути к программе добавьте параметр «-extoff». Запустите Internet Explorer с этим ярлыком и проверьте, исправит ли это проблему.
- Отключите автоматическую настройку прокси. В окне «Интернет-настройки» выберите вкладку «Соединения», затем «Настройка сети LAN». Снимите флажок «Автоматически настраивать параметры сети» и нажмите «ОК». Попробуйте задать настройки прокси-сервера вручную и проверьте, сохраняются ли они.
- Сбросьте параметры прокси-сервера. В окне «Интернет-настройки» выберите вкладку «Соединения», затем «Настройка сети LAN». Нажмите кнопку «Сброс» в разделе «Прокси-серверы» и подтвердите действие. После этого попробуйте задать настройки прокси-сервера заново и проверьте, сохраняются ли они.
Если вы все еще сталкиваетесь с проблемами в сохранении параметров прокси-сервера в Internet Explorer, есть инструкция по устранению неполадок, которая может быть полезна:
- Запустите командную строку от имени администратора. Для этого нажмите правой кнопкой мыши на кнопку «Пуск» и выберите «Командная строка (администратор)».
- Введите следующую команду и нажмите Enter:
netsh winhttp reset proxy - После выполнения команды перезагрузите компьютер и проверьте, сохраняются ли настройки прокси-сервера в Internet Explorer.
Если все вышеперечисленные способы не устраняют проблему с сохранением настроек прокси-сервера в Internet Explorer, возможно, у вас есть другие неполадки с сетевыми настройками. В этом случае рекомендуется обратиться за помощью к специалистам или использовать другой браузер, например, Mozilla Firefox, который может быть более устойчив к подобным проблемам.
Как настроить прокси сервер на Windows 10 классическая инструкция
1. Запустите командную строку
Для начала откройте командную строку, нажав комбинацию клавиш Win + X и выбрав «Командная строка (администратор)» в появившемся меню.
2. Установка настройки прокси-сервера
- Для того чтобы задать настройки прокси-сервера в командной строке, введите следующую команду и нажмите «Enter»:
netsh winhttp set proxy proxy-server="адрес_прокси:порт". - Пример:
netsh winhttp set proxy proxy-server="192.168.1.1:8080"
3. Сброс настроек прокси-сервера
Если вам нужно сбросить параметры прокси-сервера, просто введите следующую команду и нажмите «Enter»: netsh winhttp reset proxy.
4. Перезагрузка и проверка настроек
После настройки или сброса прокси-сервера, рекомендуется перезагрузить ваш компьютер. После перезагрузки вы можете проверить настройки, выполнив команду netsh winhttp show proxy. Если все выполнено правильно, вы увидите текущие настройки прокси-сервера.
Теперь вы знаете, как правильно настроить или сбросить прокси-сервер на Windows 10. Это классическое средство устранения проблем с прокси-сервером, которое можно использовать при различных сетевых неполадках. Надеемся, что эта инструкция поможет вам справиться с проблемами и настроить прокси-сервер так, как вам нужно.
Не удалось автоматически обнаружить параметры прокси этой сети Windows 10
Если вы пытаетесь настроить параметры прокси-сервера в классической панели управления и сталкиваетесь с ошибкой «Не удалось обнаружить параметры прокси этой сети», есть несколько способов ее исправить.
1. Проверьте настройки прокси
В классической панели управления откройте раздел «Интернет и сеть» и выберите «Параметры сети и Интернета». Затем найдите раздел «Прокси», где вы можете настроить параметры прокси. Убедитесь, что параметр «Использовать прокси-сервер» отключен.
2. Используйте командную строку для сброса настроек прокси
Часто возникающие неполадки с настройками прокси-сервера можно устранить с помощью командной строки. Запустите командную строку с правами администратора и выполните следующую команду:
netsh winhttp reset proxy
3. Проверьте настройки прокси в браузерах
Если ошибка «Не удалось автоматически обнаружить параметры прокси этой сети» возникает при использовании браузера, проверьте настройки прокси в браузере. В Firefox откройте меню «Настройки», затем выберите вкладку «Сетевые настройки» и убедитесь, что прокси не используется. В других браузерах настройки прокси могут находиться в разных местах.
Если все вышеперечисленные методы не помогли решить проблему, можно попробовать использовать специальное средство устранения неполадок Windows для автоматического решения проблемы с прокси. Также можно проверить настройки IP-адреса и убедиться, что они установлены корректно.
В случае, когда автоматическая настройка прокси-сервера не работает, можно попробовать вручную задать настройки прокси-сервера в настройках сети или обратиться за помощью к специалисту.
Как сбросить сетевые настройки Windows 10
Когда в Windows 10 возникают проблемы с настройками прокси-сервера или сети, такие как ошибки обнаружения настроек прокси, неполадки при подключении к интернету или неуспешные попытки настройки параметров IP-адреса, можно попробовать сбросить сетевые настройки. Ниже приведена инструкция по сбросу настроек сети в Windows 10.
1. Отключить автоматическую настройку прокси-сервера
Чтобы бороться с проблемами с прокси-сервером, сначала нужно отключить автоматическую настройку прокси-сервера. Для этого следуйте инструкциям:
- Откройте «Панель управления» и найдите раздел «Сеть и интернет».
- Выберите «Параметры прокси».
- В разделе «Настройки прокси» убедитесь, что переключатель «Использование скрипта настройки» выключен.
- Также выключите переключатель «Использование прокси-сервера» (если он включен).
- Нажмите «ОК», чтобы сохранить изменения.
2. Сбросить сетевые настройки через командную строку
Другим способом сбросить сетевые настройки является использование командной строки Windows. Для этого выполните следующие действия:
- Нажмите комбинацию клавиш Win + X и выберите «Командная строка (администратор)» из контекстного меню.
- В командной строке введите следующую команду:
netsh winsock resetи нажмите Enter. Эта команда позволяет сбросить настройки Winsock. - После завершения команды перезагрузите компьютер, чтобы изменения вступили в силу.
3. Обновить драйверы сетевой карты
Если после сброса настроек сети проблемы все еще остаются, возможно, проблема связана с драйвером сетевой карты. В этом случае можно попробовать обновить драйверы сетевой карты. Вот инструкция по обновлению драйверов сетевой карты:
- Откройте «Диспетчер устройств», например, щелкнув правой кнопкой мыши на значок «Пуск» и выбрав «Диспетчер устройств» из контекстного меню.
- Разверните раздел «Сетевые адаптеры» и найдите свою сетевую карту.
- Щелкните правой кнопкой мыши на своей сетевой карте и выберите «Обновить драйвер».
- Выберите «Автоматический поиск обновленного программного обеспечения драйвера» и дождитесь завершения процесса.
- После завершения обновления драйвера перезагрузите компьютер.
Если вы все еще столкнулись с проблемами с сетевыми настройками Windows 10, рекомендуется обратиться за помощью к специалистам или проконсультироваться в сообществах пользователей.
Не сохраняется прокси Windows 10
Если у вас возникла проблема с сохранением настроек прокси в Windows 10, вы можете бороться с этой неполадкой, следуя нижеперечисленным инструкциям.
1. Настройте параметры прокси-сервера в настройках Internet Explorer:
- Нажмите клавишу Win + S, чтобы открыть строку поиска.
- Введите «инструменты сетевые» и нажмите Enter, чтобы запустить Средство устранения неполадок сети.
- Нажмите на ссылку «Использовать автоматическую настройку или настройку прокси-сервера» и далее — «Изменить настройки прокси-сервера».
- Установите флажок «Использовать скрипт настройки» или «Использовать прокси-сервер» и введите адрес прокси-сервера и порт.
- Нажмите «ОК» и перезагрузите компьютер.
2. Сбросьте настройки прокси в Windows 10:
- Нажмите клавишу Win + R, чтобы открыть окно «Выполнить».
- Введите «cmd» и нажмите Ctrl + Shift + Enter, чтобы запустить командную строку с повышенными привилегиями.
- В командной строке введите следующую команду и нажмите Enter:
netsh winhttp reset proxy - После выполнения команды выведите следующую команду и нажмите Enter:
netsh winsock reset - Перезагрузите компьютер и проверьте, сохраняются ли теперь параметры прокси.
Если эти методы не устраняют проблемы с сохранением прокси-сервера в Windows 10, можно использовать классическую настройку прокси-сервера через Панель управления:
- Нажмите правой кнопкой мыши на значок «Пуск» и выберите «Панель управления».
- Найдите и откройте «Интернет-параметры».
- Перейдите на вкладку «Подключения» и нажмите на кнопку «Настройка сети…».
- В появившемся окне выберите «Использовать прокси-сервер для вашей локальной сети» и задайте адрес и порт прокси-сервера.
- Нажмите «ОК» и перезагрузите компьютер.
Устранить проблемы с сохранением настроек прокси в Windows 10 можно использовать встроенные инструменты для устранения неполадок. Если все остальные способы не помогли, попробуйте обновить Windows и драйверы:
- Нажмите клавишу Win + I, чтобы открыть «Настройки».
- Выберите «Обновление и безопасность».
- Перейдите на вкладку «Windows Update» и нажмите на «Проверить наличие обновлений».
- Установите доступные обновления и перезагрузите компьютер.
Вот несколько простых способов, которые помогут вам устранить проблемы с сохранением настроек прокси в Windows 10. Если у вас есть вопросы или нужна дополнительная помощь, обратитесь к специалисту.
Видео:
Как настроить прокси сервер в Google Chrome
Как настроить прокси сервер в Google Chrome by СравниКА 11,561 views 2 years ago 2 minutes, 3 seconds