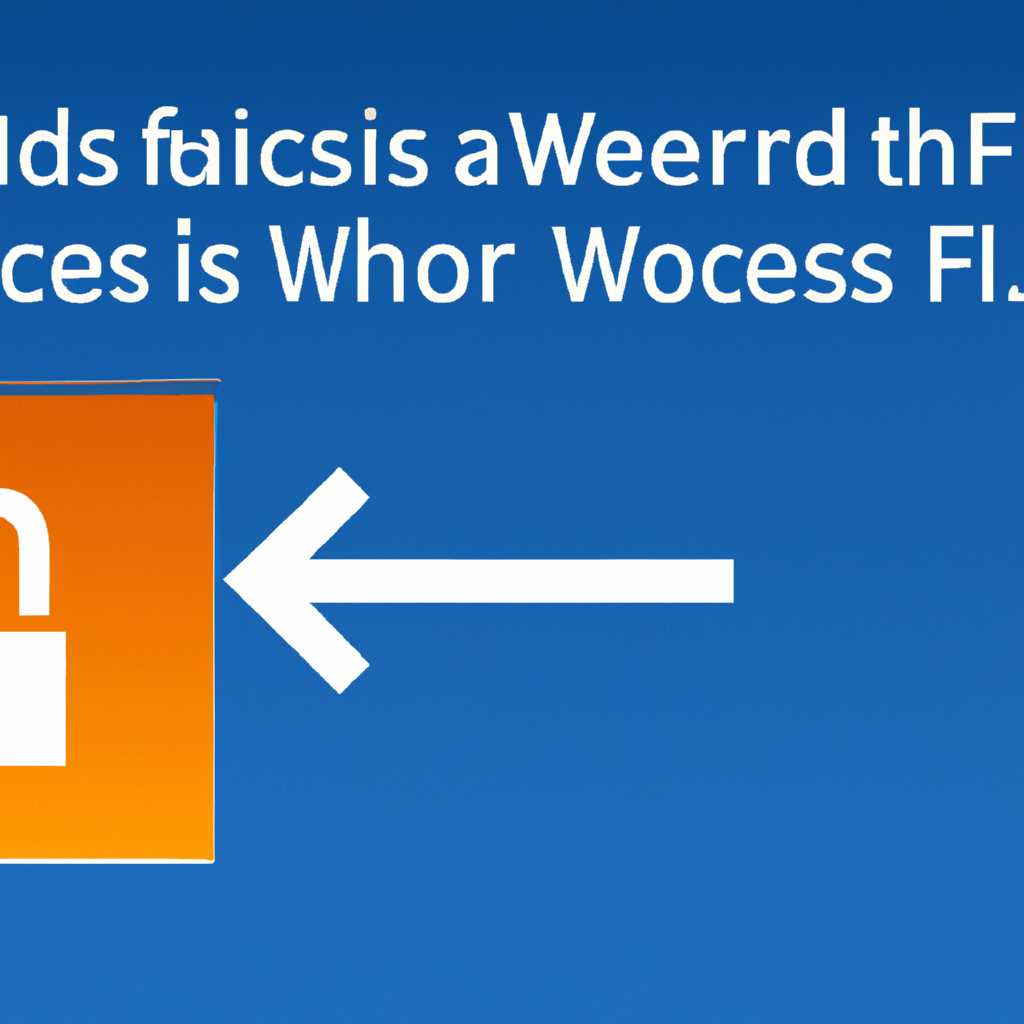- Как решить проблему доступа Windows к сетевой папке или исправить ошибку «Windows не может получить доступ к сетевой папке»
- Решение проблем с доступом к сетевым папкам в Windows 10
- Способ 1: Предоставление доступа
- Проверка правильности пути к папке
- Предоставление доступа к общему ресурсу сетевым пользователям
- Проверка работоспособности службы «Проводник» на компьютере
- Добавление компонентов службы «Проводник» на компьютере
- Настройка сетевой карты на компьютере
- Проверка работоспособности службы Сервер
- Настройка свойств сетевой карты
- Способ 1: Проверка свойств сетевой карты
- Способ 2: Установка нового IP-адреса
- Способ 3: Проверка доступа к общим папкам
- Исправление сетевых ошибок 0x800070035 и 0x80004005
- Проверка параметров сети
- Изменение параметров сетевой папки
- Проверка разрешений доступа к папке в системе
- Проверка настроек общего доступа
- Шаг 1: Проверка настроек общего доступа
- Шаг 2: Проверка настроек сетевых компонентов
- Видео:
- Windows не удается получить доступ к указанному устройству, пути или файлу
Как решить проблему доступа Windows к сетевой папке или исправить ошибку «Windows не может получить доступ к сетевой папке»
Ошибка «Windows не может получить доступ к сетевой папке» может возникнуть при попытке открыть общую папку на сервере или другом компьютере в локальной сети. Эта ситуация часто возникает при настройке общего доступа к файлам и папкам между пользователями. При попытке открыть папку сети пользователь получает сообщение об ошибке, сообщающее о невозможности доступа к запрашиваемой папке.
В данном случае требуется настроить доступ к общей папке, чтобы пользователи смогли получить к ней доступ. Для этого необходимо воспользоваться настройками папок и доступа в Windows.
Следующим шагом является выбор папки, к которой требуется предоставить доступ. Для этого нужно открыть «Проводник», перейти к нужной папке и щелкнуть правой кнопкой мыши на ней. В открывшемся контекстном меню выберите «Свойства».
Далее на вкладке «Общий доступ» нужно установить флажок «Доступны всем пользователям». Затем необходимо нажать кнопку «Разрешения» для настройки доступа к папке. В открывшемся диалоговом окне можно добавить или удалить пользователей, установить параметры доступа (чтение, запись и т. д.), а также настроить доступ для конкретных пользователей.
Если приложение или служба, работающая на компьютере, требует доступа к общей сетевой папке, возможна ситуация, когда пользователь будет получать ошибку «Ошибка 0x80004005:Неизвестная ошибка». В этом случае необходимо изменить учетные данные службы или приложения, чтобы они могли получить доступ к общей папке.
Также возможна проблема, когда в пути к общей папке содержится символ «-«. В этом случае Windows не может получить доступ к папке и выдает соответствующую ошибку. Чтобы исправить ситуацию, необходимо изменить имя папки, заменив символ «-» на другой разрешенный символ.
Решение проблем с доступом к сетевым папкам в Windows 10
Когда компоненты сети Windows 10 не могут получить доступ к сетевой папке, на экране может появиться ошибка 0x80004005. В этой статье мы рассмотрим способ исправления данной проблемы.
1. Проверьте, что папка, которую вы пытаетесь открыть, действительно была поделена для общего доступа. Чтобы это сделать, кликните правой кнопкой мыши на папке и выберите «Свойства». В открывшемся окне перейдите на вкладку «Общий доступ». Поставьте отметку «Разрешить сетевым пользователям изменять мои файлы» и нажмите «Применить».
2. Убедитесь, что компьютер, на котором расположена сетевая папка, олицетворяет права доступа для пользователя вашего компьютера. Для этого откройте окно «Свойства папки» (кликните правой кнопкой мыши на папке и выберите «Свойства»). В открывшемся окне перейдите на вкладку «Общий доступ» и нажмите на кнопку «Установить олицетворение». В поле «Для кого» введите имя пользователя вашего компьютера и нажмите «Ок».
3. Проверьте настройки сетевой карты. Перейдите в «Пуск», нажмите правой кнопкой мыши на «Панель управления» и выберите «Сеть и Интернет». Затем перейдите в раздел «Сеть и общий доступ». В левой панели выберите «Изменение настроек адаптера». В открывшемся окне найдите подключение, которое использует ваш компьютер (обычно это «Подключение локальной области» или «Ethernet»). Кликните правой кнопкой мыши на этом подключении и выберите «Свойства». Убедитесь, что в списке доступных компонентов подключения стоит отметка на протоколе «Общий доступ к файлам и принтерам для сетей Microsoft». Если этой отметки нет, поставьте ее и нажмите «Ок».
4. Проверьте настройки сетевого уровня защиты. Откройте окно «Свойства папки» (кликните правой кнопкой мыши на папке и выберите «Свойства»). В открывшемся окне перейдите на вкладку «Общий доступ». Нажмите на кнопку «Дополнительные настройки» и перейдите на вкладку «Сетевой уровень защиты». Убедитесь, что в поле «Принимать соединения только от компьютеров, работающих под учетной записью, используемой учетной записью при общем доступе» стоит отметка «Только пользователям, которым был предоставлен доступ». Если такой отметки нет, поставьте ее и нажмите «Ок».
5. Проверьте настройки сети для IP-адресации. Откройте окно «Сеть и общий доступ» (как описано в пункте 3). В левой панели выберите «Центр управления сетями и общим доступом». В открывшемся окне выберите «Центр управления сетью и общим доступом» и перейдите в раздел «Изменение параметров адаптера». Кликните правой кнопкой мыши на соединении, использующем вашу сетевую карту, и выберите «Свойства». В списке доступных компонентов сетевого подключения найдите «Протокол интернета версии 4 (TCP/IPv4)». Выделите его и нажмите на кнопку «Свойства». Убедитесь, что на вкладке «Общие» стоит отметка «Получить IP-адрес автоматически». Если этой отметки нет, поставьте ее и нажмите «Ок».
После выполнения всех вышеуказанных процедур ваш компьютер должен быть настроен корректно для доступа к сетевой папке. Если проблема с доступом все еще не решена, вам потребуется обратиться к специалистам-консультантам для получения более подробного решения.
Способ 1: Предоставление доступа
Если ваш компьютер работает под управлением операционной системы Windows, и вы получили сообщение об ошибке «Windows не может получить доступ к сетевой папке», то у вас могут возникнуть проблемы с доступом к сетевым папкам на сервере. Однако эту проблему можно решить, правильно настроив доступ к нужной папке. В данной статье мы рассмотрим следующие этапы проверки и настройки доступа к сетевой папке:
- Проверка правильности пути к папке
- Предоставление доступа к общему ресурсу сетевым пользователям
- Проверка работоспособности службы «Проводник» на компьютере
- Добавление компонентов службы «Проводник» на компьютере
- Настройка сетевой карты на компьютере
Проверка правильности пути к папке
В случае возникновения ошибки «Windows не может получить доступ к сетевой папке» вам следует убедиться в правильности указанного пути к папке. Для этого:
- Нажмите на кнопку «Пуск» в левом нижнем углу экрана.
- В открывшемся меню выберите пункт «Проводник».
- В окне «Проводник» перейдите к нужной папке.
- Убедитесь, что указанный путь является правильным и соответствует пути к сетевой папке.
Предоставление доступа к общему ресурсу сетевым пользователям
Если вы убедились в правильности пути к сетевой папке, то следующим шагом будет предоставление доступа к общему ресурсу сетевым пользователям. Для этого:
- Щелкните правой кнопкой мыши на нужной папке и выберите пункт «Свойства».
- Перейдите на вкладку «Общий доступ».
- Установите отметку «Dелить эту папку».
- Настройте доступ к папке для всех участников сети или выбранных пользователей.
- Убедитесь, что учетные записи пользователей имеют необходимые права доступа (чтение, запись и т. д.) к папке.
Проверка работоспособности службы «Проводник» на компьютере
Иногда возникает ситуация, когда служба «Проводник» на компьютере не работает должным образом, что приводит к ошибкам доступа к сетевой папке. Чтобы убедиться в работоспособности этой службы, выполните следующие действия:
- Нажмите комбинацию клавиш Win + R, чтобы открыть окно «Выполнить».
- В строке «Выполнить» введите команду «services.msc» и нажмите Enter.
- В открывшемся окне «Службы» найдите службу «Проводник» и убедитесь, что её статус является «Запущено».
- Если служба «Проводник» не запущена, нажмите правой кнопкой мыши на неё и выберите пункт «Запуск службы».
Добавление компонентов службы «Проводник» на компьютере
В некоторых случаях отсутствие необходимых компонентов службы «Проводник» на компьютере может привести к ошибкам доступа к сетевой папке. Чтобы добавить недостающие компоненты, выполните следующие действия:
- Нажмите комбинацию клавиш Win + R, чтобы открыть окно «Выполнить».
- В строке «Выполнить» введите команду «appwiz.cpl» и нажмите Enter.
- В открывшемся окне «Установка и удаление программ» найдите компоненты «Проводник» и убедитесь, что они установлены.
- Если компоненты «Проводник» отсутствуют, выберите их и нажмите кнопку «Изменить» или «Удалить/Изменить».
- Следуйте инструкциям установщика для добавления недостающих компонентов службы «Проводник».
Настройка сетевой карты на компьютере
Некорректные настройки сетевой карты на компьютере также могут быть причиной ошибок доступа к сетевой папке. Чтобы убедиться в правильной настройке сетевой карты, выполните следующие действия:
- Нажмите комбинацию клавиш Win + R, чтобы открыть окно «Выполнить».
- В строке «Выполнить» введите команду «ncpa.cpl» и нажмите Enter.
- В открывшемся окне «Центр управления сетями и общим доступом» найдите активную сетевую карту.
- Щелкните по ней правой кнопкой мыши и выберите пункт «Свойства».
- В окне «Свойства» убедитесь, что включена опция «Клиент для сети Microsoft» и опция «Файлы с общим доступом и принтерами» (если они необходимы).
- При необходимости настройте IP-адресацию и другие параметры сетевой карты согласно требованиям сети.
Следуя вышеописанным способам, вы сможете исправить ошибку «Windows не может получить доступ к сетевой папке» и обеспечить стабильную работу доступа к нужной сетевой папке.
Проверка работоспособности службы Сервер
При возникновении проблем с доступом к сетевой папке в Windows может потребоваться проверка работоспособности службы Сервер. Служба Сервер отвечает за предоставление общего доступа к файлам и папкам на компьютере по локальной сети.
Чтобы убедиться, что служба Сервер работает правильно, выполните следующие шаги:
- Откройте панель управления, кликнув на кнопку «Пуск» и выбрав «Панель управления».
- В окне панели управления найдите и кликните на раздел «Сеть и Интернет».
- На вкладке «Сеть и общий доступ» выберите «Центр управления сетями и общим доступом».
- В левой панели выберите «Изменение параметров адаптера».
- Откроется окно «Сетевые подключения» с перечнем сетевых карт и подключений. Выберите нужную сетевую карту и кликните правой кнопкой мыши на ней, затем выберите «Свойства».
- В открывшемся окне «Свойства сетевой карты» найдите компонент «Сервер для Windows» (File and Printer Sharing for Microsoft Networks) и убедитесь, что у него стоит отметка.
- Если отметка стоит, то служба Сервер работает и проблема, скорее всего, в другом месте. Если отметка не стоит, то это значит, что служба Сервер не была установлена или была отключена.
- Чтобы установить или включить службу Сервер, кликните на кнопку «Установить» или «Включить».
- В появившемся окне «Установка компонентов» выставьте отметку напротив «Клиент для сети Microsoft» (Client for Microsoft Networks) и «Сервер для Windows» (File and Printer Sharing for Microsoft Networks), затем нажмите кнопку «Установить».
- После установки компонентов служба Сервер должна начать работу. Убедитесь, что отметки установленных компонентов присутствуют.
После проверки и установки службы Сервер возможно понадобится перезапустить компьютер. После перезагрузки системы вы сможете проверить доступ к сетевой папке и убедиться, что проблема была решена.
Настройка свойств сетевой карты
Если у вас возникла ошибка «Windows не может получить доступ к сетевой папке», в этом разделе мы рассмотрим методы настройки свойств сетевой карты, которые могут помочь вам решить данную проблему.
Перед тем как начать процедуру настройки, убедитесь, что у вас есть права администратора на компьютере.
Способ 1: Проверка свойств сетевой карты
- Нажмите кнопку «Пуск», выберите «Панель управления», затем «Сетевые подключения».
- Кликните правой кнопкой мыши на своем сетевом подключении и выберите «Свойства».
- В окне свойств выберите «Протокол интернета версии 4 (TCP/IPv4)» и нажмите кнопку «Свойства».
- Установите отметку «Получить IP-адрес автоматически» и «Получить адрес DNS-сервера автоматически».
- Проверьте, что у вас выбрана опция «Включить NetBIOS через TCP/IP».
- Нажмите кнопку «ОК», затем «Закрыть».
Способ 2: Установка нового IP-адреса
- Нажмите кнопку «Пуск», выберите «Панель управления», затем «Сетевые подключения».
- Кликните правой кнопкой мыши на своем сетевом подключении и выберите «Свойства».
- В окне свойств выберите «Протокол интернета версии 4 (TCP/IPv4)» и нажмите кнопку «Свойства».
- Выберите «Использовать следующий IP-адрес» и введите новый IP-адрес, который отличается от текущего.
- Установите отметку «Получить адрес DNS-сервера автоматически».
- Нажмите кнопку «ОК», затем «Закрыть».
Способ 3: Проверка доступа к общим папкам
- Нажмите кнопку «Пуск» и выберите «Компьютер».
- В поле адресации введите «\\имя_компьютера» (без кавычек), где имя_компьютера — это имя компьютера, на котором расположена общая папка.
- Нажмите клавишу Enter.
- Если доступ к общим папкам не удается получить из-за ошибки доступа 0x80004005 или 0x800070035, проверьте права доступа к папкам на удаленном компьютере и убедитесь, что общий доступ предоставлен с учетом подлинности пользователя на этой машине.
- Если все настройки сетевых компонентов и общий доступ к папке настройки правильны, проблема может быть связана с установленной службой сервера файлов. Проверьте работу этой службы и, при необходимости, перезапустите ее.
В случае, если вы следовали всем предыдущим решениям и доступ к сетевой папке все равно не удается получить, рекомендуем обратиться к специалисту по системной интеграции или аналогичному профессионалу для решения данной проблемы.
Исправление сетевых ошибок 0x800070035 и 0x80004005
Ошибка Windows 0x800070035 или 0x80004005 может возникнуть при попытке получить доступ к сетевой папке. Эти ошибки указывают на проблемы с настройками сети или разрешениями доступа. Чтобы исправить эту проблему, вам потребуется внести некоторые изменения в настройки компьютера и сети.
Проверка параметров сети
- Откройте окно «Свойства сети» на вашем компьютере. Для этого кликните правой кнопкой мыши по значку сети в панели задач и выберите «Свойства».
- Выберите сетевое соединение, через которое вы пытаетесь получить доступ к сетевой папке, и нажмите на нем правой кнопкой мыши.
- В выпадающем меню выберите «Свойства».
Изменение параметров сетевой папки
- Откройте окно «Свойства сетевой папки». Для этого кликните правой кнопкой мыши по папке, к которой вы не можете получить доступ, и выберите «Свойства».
- Перейдите на вкладку «Общий доступ».
- Убедитесь, что папка является общей для всех компьютеров в сети. Если она не является общей, нажмите на кнопку «Изменить» и установите отметку «Для всех».
- Нажмите кнопку «Расширенные параметры» и убедитесь, что у всех компьютеров в сети есть разрешение на чтение и запись файлов в этой папке.
- Если папка не была найдена на сервере, убедитесь, что сервер корректно настроен для предоставления общего доступа к папкам.
Проверка разрешений доступа к папке в системе
- Кликните правой кнопкой мыши по папке, к которой вы не можете получить доступ, и выберите «Свойства».
- Перейдите на вкладку «Безопасность».
- Проверьте, что у вашего компьютера есть права на чтение и запись файлов в этой папке.
- Если у вас нет прав доступа, нажмите на кнопку «Редактировать» и добавьте себя в список пользователей с необходимыми разрешениями.
- Проверьте, что пользователи группы «Пользователи» имеют права на чтение файлов в этой папке.
Если после выполнения этих шагов проблема не была решена, возможно, причина в другой ошибке или настройке вашей сети. В таком случае рекомендуется обратиться к специалистам или к сообществу пользователей Windows для дальнейших решений.
Проверка настроек общего доступа
Одной из причин ошибки «Windows не может получить доступ к сетевой папке» может быть неправильная настройка параметров общего доступа к папке или файлу. Чтобы решить эту проблему, вы можете выполнить следующие шаги:
Шаг 1: Проверка настроек общего доступа
1. Откройте окно Проводника и выберите сетевой путь к папке, к которой у вас нет доступа.
2. Нажмите правой кнопкой мыши на выбранной папке и выберите «Свойства».
3. В открывшемся окне свойств выберите вкладку «Общий доступ».
4. Убедитесь, что параметры общего доступа к этой папке или файлу заданы корректно. Если папка является общей для других пользователей на сервере, убедитесь, что все необходимые разрешения на доступ установлены.
5. Если в настройках общего доступа отображаются только определенные пользователи или группы, убедитесь, что ваш пользователь или группа присутствует с правами доступа к этой папке.
Шаг 2: Проверка настроек сетевых компонентов
1. Откройте окно Проводника и выберите «Сетевое окружение».
2. Нажмите правой кнопкой мыши на устройство сетевого подключения (например, беспроводную карту) и выберите «Свойства».
3. В открывшемся окне свойств выберите вкладку «Сетевые компоненты».
4. Убедитесь, что все необходимые компоненты и протоколы системы установлены и правильно настроены.
5. Если не удается найти сетевое соединение, попробуйте обновить драйверы сетевых устройств.
После проведения вышеописанных проверок и изменения настроек, попробуйте повторить попытку получить доступ к сетевой папке. Если проблема остается, возможно, вам потребуется использовать другое решение для устранения ошибки «Windows не может получить доступ к сетевой папке».
Видео:
Windows не удается получить доступ к указанному устройству, пути или файлу
Windows не удается получить доступ к указанному устройству, пути или файлу by myWEBpc 201,682 views 2 years ago 14 minutes, 12 seconds